iCloud युक्तियाँ और चालें
- 1 सामान्य iCloud समस्याएं ठीक करें
- 1.1 दोहराया iCloud साइन इन अनुरोध
- 1.2 iCloud सुरक्षा मुद्दों 10
- 1.3 iCloud भंडारण
- 1.4 एक एप्पल आईडी के साथ एकाधिक idevices का प्रबंधन
- 1.5 आम iCloud सिंक्रनाइज़ेशन मामले
- 1.6 Bypasss iCloud ताला
- 2 सेटअप iCloud
- 2.1 सेटअप iCloud फोटो शेयरिंग
- 2.2 सेटअप iCloud दस्तावेज़
- 2.3 iCloud ई-मेल बदलें
- 2.4 तुल्यकालित outlook iCloud के साथ
- 3 बैकअप & रिस्टोर iCloud के साथ
- 3.1 सेटअप iCloud बैकअप
- 3.2 प्रवेश iCloud तस्वीरें
- 3.3 iCloud बैकअप डाउनलोड करें
- 3.4 iCloud के लिए बैकअप iPad
- 3.5 iCloud के लिए बैकअप iPhone
- 3.6 iCloud बैकअप से पुनर्स्थापित करें
- 3.7 प्रवेश iCloud
- 3.8 बैकअप iPhone नोट्स
- 3.9 बैकअप iPhone तस्वीरें
- 4 iCloud ट्रिक्स
iPad iCloud बैकअप चालें आप नहीं होगा चाहते हैं मिस करना
iCloud अप-टू-संग्रह है एप्पल के क्लाउड कंप्यूटिंग सेवाओं की है। iCloud 6 जून 2011 को आधिकारिक तौर पर घोषणा की गई थी।
iCloud संगीत, फ़ोटो, वीडियो, अनुस्मारक, संपर्क, बैकअप, iBooks और apps स्टोर करने के लिए उपयोगकर्ता की अनुमति देता है और एप्पल ईमेल सर्वर के लिए एक मंच प्रदान करता है। यह एक सरल सेवा है जो आपके सभी डिवाइस सिंक में रहता है। आप एक iPhone, आइपॉड, iPad और मैक के बीच इस सेवा के माध्यम से कुछ भी साझा कर सकते हैं सभी डिवाइस पर जानकारी स्वचालित रूप से साझा किया है और यह स्वतंत्र रूप से कोई विशेष क्रिया उपयोगकर्ता द्वारा आवश्यक के साथ चल रही है।
ICloud iPad पर बैकअप को सक्षम करें
ICloud आपकी डिवाइस पर सक्षम करने के लिए आप सुनिश्चित करें कि आपकी डिवाइस iOS के नवीनतम संस्करण के साथ चल रहा है होना चाहिए। यदि आपकी डिवाइस से iOS के नवीनतम संस्करण नहीं है इसे का पालन करने के बाद iCloud अपने iPad या डिवाइस पर सक्षम करने के लिए इन चरणों पहली बार आप के संस्करण आपके डिवाइस के अद्यतन करना चाहिए।
1. सेटिंग मेनू पर जाएं
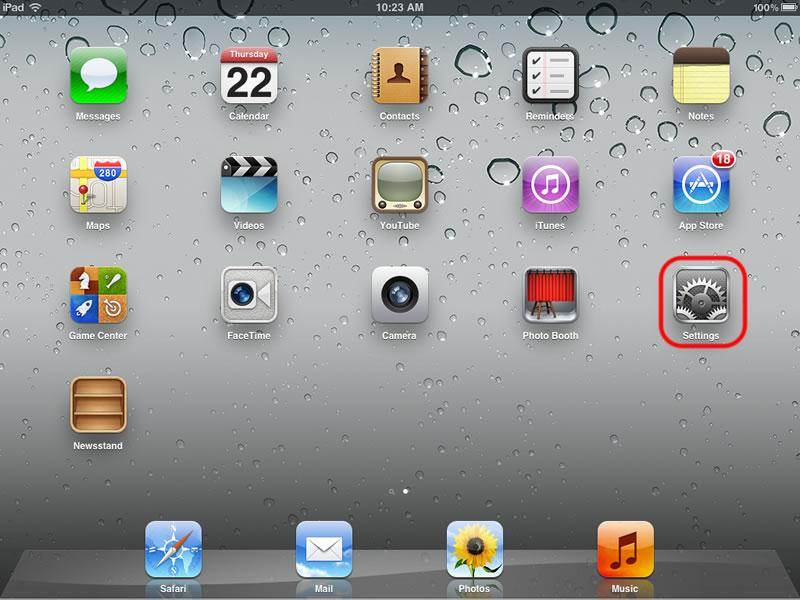
2. iCloud पर टैप करें
जब आपके डिवाइस से iCloud आपके डिवाइस को सक्रिय करने के लिए निर्देशों का पालन करें iOS के नवीनतम संस्करण के द्वारा अद्यतन किया गया है।
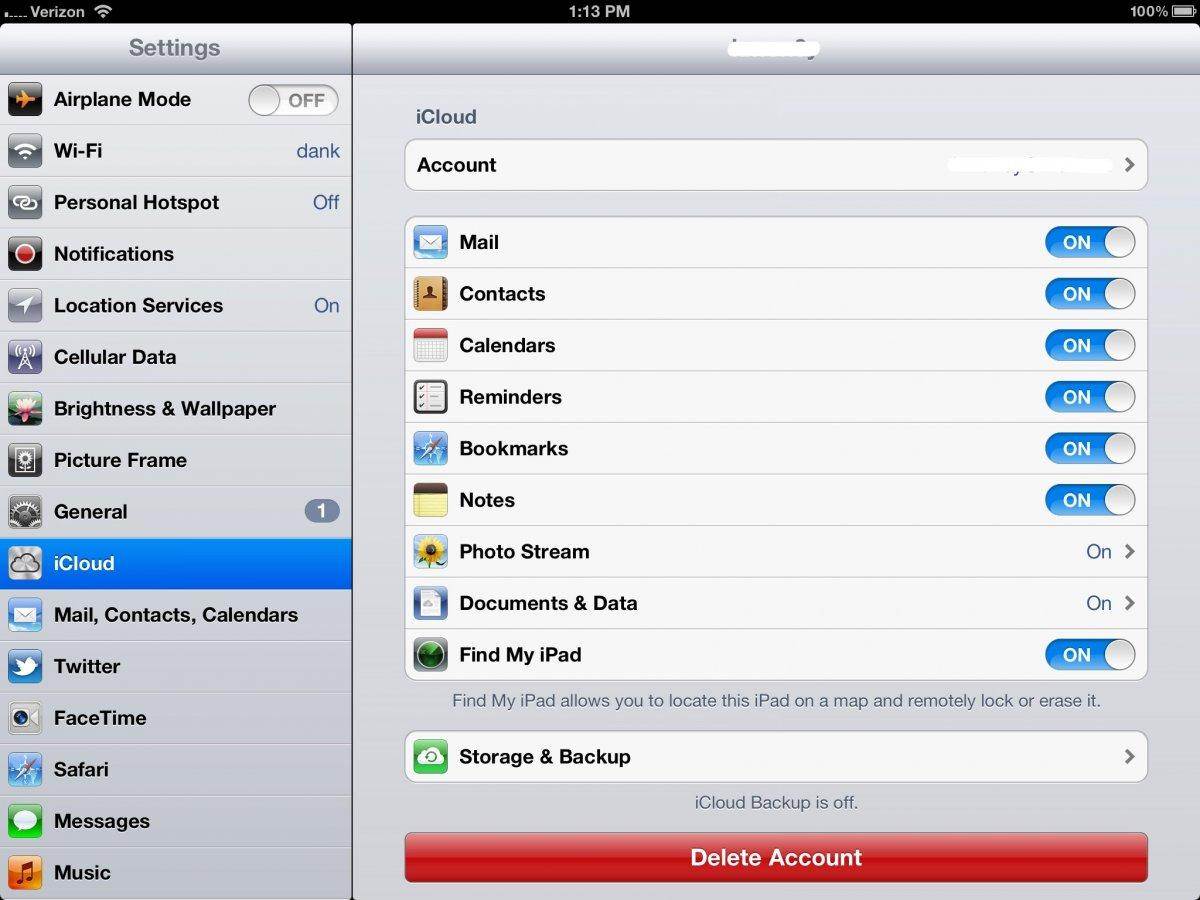
3. का बैकअप विकल्प पर क्लिक करें
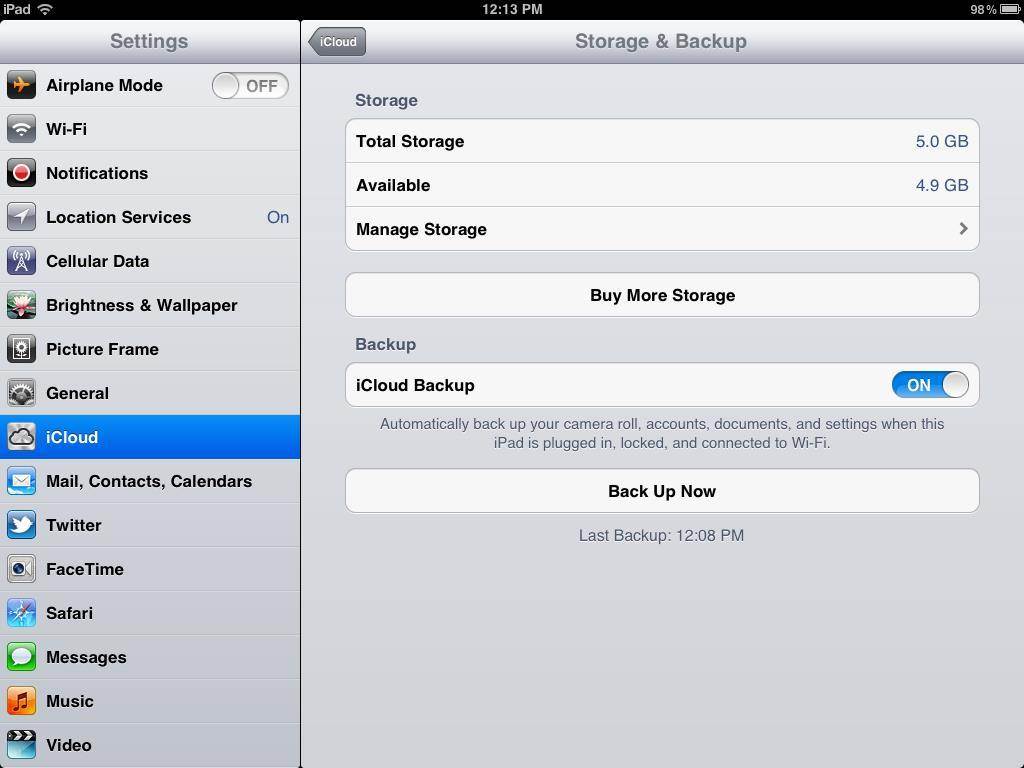
4. और iCloud ऊपर चित्र में दिखाए गए के रूप में बैकअप का विकल्प चालू करें।
iCloud आपकी डिवाइस पर सक्षम हो जाएगा और iCloud जाएगा स्वचालित रूप से वापस अपने डेटा का बैकअप हर 24 घंटे या ऐसा है, जब तक आपकी डिवाइस Wi-Fi करने के लिए जुड़ा हुआ है या चार्ज करने के लिए कनेक्टेड। ज्यादातर यह हुआ जब आप सो रहे हैं। अगर तुम कभी नहीं से पहले iCloud के लिए समर्थित है, पहला बैकअप कुछ समय ले सकते हैं। उसके बाद, आप बहुत तेज है जो अंतिम बैकअप के बाद से किए गए परिवर्तन केवल iCloud अपलोड करेंगे। आपकी डिवाइस पर सब कुछ स्वतः synced जाएगा और आप अपने किसी भी एपल डिवाइस के लिए कोई जानकारी साझा कर सकते हैं।
ICloud बैकअप प्रबंधित करें
iCloud बैकअप से यह स्वचालित रूप से उत्पन्न होती है जब भी आपकी डिवाइस एक Wi-Fi नेटवर्क से कनेक्टेड है के रूप में iTunes के साथ सिंक्रनाइज़ किए जा रहे एक idealize जवाब है। उपयोगकर्ता के अनुकूल है, लेकिन वहाँ भंडारण, उपयोगकर्ताओं के सामान का एक बहुत ऊपर का बैकअप या एकाधिक उपकरणों के साथ उपयोगकर्ताओं के एक सीमित राशि है, अपनी iCloud संग्रहण है जल्दी से भरा देख सकते हैं। जब बैकअप नियमित रूप से स्वचालित और किया हैं iCloud बैकअप को प्रबंधित करने के लिए वे केवल उपयोगी होते हैं। IOS डिवाइस अपने उपयोगकर्ताओं कि iCloud भंडारण पूरी तरह से भरा हुआ है, लेकिन iCloud भंडारण के प्रबंधन एक कठिन प्रक्रिया हो सकता सचेत करेगा। यहाँ अब तुम निर्देशित किया जाएगा कि आपका डिवाइस नियमित रूप से ऊपर का समर्थन मिल रहा है अपने आप को संतुष्ट, iCloud संग्रहण सेटिंग्स का प्रबंधन करने के लिए कैसे।
प्रारंभ करने के लिए, अपने iOS डिवाइस पर सेटिंग्स app करने के लिए नेविगेट करें, और क्लिक करें या iCloud पर टैप करें।
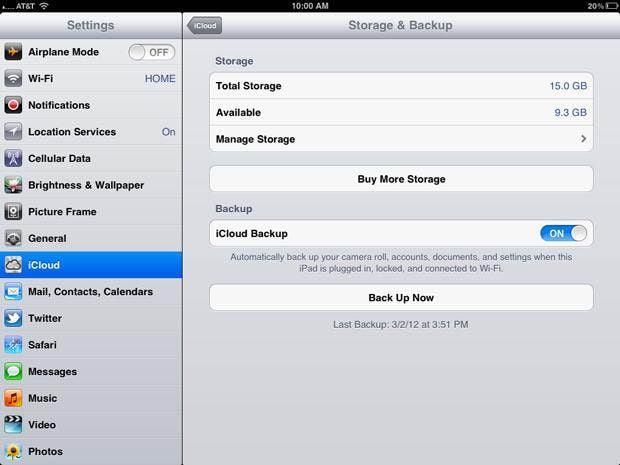
अपनी iCloud अंतरिक्ष का प्रबंधन करने के लिए, भंडारण पर टैप करें।
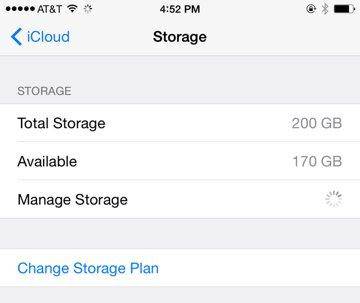
आप कुल भंडारण असाइन करें iCloud अंतरिक्ष तुम सही अब सदस्यता प्राप्त कर रहे हैं करने के लिए देखेंगे। यदि कम से कम 10 GB संग्रहण उपलब्ध है आप सबसे अधिक संभावना अपने उपकरणों के अप का बैकअप में कठिनाई होगा। नवीनीकरण करने के लिए, परिवर्तन योजना भंडारण विकल्प पर टैप करें। यह एक अच्छी खबर है, कर रहे हैं कि अब योजनाओं मासिक सालाना बजाय बिल के रूप में वे पहले थे। यदि आप बैकअप अपने सभी उपकरणों के लिए अपने डिवाइस के साथ व्यक्तिगत रूप से चिंतित रहे हैं 200 GB भंडारण योजना खूब हो जाएगा।
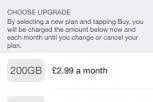
यह है, के बाद प्रबंधन भंडारण विकल्प पर टैप करें और आप देखेंगे कि फ़ाइलें और बैकअप अपनी iCloud अंतरिक्ष का उपयोग कर रहे हैं। तुम नोटिस करेंगे कि तस्वीरें iCloud के बहुमत अंतरिक्ष ले जा रहे हैं। कि नीचे आप किस डिवाइस बैकअप वर्तमान में सहेजे जाते हैं और प्रत्येक app द्वारा लिया जा रहा है अलग-अलग भंडारण की राशि देखेंगे।
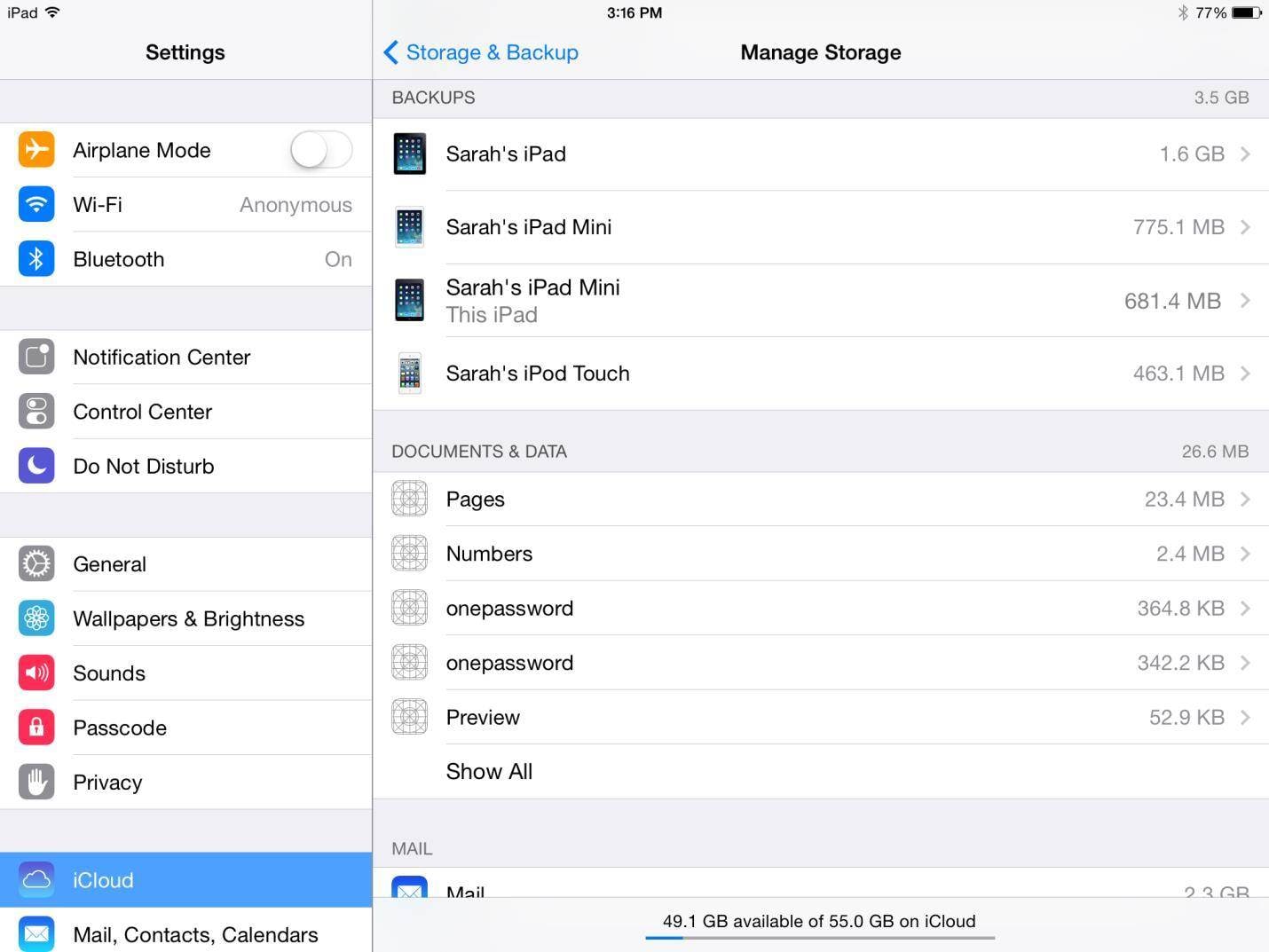
प्रबंधित iCloud भंडारण स्क्रीन के मुख्य पृष्ठ पर वापस जा रहे हैं, उपयोगकर्ताओं को iCloud फोटो लाइब्रेरी में जाओ और बादल से सभी तस्वीरें हटा दें। यह केवल अगर तुम फ़ोटो के बारे में यकीन कर रहे हैं कहीं न कहीं बाकी और बैक अप किसी अन्य डिवाइस पर सहेजे जाते हैं किया जाना चाहिए। आप 30 दिनों के बाद आप इससे पहले कि एप्पल हमेशा के लिए उन चित्रों को हटा बैकअप के लिए आपकी फ़ाइलों को हटाना होगा।
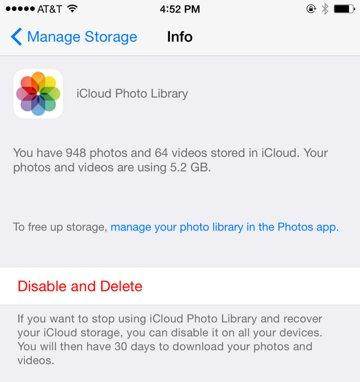
आप भंडारण विकल्प में कामयाब रहे हैं के बाद, आप उस iCloud बैकअप पर है और एक हाल ही में सहेजें है की जाँच करनी चाहिए। वापस शुरू करने के लिए ऊपर दिए गए निर्देशों का पालन करें।
चुनिंदा iCloud बैकअप से डेटा पुनर्प्राप्त करें
IOS के लिए Wondershare dr. Fone एप्पल उपकरणों के लिए प्रोग्रामिंग विश्व की पहली सूचना स्वस्थ हो जाना है। इसे हटाए गए संपर्कों, संदेश, त्वरित संदेश, फोटो, नोट्स, आवाज अपडेट, सफारी बुकमार्क्स और से अधिक iPhone, संभलना करने के लिए उपयोग किया जाता है iPad और आइपॉड स्पर्श। जानकारी नीतिशास्त्रियों iPhone iPad, और iPod स्पर्श से उबरने के अलावा, यह इसी तरह आप चुनिंदा iCloud और आइट्यून्स बैकअप से जानकारी पुनर्प्राप्त करने के लिए परमिट। यह सबसे हाल ही में iOS 9, iPhone 6(Plus), iPhone 6s(Plus), वायु 2 iPad और कई अलग अलग गैजेट्स एप्पल के साथ पूरी तरह से सही है।
IOS के लिए Wondershare Dr.Fone का नि: शुल्क परीक्षण पाने के लिए डाउनलोड बटन क्लिक करें।
ICloud किसी भी iOS डिवाइस के लिए से डेटा पुनर्प्राप्त करें
IOS के लिए डा. Fone के माध्यम से iCloud से खो गया या मिटाया जानकारी स्वस्थ हो जाना करने के लिए मुख्य रूप से 3 बुनियादी कदम हैं
1. पहली बार चलाने के लिए iOS Wondershare Dr.Fone, iCloud शीर्ष पर बैकअप फ़ाइलों से पुनर्प्राप्त की पुनर्प्राप्ति विधि चुनें। उस बिंदु पर आप विंडो देखेंगे। लॉगिन करने के लिए अपनी iCloud खाते और गुप्त कुंजी दर्ज करें।
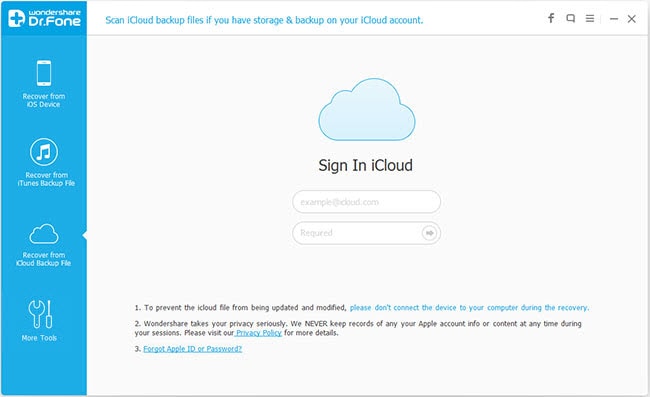
2. जब आप iCloud में हस्ताक्षर किए, परियोजना सभी iCloud बैकअप आपके खाते में खोज कर सकते हैं। उठाओ एक जहाँ आप जानकारी पुनर्प्राप्त और नल पर डाउनलोड करने के लिए इसे डाउनलोड करने के लिए जा रहे हैं।
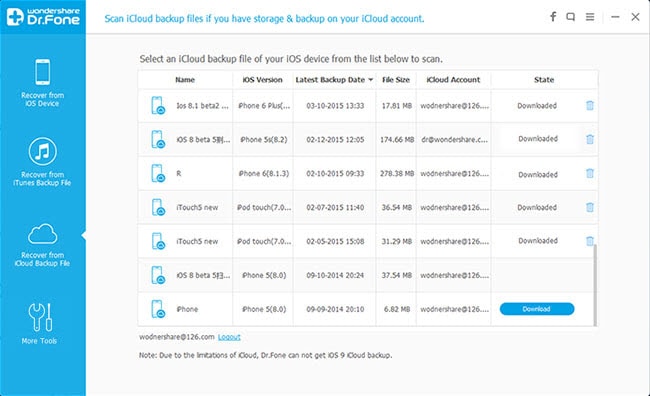
3. जानकारी स्कैन। आउटपुट शीघ्र ही समाप्त हो जाएगा। जब यह बंद हो जाता है, आप अपनी iCloud बैकअप में सभी जानकारी पूर्वावलोकन कर सकते हैं। उन्हें एक के बाद एक और टिक बात आप की जरूरत की जाँच करें। उस बिंदु पर उन्हें एक एकल टिक के साथ अपने पीसी पर छोड़ करने के लिए ठीक पकड़ पर ठोकर। तब आप की जरूरत है डेटा पुनर्प्राप्त किया जाता है।
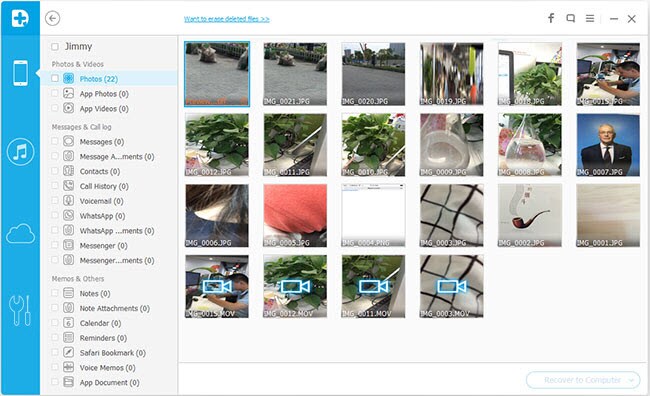
और अधिक लेख तुम्हें पसंद हो सकता है


