iCloud युक्तियाँ और चालें
- 1 सामान्य iCloud समस्याएं ठीक करें
- 1.1 दोहराया iCloud साइन इन अनुरोध
- 1.2 iCloud सुरक्षा मुद्दों 10
- 1.3 iCloud भंडारण
- 1.4 एक एप्पल आईडी के साथ एकाधिक idevices का प्रबंधन
- 1.5 आम iCloud सिंक्रनाइज़ेशन मामले
- 1.6 Bypasss iCloud ताला
- 2 सेटअप iCloud
- 2.1 सेटअप iCloud फोटो शेयरिंग
- 2.2 सेटअप iCloud दस्तावेज़
- 2.3 iCloud ई-मेल बदलें
- 2.4 तुल्यकालित outlook iCloud के साथ
- 3 बैकअप & रिस्टोर iCloud के साथ
- 3.1 सेटअप iCloud बैकअप
- 3.2 प्रवेश iCloud तस्वीरें
- 3.3 iCloud बैकअप डाउनलोड करें
- 3.4 iCloud के लिए बैकअप iPad
- 3.5 iCloud के लिए बैकअप iPhone
- 3.6 iCloud बैकअप से पुनर्स्थापित करें
- 3.7 प्रवेश iCloud
- 3.8 बैकअप iPhone नोट्स
- 3.9 बैकअप iPhone तस्वीरें
- 4 iCloud ट्रिक्स
सब कुछ आप iCloud बैकअप के बारे में पता करने की आवश्यकता
अब, हम सब जानते हैं कि iCloud ऑनलाइन भंडारण सेवा कि न केवल हमारे iOS उपकरणों को प्रबंधित करने के लिए बहुत आसान बनाता है, लेकिन यह भी मदद करता है हमें ऐसा कि स्वचालित रूप से एप्पल द्वारा डिजाइन किया गया है। उपयोगकर्ताओं को iCloud iPad, iPhone, एप्पल टी वी, मैक और iTunes पर सामग्री में एक बेहतर और अधिक कारगर तरीका संभाल करने के लिए उपयोग कर सकते हैं।
इतनी है कि आप अपने iPhone या iPad के एक कंप्यूटर की मदद के बिना सक्रिय सकता है यह मूल रूप से भी बनाया गया था। ICloud अब की मदद से आप बस अपने डिवाइस, साथ अपने एप्पल आईडी में प्रवेश करें चालू करें और तो नए iPhone या iPad के एक पिछले iCloud बैकअप का उपयोग कर सेटअप कर सकते हैं।
क्या करता है iCloud बैकअप
iCloud एप्पल, के सर्वर पर आपके सभी डेटा संग्रहीत करता है इतना है कि आप करने के लिए कि आपके सभी मौजूदा सेटिंग्स के साथ और अपनी सामग्री के किसी भी पर बाहर खोने के बिना कर सकते हैं यदि आप कभी भी उन्नयन, की जगह या अपने iOS उपकरणों में से एक को पुनः स्थापित करने की आवश्यकता। लेकिन सभी क्षुधा विशिष्ट डेटा बैकअप है iCloud द्वारा इतना है कि के रूप में वे पहले थे उसी तरह क्षुधा फिर से डाउनलोड करने के समय में हैं ये डाउनलोड फिर से हो सकता है जैसा यह iTunes संगीत, टीवी शो और फिल्मों बैकअप नहीं करता।
ICloud विभिन्न उपकरणों पर बैकअप को सक्षम करने के लिए कैसे
iPhone / iPad
चरण 1:
अपने iOS डिवाइस के साथ अपने वाईफ़ाई नेटवर्क से कनेक्ट। अब, सेटिंग्स पर जाएँ > iCloud > बैकअप या भंडारण और बैकअप (आधार पर कि क्या आप iOS 9, iOS 8 या iOS 7 है) और यह सुनिश्चित करें कि 'iCloud बैकअप' का विकल्प चालू है। कोई नया बैकअप अब iCloud पर बनाना आरंभ करने के लिए विकल्प 'वापस ऊपर अब' पर क्लिक करें।
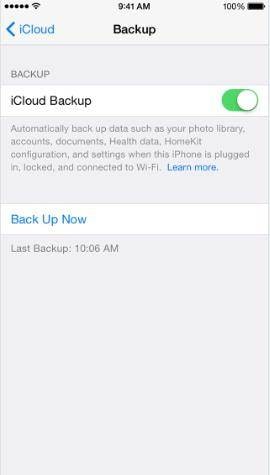
चरण 2:
पुष्टि करें कि बैकअप वास्तव में बनाया गया है। सेटिंग्स पर जाएँ > iCloud > भंडारण > संग्रहण का प्रबंधन और फिर जब आप अपने डिवाइस पर, क्लिक करें आप बैकअप कि तुम अभी बनाया देखने के लिए सक्षम होना चाहिए।
नोट - एक बार 'iCloud बैकअप' के विकल्प पर, iCloud स्वचालित रूप से चालू है एक दैनिक आधार पर अपने डिवाइस को पीठ। लेकिन उस के लिए एक शक्ति के स्रोत, वाईफ़ाई और स्क्रीन से कनेक्ट करने के लिए अपनी डिवाइस कनेक्ट होना आवश्यक अवरोधित की जानी चाहिए।
मैक
चरण 1:
सुनिश्चित करें कि आपके Mac OS X का नवीनतम संस्करण चल रहा है। तुम एप्पल मेनू करने के लिए जा सकते हैं और उसके बाद सॉफ़्टवेयर अद्यतन अगर तुम नहीं पहले से ही नवीनतम संस्करण डाउनलोड करने के लिए का चयन करें।
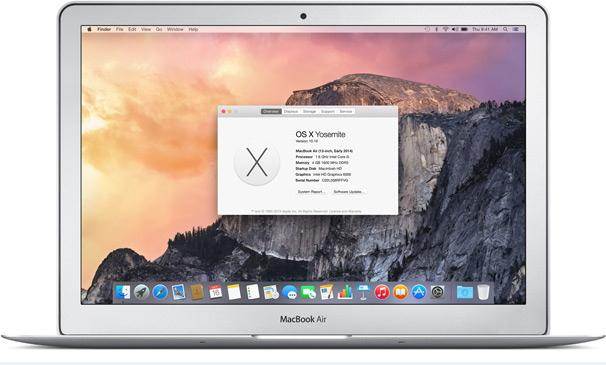
चरण 2:
अब iCloud जिसके लिए तुम करेंगे है Apple मेनू पर जाएँ करने के लिए पर जाएँ > सिस्टम वरीयताएँ > iCloud और फिर अपने एप्पल आईडी दर्ज करें और फिर अंत में सेवाओं आपको सक्षम चाहते हैं का चयन करें।
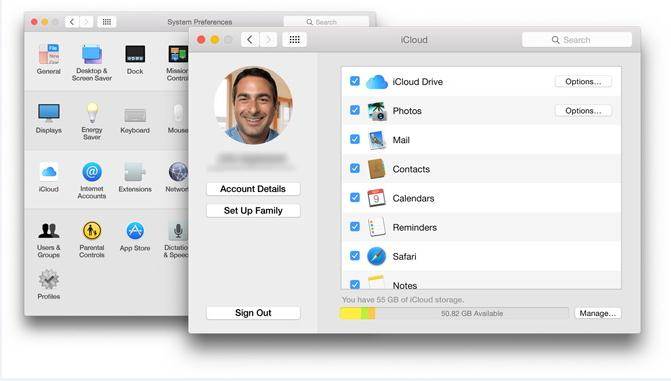
विंडोज पीसी
चरण 1:
ICloud के लिए Windows स्थापित करें (7 या 8 आवश्यक है) यहाँ क्लिक करके अपने कंप्यूटर पर.

चरण 2:
ICloud लॉन्च और अब आपका एप्पल आईडी के साथ साइन इन करें और तब आप चाहते हैं के लिए बैकअप को सक्षम करने के लिए सेवाओं का चयन करें।
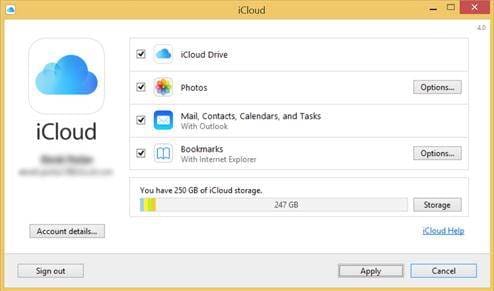
ICloud को मैन्युअल रूप से बैकअप करने के लिए कैसे
तुम भी मैन्युअल रूप से किसी भी बस iCloud (ऊपर दिखाए गए के रूप में) में विभिन्न उपकरणों तक पहुँचने और तब 'अब बैकअप' के विकल्प पर क्लिक करके अपने iOS उपकरणों पर iCloud के लिए बैकअप कर सकते हैं या 'बैकअप' पर निर्भर करता है जो डिवाइस के हैं आप iCloud पर बैकअप करने के लिए का उपयोग करके।
IOS उपकरणों के लिए iCloud बैकअप को पुनर्स्थापित कैसे करें
चरण 1:
सेटिंग्स पर जाएँ > जनरल > अपने iOS डिवाइस पर सॉफ़्टवेयर अद्यतन। यदि आप यहाँ - iOS के किसी नए संस्करण मिल जाए तब डाउनलोड करें और इसे स्थापित करें।
चरण 2:
अब, सेटिंग्स पर जाएँ > जनरल > रीसेट करें और तब विकल्प पर क्लिक करें ' सेटिंग और सभी सामग्री को मिटा "।
चरण 3:
सेटअप सहायक में 'आपकी डिवाइस सेट' का चयन करें और बैकअप से पुनर्स्थापित करें पर क्लिक करें। ICloud को अब में साइन इन करें।
चरण 4:
'चुनें बैकअप के तहत' उपलब्ध सूची से एक बैकअप का चयन करें।
चुनिंदा iCloud बैकअप पुनर्स्थापित करने के लिए iOS के लिए Wondershare Dr.Fone का उपयोग करें
iOS के लिए Wondershare Dr.Fone दुनिया का पहला iOS डेटा वसूली उपकरण है और यह एक पूरी तरह से सक्षम iPhone, iPad के आइपॉड टच जैसे संदेशों, संपर्कों, तस्वीरें, नोट् स आदि पर हटाए गए डेटा के सभी प्रकार के उबरने के लिए समाधान है।


एक बार जब आप अपने कंप्यूटर पर Wondershare Dr.Fone स्थापित किया है, यहाँ है कैसे आप इसे iCloud बैकअप का उपयोग करके पुनर्स्थापित करने के लिए उपयोग कर सकते हैं।
चरण 1:
IOS के लिए Wondershare Dr.Fone लॉन्च और फिर 'iCloud बैकअप फ़ाइलों से उबरने में' के विकल्प का चयन करें। आप सभी पुनर्प्राप्ति मोड मुख्य विंडो के शीर्ष पर देखना चाहिए। अब, आप अपने एप्पल id के साथ साइन इन करने के लिए कहा जाएगा
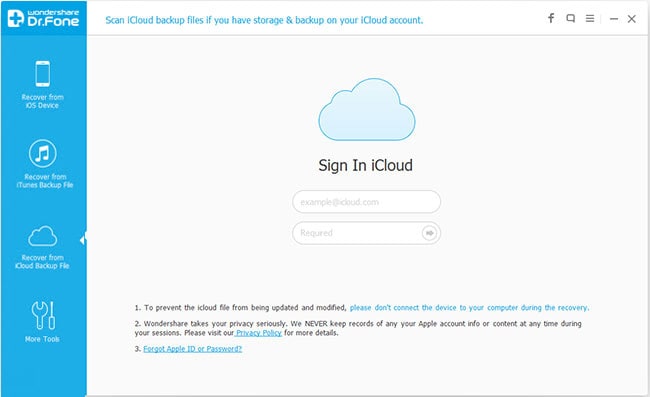
चरण 2:
एक बार जब आप सफलतापूर्वक अपने एप्पल आईडी के साथ लॉग इन किया है, Dr.Fone खोजें और सभी उपलब्ध iCloud बैकअप के लिए आप सूची जाएगा। एक है कि आप का उपयोग करें और 'डाउनलोड' पर क्लिक करने के लिए चाहते हैं का चयन करें।
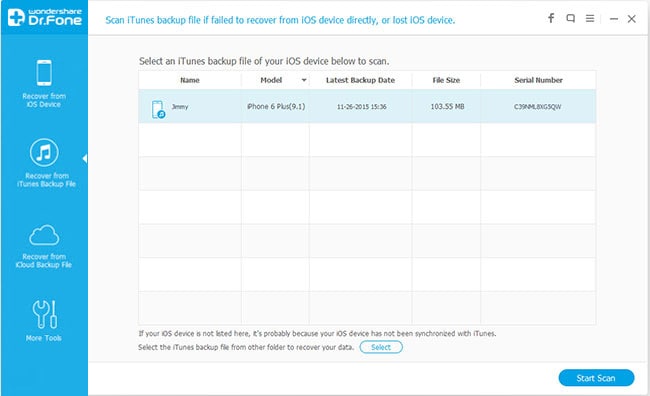
चरण 3:
अगली खिड़की है कि ऊपर चबूतरे से, आप किसी पुनर्स्थापना के लिए डाउनलोड किया और 'अगला' पर क्लिक करने के लिए चाहते हैं उन फ़ाइल प्रकारों का चयन करें। उस के बाद, 'की प्रक्रिया शुरू करने के लिए स्कैन' मारा।
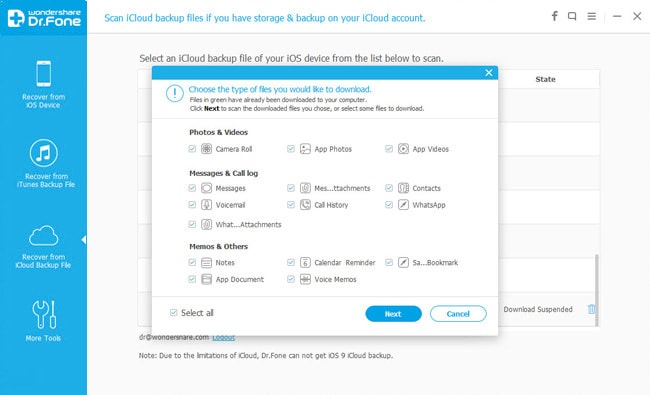
चरण 4:
एक बार स्कैन समाप्त हो गया है, आप सभी फ़ाइलें कि में अपनी iCloud बैकअप हैं पूर्वावलोकन कर सकते हैं। बस उन्हें अपने कंप्यूटर पर सहेजने के लिए ' ठीक' बटन क्लिक करें और फिर उन्हें अपने iOS डिवाइस के लिए स्थानांतरण।
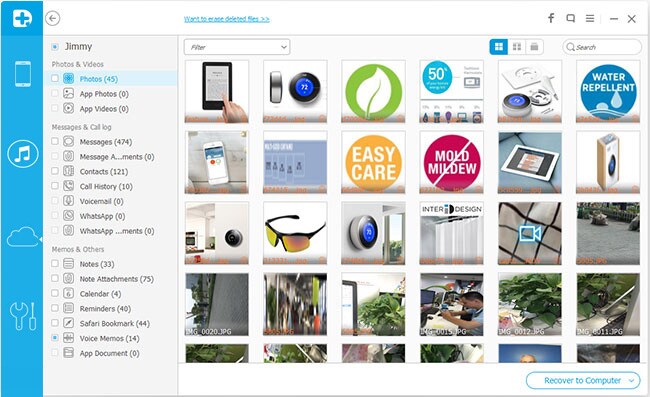
और अधिक लेख तुम्हें पसंद हो सकता है
