सामग्री
- 1 संक्षिप्त परिचय
-
2 कैसे उपयोग iCloud के लिए
- 2.1 iCloud ऊपर सेट करें
- 2.2 iCloud सेवाओं का उपयोग करें
- ICloud बैकअप के बारे में 3
- ICloud भंडारण के बारे में 4
संक्षिप्त परिचय कैसे iCloud, iCloud बैकअप और iCloud का उपयोग करने के लिए भंडारण
iCloud, एप्पल शुरू की यह सबसे आसान तरीका है अपनी सामग्री का प्रबंधन करने के लिए के रूप में: iPhone, iPad और आइपॉड पर iPhone, iPad, आइपॉड और कंप्यूटर, बैकअप महत्वपूर्ण डेटा के बीच फ़ाइलों को साझा, iOS डिवाइस के साथ बैकअप फ़ाइलों को पुनर्स्थापित और की स्थिति जानें और डेटा खो iOS डिवाइस पर दूर से पोछ लो। यदि आप एक iOS डिवाइस, iPhone, iPad, या iPod है, आप कैसे iCloud का उपयोग करने के लिए सीखना चाहिए। यह लेख मुख्य रूप से 3 भागों पर केंद्रित है:
इसके बाद के संस्करण से, आप इस लेख की संरचना देख सकते हैं। प्रत्येक भाग पर एक नज़र लेने के लिए, कृपया बाईं ओर नेविगेशन पट्टी पर क्लिक करें।
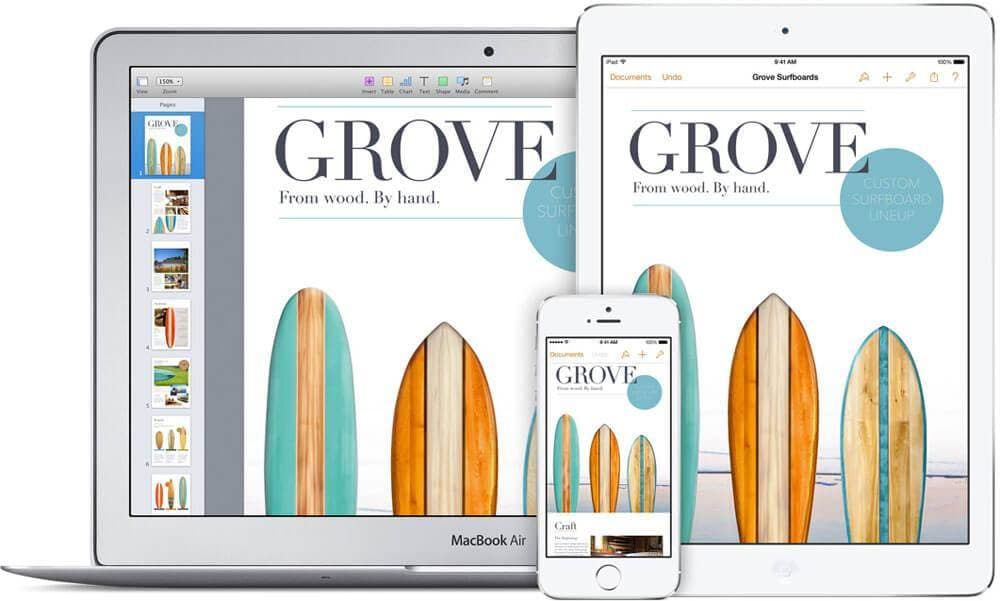
और अधिक लेख तुम्हें पसंद हो सकता है
कैसे सेट अप और iCloud में साइन इन करने के लिए
यह iCloud के साथ साइन अप करने के लिए स्वतंत्र है। आपका एप्पल आईडी क्या करेंगे। लोगों को, जो एक विशेष iCloud ID के लिए किसी को कोई प्राथमिकता नहीं है के लिए एक एप्पल आईडी अपनी iCloud खाते हो सकता है। तो, इस स्थिति में, आप साइन अप iCloud के लिए एक नया खाता है, लेकिन iCloud आपके एप्पल id के साथ में साइन इन करने के लिए की जरूरत नहीं अगर, आप एक एप्पल आईडी नहीं था अभी तक चिंता मत करो, वहाँ साइन अप विंडो के लिए इतने सारे accesses सेब मैं नीचे उल्लेख करेंगे ID के लिए कर रहे हैं। चलो आपके कंप्यूटर और iOS उपकरणों पर iCloud सेट करने के लिए कैसे पर एक नज़र पहले ले। केवल सफलतापूर्वक अपने कंप्यूटर और iPhone, आइपॉड स्पर्श, और iPad पर iCloud स्थापित करने के बाद, आप iCloud पूरी तरह से उपयोग कर सकते हैं।
* IPhone, आइपॉड स्पर्श, और iPad पर:
चरण 1। अपने iPhone, आइपॉड टच, या iPad Wi-Fi या एक स्थिर नेटवर्क के साथ कनेक्ट।
चरण 2। टेप करें सेटिंग्स > जनरल > देखना है कि क्या है एक अद्यतन उपलब्ध अपने iOS डिवाइस पर सॉफ़्टवेयर अद्यतन करें। अगर वहाँ नहीं है, यह मतलब है सॉफ्टवेयर नवीनतम एक है। अगर वहाँ है, आप अपने iOS नवीनतम एक को अद्यतन करना चाहिए।
चरण 3। सेटिंग टैप करें > iCloud > आपके एप्पल id दर्ज करें यदि आप एक एप्पल आईडी अभी तक नहीं था, "प्राप्त एक नि: शुल्क एप्पल आईडी" एक ही विंडो में टेप करें और सेटअप सहायक एक सेब ID आपके ईमेल पते के साथ बनाएँ करने के लिए का पालन करें।
चरण 4। ICloud सेवाएं apps के लिए पर करने के लिए बटन प्रत्येक app के अलावा swiping द्वारा सक्षम: मेल, संपर्कों, कैलेंडर, अनुस्मारक, सफारी, नोट्स, पासबुक, चाबी का गुच्छा, तस्वीरें, दस्तावेजों और डेटा, पा मेरे iPhone, आदि।
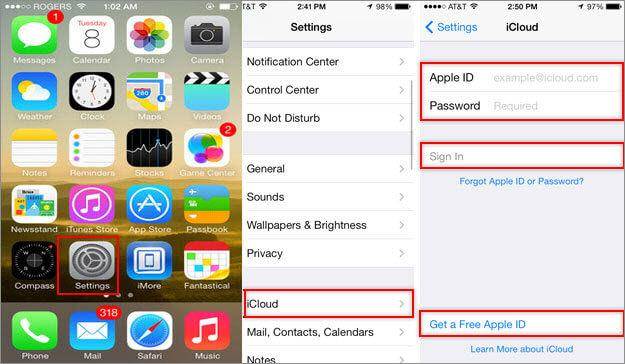
* मैक पर:
चरण 1। अपने मैक कंप्यूटर और चयन करें सॉफ़्टवेयर अद्यतन के बहुत शीर्ष पर छोटे सेब चिह्न छोड़ दिया पर क्लिक करें। अगर कोई अपडेट उपलब्ध है, OS X का नवीनतम संस्करण को अद्यतन करने के लिए अद्यतन करें क्लिक करें। वहाँ नहीं है, तो चरण 2 पर जाएँ।
चरण 2। थोड़ा एप्पल चिह्न फिर से क्लिक करें और सिस्टम वरीयताएँ चुनें। ICloud और अपने एप्पल आईडी साथ साइन इन करें क्लिक करें (एक नहीं मिल गया है? बस एक बनाने के लिए कुछ ही मिनट खर्च करते हैं)। आपको प्रत्येक सेवा के लिए बॉक्स की जाँच करके क्रमश: सक्षम करने के लिए की तरह सेवाओं का चयन करें।
(वैकल्पिक) चरण 3। IPhoto या अपने मैक पर एपर्चर लॉन्च इसे चालू करने के लिए बाएं साइडबार पर फोटो स्ट्रीम चिह्न क्लिक करें।
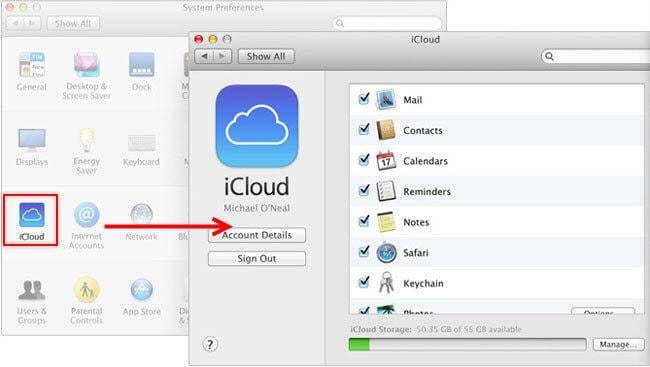
* पर विंडोज पीसी:
चरण 1। ICloud Controal पैनल Windows पर डाउनलोड करें और इसे अपनी विण्डोज़ पीसी पर स्थापित करें।
चरण 2। ICloud Controal पैनल खोलें और अपने एप्पल id के साथ साइन इन करें ICloud सेवाओं आप को सक्षम करने के लिए की तरह से पहले बॉक्स को चेक करें। सेटिंग्स समाप्त करने के लिए लागू करें क्लिक करें।
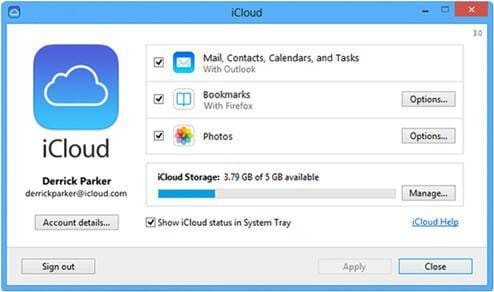
ICloud सेवाओं का उपयोग कैसे करें
नीचे कैसे सेटअप और उपयोग, iCloud सेवाओं के बारे में विस्तृत जानकारी है:
 फोटो स्ट्रीम:
फोटो स्ट्रीम:
संक्षिप्त परिचय: फोटो स्ट्रीम फोटो एल्बम को लोगों के साथ साझा करें, तस्वीरों में iCloud स्टोर 30 दिनों के लिए और किसी भी iCloud-सक्षम डिवाइस पर फ़ोटो के लिए पहुँच प्राप्त करने के लिए उपयोगकर्ता की अनुमति देता है।
कैसे सेट अप करने के लिए:
- IPhone/आइपॉड/iPad डिवाइस पर: सेटिंग टैप करें > फ़ोटो & कैमरा, ज़ोर से मारना मेरी फोटो स्ट्रीम और फोटो शेयरिंग, पर करने के लिए।
- पर मैक: क्लिक के शीर्ष पर छोटे सेब चिह्न छोड़ दिया की खिड़की > सिस्टम वरीयताएँ > फ़ोटो की जाँच करें > विकल्प बटन पर क्लिक करें > मेरा फोटो स्ट्रीम और फोटो शेयरिंग की जाँच करें।
- पर पीसी: अपने पीसी पर iCloud नियंत्रण कक्ष खोलें > फोटो स्ट्रीम की जाँच करें। नई विंडो में साझा कैलेंडर फोटो धाराओं और मेरा फोटो स्ट्रीम की जाँच करें, विकल्प क्लिक करें।
कैसे का उपयोग करने के लिए:
- आइपॉड/iPhone/iPad पर: फोटो app ठोकर > साझा कैलेंडर निचले भाग पर टैप करें > बनाएँ नई धाराका दोहन, नई धारा नाम दें और अगला क्लिक करें। अगली विंडो में क्षेत्र के लिए , छोटे चिह्न के साथ गोल + अपने संपर्कों को जोड़ने के लिए क्लिक करें। यह सेटिंग समाप्त करने के लिए बनाएँ क्लिक करें।
- मैक पर: iPhoto या एपर्चर लॉन्च। घटनाओं या तस्वीरें घटनाओं/फ़ोटो का चयन करें और नीचे सही पर साझा करें बटन क्लिक करने के लिए क्लिक करें। क्लिक करें नई फोटो स्ट्रीम, संपर्कों में जोड़ें और साझा करने के लिए टिप्पणी। साझा करें क्लिक करें।
- पीसी पर: एक बार जब आप iCloud Controal पैनल स्थापित किया और फोटो स्ट्रीम सुविधा आपके कंप्यूटर पर सक्षम किया गया है, एक नया फोटो धाराओं अनुभाग आप कंप्यूटर Windows Explorer में खोलने के बाद दिखाई देगा। इसे खोलो और न्यू फोटो स्ट्रीम बटन क्लिक करें। फोटो स्ट्रीम का नाम और अन्य iCloud उपयोगकर्ताओं के साथ साझा करने के लिए इस बॉक्स को जोड़ें।
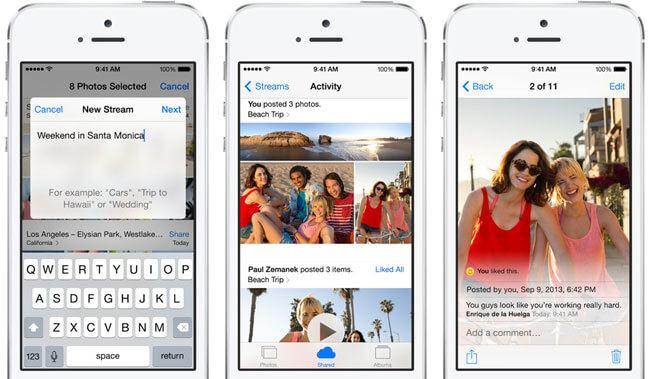
 मेल/संपर्क/कैलेंडर/नोट्स/अनुस्मारक:
मेल/संपर्क/कैलेंडर/नोट्स/अनुस्मारक:
संक्षिप्त परिचय: iCloud अपने संपर्कों, मेल, कैलेंडर, नोट्स और अनुस्मारक iPhone, iPad, आइपॉड, और वास्तविक समय में कंप्यूटर्स के बीच साझा करने के लिए आपको अनुमति देता है।
कैसे सेट अप करने के लिए:
- आइपॉड/iPhone/iPad पर: सेटिंग टैप करें > iCloud > सभी बटन लिए मेल, संपर्क, कैलेंडर, नोट्स और अनुस्मारक पर करने के लिए ज़ोर से मारना।
- मैक पर: शीर्ष पर क्लिक करें एप्पल चिह्न पर मैक विंडो के छोड़ दिया > सिस्टम वरीयताएँ > iCloud > मेल, संपर्क, कैलेंडर, नोट्स और अनुस्मारक क्रमश: की जाँच करें।
- पीसी पर: ICloud नियंत्रण कक्ष खोलें > चेक बॉक्स मेल, संपर्क, कैलेंडर, नोट्स और अनुस्मारक से पहले क्रमश:
कैसे उपयोग करने के लिए: जब भी आप मेल, संपर्क, कैलेंडर, नोट्स, या अनुस्मारक, के लिए एक अद्यतन बनाने की स्थापना के बाद, अपने iPhone, iPad, आइपॉड और कंप्यूटर पर अद्यतन दिखाई देगा।
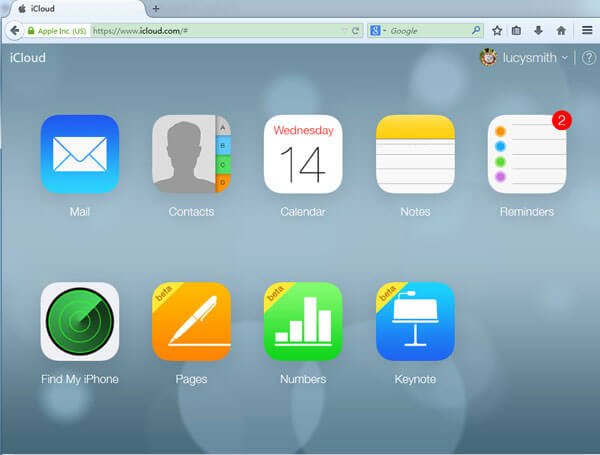
 स्वत: डाउनलोड:
स्वत: डाउनलोड:
संक्षिप्त परिचय: स्वचालित डाउनलोड iCloud में जहाँ भी आप आइटम खरीद आप अपने iPhone, iPad, आइपॉड और कंप्यूटर पर iTunes के लिए खरीदी है किसी भी आइटम जोड़ देगा।
कैसे सेट अप करने के लिए:
-
आइपॉड/iPhone/iPad पर: सेटिंग टैप करें > iTunes और App स्टोर, नीचे स्क्रॉल करें और अद्यतन पर करने के लिए बटन ज़ोर से मारना।
-
मैक पर: लॉन्च iTunes > वरीयताएँ पर क्लिक करें > की दुकान पर क्लिक करें। संगीत, किताबें और स्वचालित डाउनलोड क्षेत्र में Apps की जाँच करें।
-
पीसी पर: लॉन्च iTunes > संपादित करें क्लिक करें > वरीयताएँ > की दुकान पर क्लिक करें। संगीत, क्षुधा, किताबें, एट की जाँच करें। क्षेत्र में स्वत: डाउनलोड।
कैसे उपयोग करने के लिए: जब भी एक डाउनलोड होती है, स्वचालित डाउनलोड अपने iPhone, आइपॉड, iPad और कंप्यूटर पर iTunes पर सक्षम करने के बाद, यह सभी आपकी डिवाइस और कंप्यूटर के लिए स्वचालित रूप से डाउनलोड किया जाएगा।
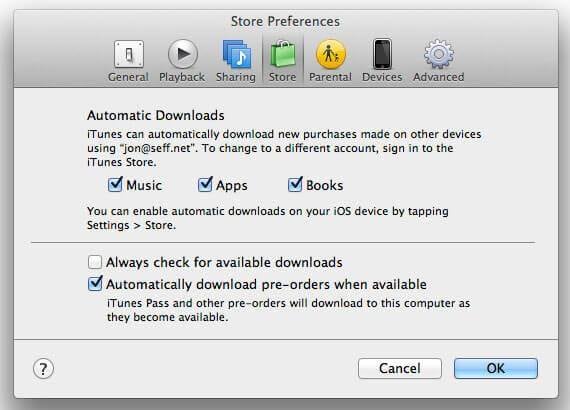
 मेरे iPhone (डिवाइस) ढूँढें:
मेरे iPhone (डिवाइस) ढूँढें:
संक्षिप्त परिचय: मेरे iPhone (iPad या मैक) बनाता है यह आसान के लिए आप जब आप इसे खो आपके डिवाइस का पता लगाने के लिए ढूँढें (यह है, कहने के लिए नफरत, लेकिन यह हम हमेशा चीजें खो सच है)। जब भी आप उन्हें वापस नहीं मिल सकता, तुम मेरे iPhone खोजें दूर से, सभी डेटा मिटा करने के लिए अन्य लोगों को आपके व्यक्तिगत डेटा पर झाँक रोक रही उपयोग कर सकते हैं।
कैसे सेट अप करने के लिए:
- आइपॉड/iPhone/iPad पर: सेटिंग टैप करें > iCloud > टॉगल पर करने के लिए मेरे iPhone खोजें।
- पर मैक: मैक पर apple चिह्न को क्लिक करें > सिस्टम वरीयताएँ > चेक बॉक्स का चयन करें खोजें मेरे मैक
कैसे उपयोग करने के लिए: जब भी आप अपने iOS डिवाइस या मैक को ट्रैक करने की आवश्यकता, iCloud वेबपेज किसी भी कंप्यूटर पर एक वेब ब्राउज़र के साथ खोलने > iCloud अपने एप्पल आईडी के साथ में प्रवेश करें > मेरे iPhone खोजें क्लिक करें > डिवाइस विकल्प क्लिक करें और ड्रॉप-डाउन सूची से अपने डिवाइस का चयन करें। एक ध्वनि चलाने के लिए आपके डिवाइस को मजबूर के लिए अगले है, अतिरिक्त विकल्प, खोया मोड की शुरुआत और दूर से डिवाइस पोंछते दिखाई देगा। कि आप के लिए सही विकल्प चुनें।
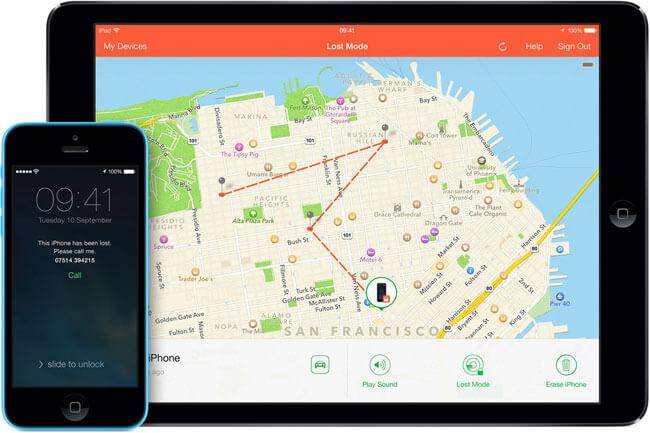
 सफारी:
सफारी:
संक्षिप्त परिचय: एक बार जब आप अपने डिवाइस में से किसी पर खोला है अप सफारी स्थापित करने के बाद, आप सभी वेब पृष्ठों को देख सकते हैं।
कैसे सेट अप करने के लिए:
- आइपॉड/iPhone/iPad पर: सेटिंग टैप करें > iCloud > सफ़ारी पर करने के लिए टॉगल।
- मैक पर: मैक पर apple चिह्न को क्लिक करें > सिस्टम वरीयताएँ > सफ़ारी चेक बॉक्स का चयन करें
- पीसी पर: iCloud Controal पैनल खोलें > बुकमार्क की चेक बॉक्स की जाँच करें
कैसे उपयोग करने के लिए: स्थापित करने के बाद, सफारी syncs पठन सूची आइटम और बुकमार्क आप सभी उपकरणों के लिए किसी भी युक्ति पर बनाया जाएगा। IOS डिवाइस पर सफारी बुकमार्क्स को ताज़ा करने के लिए, सफारी शुभारंभ > पुस्तक चिह्न बटन पर क्लिक करें। मैक पर सफ़ारी शुभारंभ > बहुत ऊपर छोड़ दिया पर किताबें आइकन क्लिक करें।
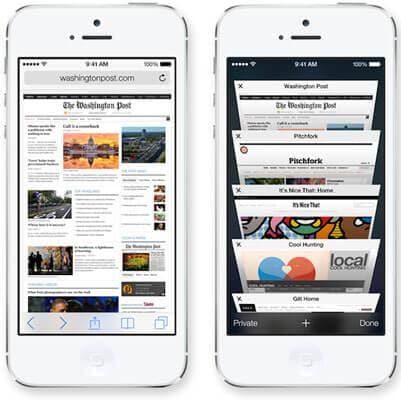
 दस्तावेज़ और डेटा:
दस्तावेज़ और डेटा:
संक्षिप्त परिचय: ICloud पर, पृष्ठों, संख्या, और Keynotes जैसे अपने दस्तावेज़ों, दस्तावेजों और डेटा के माध्यम से साझा कर रहे हैं। यह iWork और Microsoft Office सुइट्स के साथ एकीकृत है।
कैसे सेट अप करने के लिए:
- आइपॉड/iPhone/iPad पर: सेटिंग टैप करें > iCloud > दस्तावेजों एवं डाटा पर करने के लिए टॉगल।
- पर मैक: मैक पर apple चिह्न को क्लिक करें > सिस्टम वरीयताएँ > चेकबॉक्स चयनित दस्तावेज़ और डेटा का चयन करें।
कैसे उपयोग करने के लिए: आपके कंप्यूटर पर एक वेब ब्राउज़र के साथ खोलने iCloud वेब पृष्ठों > आपका एप्पल आईडी के साथ लॉग ऑन > चुनते हैं जो फ़ाइल प्रकार आप अपलोड करने के लिए जा रहे हैं (पृष्ठों: शब्द, RTF, पाठ दस्तावेज़ों, संख्याएँ: एक्सेल स्प्रेडशीट, Keynotes: प्रस्तुतियों फ़ाइलें)। खींचें और एक फ़ाइल आपके कंप्यूटर स्थानीय हार्ड ड्राइव से ड्रॉप करने के लिए वेब पेज।
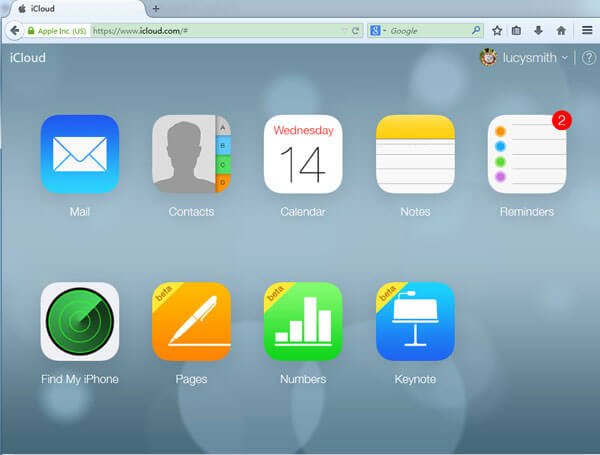
बैकअप डेटा करने के लिए कैसे iCloud के लिए और उपयोग iCloud बैकअप करने के लिए कैसे
यह पृष्ठ निम्नलिखित भागों शामिल हैं:
ICloud के लिए बैकअप डेटा करने के लिए कैसे
डेटा सुरक्षा के मुद्दों ध्यान में, यदि आप iCloud सेवाएँ सक्षम किया गया है ले, आप अपने iOS डिवाइस iCloud के लिए नियमित रूप से बैकअप चाहिए। जब भी आप कुछ मिल महत्वपूर्ण अपनी iCloud पर डेटा अनुपलब्ध है, आप कर सकते हैं इसे वापस अपने डिवाइस से iCloud बहाल करने के द्वारा प्राप्त या चुनिंदा iCloud बैकअप से डेटा का बैकअप लेने। नीचे बैकअप iOS iCloud करने के लिए सरल कदम हैं:
चरण 1। अपने iPhone, iPad या आइपॉड वाई-Fi के साथ कनेक्ट।
चरण 2। सेटिंग टैप करें > iCloud > भंडारण और बैकअप अपने iOS डिवाइस पर।
चरण 3। ICloud बैकअप करने पर ज़ोर से मारना। "जब आप iTunes के साथ सिंक अपने iPhone अब आपके कंप्यूटर को स्वचालित रूप से बैकअप करेगा" सूचनाओं के लिए ठीक क्लिक करें। अब बैकअप टेप करें.
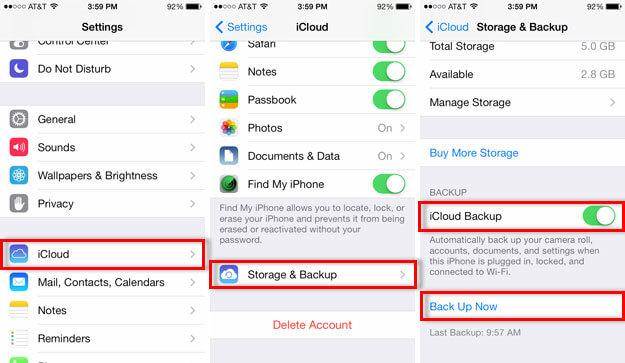
ICloud बैकअप से पुनर्स्थापित iOS के लिए कैसे
जब भी आप अपने iPhone, iPad या आइपॉड के लिए iCloud बैकअप से कुछ पुराने डेटा की आवश्यकता है, आप अपने iPhone, iPad, या iPod iCloud बैकअप से पुनर्स्थापित करने के लिए नीचे दिए गए चरणों का पालन कर सकते हैं।
चरण 1। टेप करें सेटिंग्स > जनरल > रीसेट > मिटाएँ सभी सामग्री और अपने iOS डिवाइस पर सेटिंग्स।
चरण 2। ICloud बैकअप से पुनर्स्थापित करेंचुनते हैं, अपने एप्पल आईडी के साथ साइन इन करें और एक iCloud बैकअप को पुनर्स्थापित करने के लिए चुनें।
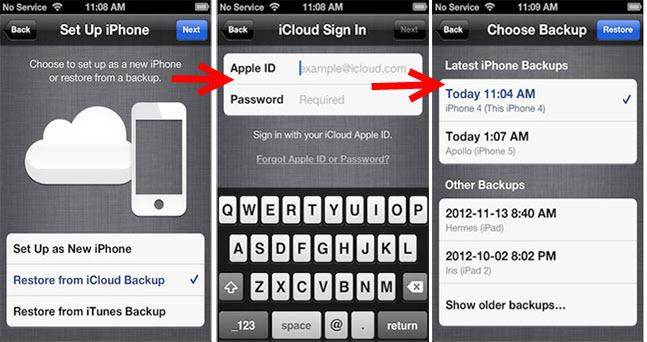
चुनिंदा iCloud बैकअप से डेटा को पुनर्प्राप्त करने के लिए कैसे
अपनी गुम डेटा के अलावा हो रही वापस अपने iOS डिवाइस पुनर्स्थापित करने से, आप भी चुनिंदा डेटा iCloud बैकअप से पुनर्प्राप्त कर सकते हैं। इस तरह से विशेष रूप से उपयोगी है जब आप Android फोन (गोलियाँ) के लिए iOS डिवाइस खाई करने के लिए तय है या खो अपने iOS डिवाइस अपनी iCloud बैकअप से डेटा लेने के लिए इच्छुक।
चरण 1। डाउनलोड करें और iOS (Windows के लिए iPhone Data Recovery) के लिए Wondershare Dr.Fone या Wondershare Dr.Fone iOS (iPhone Data Recovery for Mac) के लिए आपके कंप्यूटर पर स्थापित करें। 'ICloud बैकअप फ़ाइल से डेटा पुनर्प्राप्त करें' क्लिक करें।
चरण 2। ICloud अपने एप्पल आईडी के साथ में साइन इन करें और डाउनलोड iCloud बैकअप फ़ाइल।
चरण 3। चलो इस कार्यक्रम अपनी iCloud बैकअप फ़ाइल स्कैन, श्रेणियों में सभी डेटा को सॉर्ट करने के लिए स्कैन करें क्लिक करें। और फिर, आप चयन कर सकते हैं संपर्कों, फ़ोटो, वीडियो, नोट्स, कैलेंडर, आदि की तरह डेटा चाहते थे, और उन्हें अपने कंप्यूटर पर सहेजने के लिए ठीक क्लिक करें।
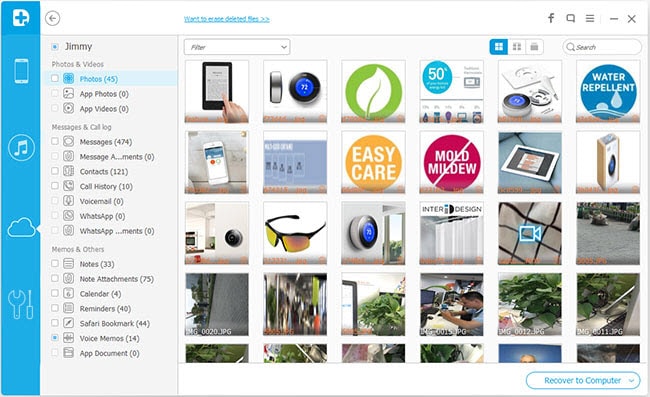
उपयोग iCloud भंडारण करने के लिए कैसे
* कैसे चेक iCloud भंडारण करने के लिए:
अपनी iCloud का कितना संग्रहण छोड़ दिया है देखने के लिए चाहते हैं? ICloud संग्रहण की जाँच करें:
- IPhone/आइपॉड/iPad पर: सेटिंग टैप करें > iCloud > भंडारण और बैकअप
- मैक पर: अपने मैक विंडो पर apple चिह्न को क्लिक करें > सिस्टम वरीयताएँ > iCloud > प्रबंधित करें
-
Windows पीसी पर:
Windows 8.1: शुरू खिड़की करने के लिए जाओ और नीचे तीर पर क्लिक करें। ICloud app पर क्लिक करें और प्रबंधित करें क्लिक करें।
Windows 8: शुरू खिड़की करने के लिए जाओ और iCloud के शीर्षक पर क्लिक करें। प्रबंधित करें क्लिक करें।
Windows7: प्रारंभ मेनू खोलने के लिए क्लिक करें > सभी कार्यक्रमों > iCloud, क्लिक करें प्रबंधित करें।
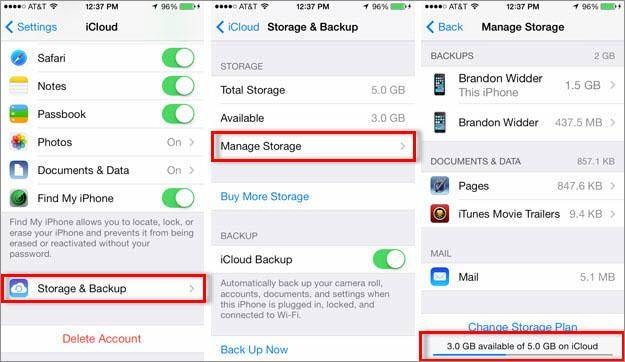
* ICloud संग्रहण अप मुक्त करने के लिए कैसे:
प्रत्येक एप्पल आईडी आप iCloud के लिए 5 GB अंतरिक्ष के साथ मुक्त करने के लिए अनुदान। ICloud कई बार, भंडारण के लिए करने के लिए अपने iOS अप का बैकअप कुछ भी संग्रह करने के लिए बहुत छोटा है के बाद हालांकि, आप पाएंगे कि। यदि आप किसी iCloud भंडारण के उन्नयन की योजना नहीं है, इस मामले में, पुराने iCloud बैकअप फ़ाइलों को हटाने के लिए iCloud भंडारण से मुक्त करने का एकमात्र तरीका है:
चरण 1। सेटिंग टैप करें > iCloud > भंडारण और बैकअप > संग्रहण का प्रबंधन अपने iPhone, iPad या आइपॉड पर चुनें।
चरण 2। पुराने बैकअप को हटाना और का लाल बैकअप हटाएँ विकल्प टैप करें करने के लिए इच्छित का चयन करें। और तब बंद करें और हटाएँ के दोहन द्वारा हटाए जाने की पुष्टि करें। (नोट: बस याद है सबसे हाल के बैकअप को नष्ट नहीं.)
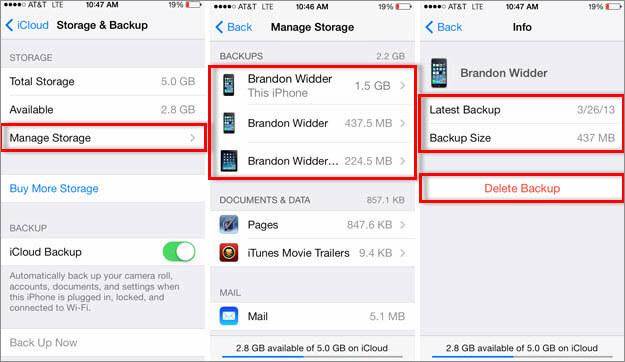
* उन्नयन iCloud भंडारण करने के लिए कैसे:
यदि आप पाते हैं iCloud भंडारण भी का उपयोग करें, इसके बाद के संस्करण के अलावा छोटे iCloud बैकअप फ़ाइलों को हटाने के लिए उल्लेख किया है, भी iCloud भंडारण के लिए यह भुगतान करके उन्नयन कर सकते हैं। आप अपने iPhone, iPad, आइपॉड, और कंप्यूटर पर iCloud भंडारण उन्नयन कर सकते हैं।
- IPhone/आइपॉड/iPad पर: सेटिंग टैप करें > iCloud > भंडारण और बैकअप > और अधिक संग्रहण खरीदने। एक उन्नत चुनें, खरीदें टैप करें और अपने एप्पल आईडी पासवर्ड दर्ज करें।
- मैक पर: एप्पल चिह्न बहुत शीर्ष पर छोड़ दिया की मैक विंडो पर क्लिक करें > सिस्टम वरीयताएँ > iCloud; चुनें तल पर प्रबंधन करें क्लिक करें > परिवर्तन भंडारण योजना क्लिक करें > एक उन्नत चुनें और अगला क्लिक करें। आपका एप्पल आईडी पासवर्ड दर्ज करें।
- पीसी पर: iCloud नियंत्रण कक्ष खोलें > प्रबंधित करें पर क्लिक करें > परिवर्तन भंडारण योजना क्लिक करें > एक उन्नत चुनें और फिर अगला क्लिक करें। आपका एप्पल आईडी दर्ज करें और खरीदें पर क्लिक करें।
नीचे iCloud के उन्नयन के लिए एक चार्ट है। तुम कीमत की जाँच कर सकते हैं।
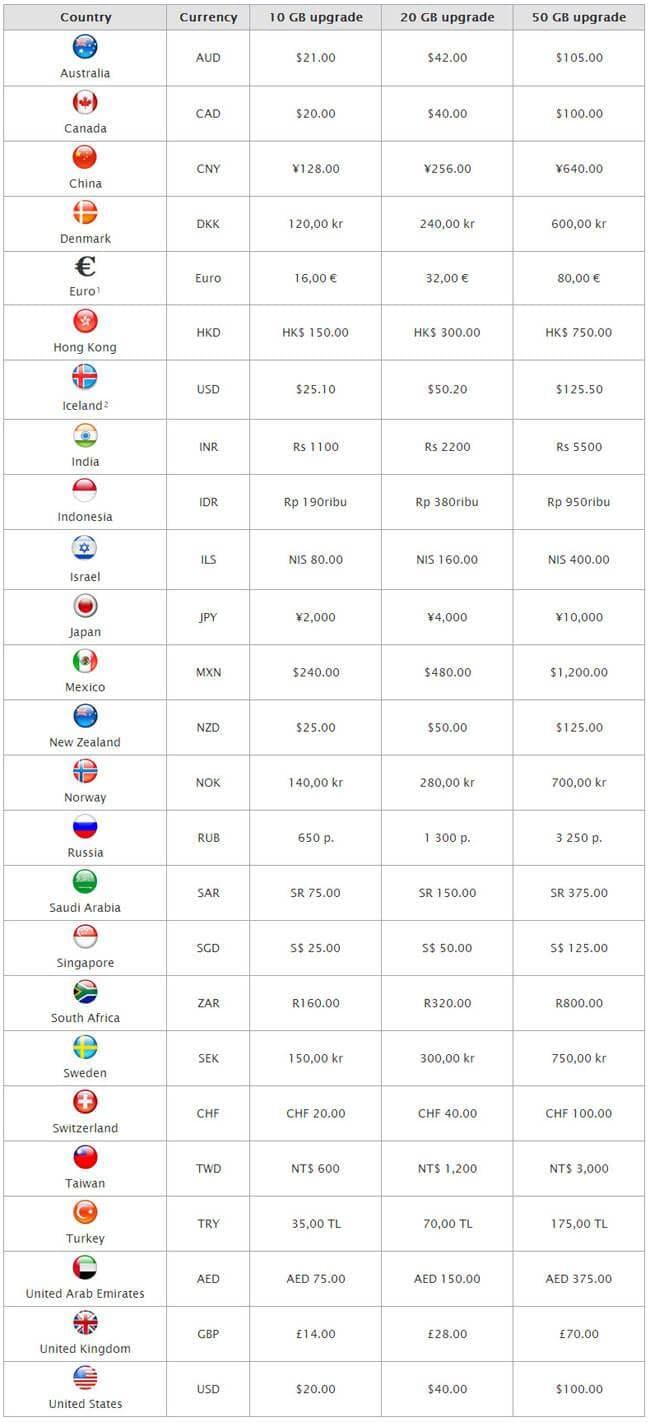
* कैसे अधोगति iCloud भंडारण करने के लिए:
-
IPhone/आइपॉड/iPad पर: सेटिंग टैप करें > iCloud > भंडारण और बैकअप। भंडारण योजना बदलें टेप करें > अधोगति विकल्प। आपका एप्पल आईडी दर्ज करें और अपनी iCloud भंडारण का उपयोग करने के लिए एक अलग योजना चुनें।
-
मैक पर: अपने मैक पर apple चिह्न को क्लिक करें > सिस्टम वरीयताएँ > iCloud. क्लिक करें प्रबंधित करें > भंडारण योजना परिवर्तित करें > अधोगति विकल्प। आपका एप्पल आईडी दर्ज करें और प्रबंधित करें क्लिक करें। ICloud भंडारण और क्लिक किया के लिए एक अलग योजना का चयन करें।
-
पीसी पर: iCloud Controal पैनल खोलें > प्रबंधित करें > परिवर्तन भंडारण योजना > अधोगति विकल्प। आपका एप्पल आईडी दर्ज करें और प्रबंधित करें क्लिक करें। अपनी iCloud भंडारण के लिए एक नई योजना चुनते हैं और पूर्ण क्लिक करें।
