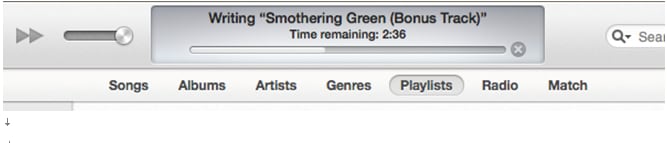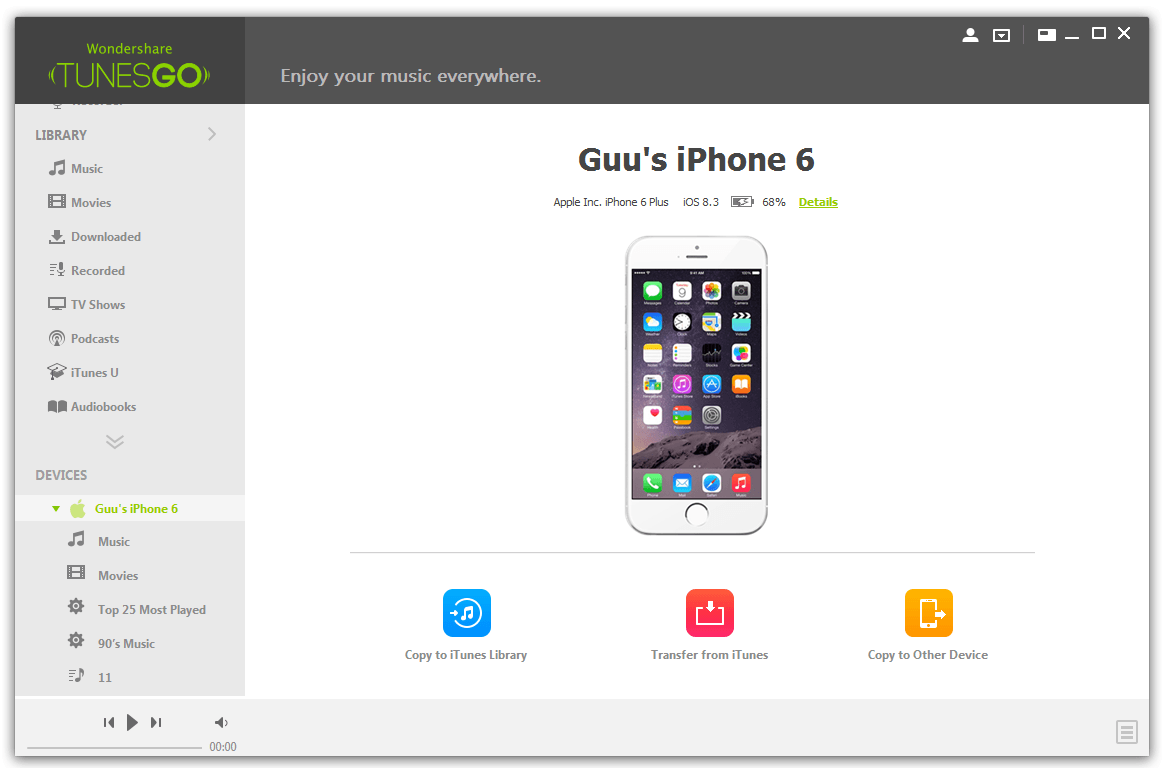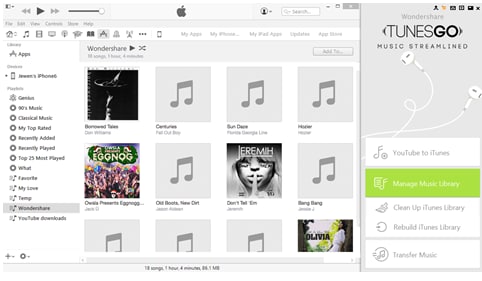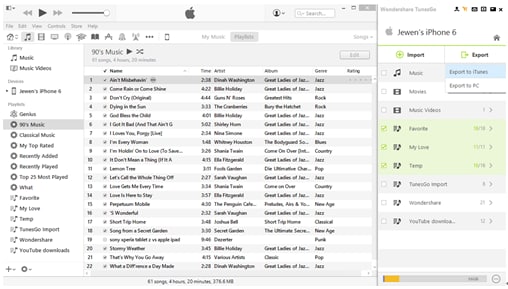iTunes पुस्तकालय
- 1 प्रबंधित करें
- 1.1 iTunes पुस्तकालय प्रबंधक
- 1.2 iTunes पुस्तकालय मर्ज करें
- 1.3 iTunes पुस्तकालय तक साफ
- 1.4 iTunes लायब्रेरी हटाएँ
- 1.5 iTunes लायब्रेरी संपादित करें
- 1.6 फिक्स iTunes पुस्तकालय
- 1.7 iTunes पुस्तकालय रीसेट करें
- 1.8 iTunes लायब्रेरी साझा करें
- 1.9 iTunes पुस्तकालय ताज़ा करें
- 2.0 iTunes पुस्तकालय पुन: स्कैन करें
- 2.1 डुप्लिकेट आइटम निकालें
- 2.2 iTunes संगीत पुस्तकालय
- 2.3 एकाधिक iTunes पुस्तकालय
- 2 स्थानांतरण
- 3 बैकअप और पुनर्स्थापना
आपकी लायब्रेरी में सहेजें/बैकअप iTunes करने के लिए सभी तरीके
यह हमेशा किसी भी कंप्यूटर उपयोगकर्ता के लिए अपनी फ़ाइलों का नवीनतम बैकअप रखने के लिए अच्छा है। वही ITunes के साथ मामला है। एक वापस ऊपर विशेष रूप से महत्वपूर्ण है क्योंकि जब आप पैसे के बारे में लगता है कि आप अपने हार्डवेयर और सॉफ्टवेयर आप स्वचालित रूप से एहसास है कि आप अपने निवेश की रक्षा करने की जरूरत है में निवेश किया है।

आइट्यून्स खरोंच से बनाने के बाद काफी देर का उपयोग हर किसी के लिए दुःस्वप्न है। लेकिन यदि आप एक है जो हमेशा सबसे बुरी के लिए तैयार करेंगे रहे हैं, आप अपने सॉफ़्टवेयर की एक बैकअप को बनाए रखने जाएगा। ITunes पुस्तकालय अप समर्थन के कई तरीके हैं, लेकिन एक ही समय में आप सुनिश्चित करें कि कि आप भी गाना रेटिंग्स, प्ले गणना ऊपर वापस करना चाहिए।

Wondershare TunesGo - स्थानांतरण और अपने iOS डिवाइस से अपना डेटा प्रबंधित करें
- आपके डेटा वापस अपने iTunes में अपने iPhone, iPad या आइपॉड से स्थानांतरण
- सिंक और अपने iTunes पुस्तकालय के लिए अपने Android डिवाइस स्थानांतरण
- डाउनलोड और ऑनलाइन वेबसाइटों से संगीत रिकॉर्ड है।
- का विश्लेषण करती है और एक क्लिक के साथ अपने संगीत पुस्तकालय को साफ।
विधि 1: ITunes एक बाहरी ड्राइव में बचत / TunesGo द्वारा एपल डिवाइस
एक महत्वपूर्ण कार्यक्रम है कि भारी iPhone के साथ उपयोग किया जाता है iTunes है। यदि आप इस विशेष सॉफ्टवेयर की अनजान हैं, यह क्षुधा और संगीत डाउनलोड करने के लिए आपको अनुमति देता है अपने फोन के भीतर एक स्थानीय कार्यक्रम है। जब आप iTunes का उपयोग कर रहे हैं, सुनिश्चित करें कि उचित डिवाइस अभी भी उपयोग किया जा रहा है के लिए अपने सीरियल नंबर सॉफ्टवेयर रेखांकित भी।
ITunes का उपयोग कर अपने सीरियल नंबर का पता लगाएँ करने के लिए निम्न चरणों का उपयोग करें:
चरण 1। किसी को अपने iOS उपकरणों के लिए एक बाह्य हार्ड करने के लिए प्रतिलिपि करने के लिए इच्छित प्लेलिस्ट ड्राइव आइट्यून्स द्वारा सिंक्रनाइज़ किए जा रहे शुरू करते हैं। आप अपने iOS डिवाइस कनेक्ट करने के लिए अपने कंप्यूटर और खुला ITunes की जरूरत है। कोई नल पर देखें और तब पार्श्व पट् टी दर्शाएँ। वाम साइडबार पर अपने iOS डिवाइस पर टैप करें और खिड़की के शीर्ष पर संगीत टैब पर जाएँ। चलाएँ सूची सिंक्रनाइज़ करें और उन्हें अपने iOS डिवाइस के लिए सिंक्रनाइज़ किए जा रहे शुरू करने के लिए इच्छित का चयन करें।
चरण 2। सबसे पहले आइट्यून्स से बाहर निकलें और तब तुम बस MobileGo अपने iOS के लिए आपकी मशीन पर चला सकते हैं। TunesGo अपने iphone पहचान है और इसे अपने मुख्य खिड़की करने के लिए लाने के लिए जा रहा है। किसी आइटम के रूप में "चलाएँ-सूची" आप करने के लिए दृश्यमान हो जाएगा नाम।
चरण 3। अब आप "सभी Itunes जो आप अपने iOS प्रणाली के साथ synced है प्रकट करने के लिए चलाएँ-सूची" प्रतिलिपि बना सकते हैं। चाहता था playlists के लिए ऑप्ट और त्रिकोण में निर्यात करें के अंतर्गत का चयन करें। आप कर सकते हैं का चयन करें "मेरा कंप्यूटर से निर्यात करें." इन playlists आप करने के लिए आपके कंप्यूटर प्लग किया गया है बाहरी हार्ड ड्राइव में सहेजें।
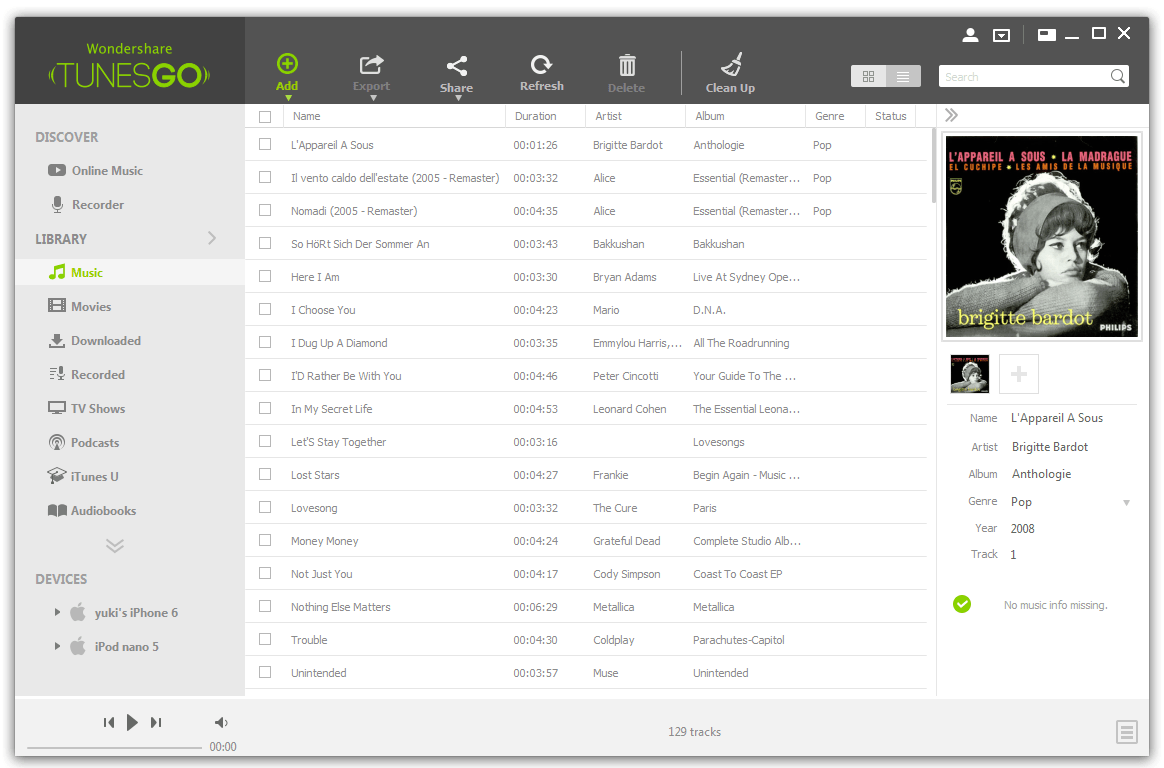
विधि 2: किसी अन्य कंप्यूटर में अपने iTunes डेटा सहेजें
आइट्यून्स सामान्य रूप से आपके कंप्यूटर में एक ITunes फ़ोल्डर में आपके डाउनलोड की गई या ख़रीदा गया सामान बचाता है। आप आसानी से एक बाहरी हार्ड ड्राइव या भी एक कंप्यूटर करने के लिए एक USB ड्राइव में प्लग और ITunes में यह बदलाव कर सकते हैं। हालाँकि, आप भी TunesGo के माध्यम से किसी अन्य कंप्यूटर पर इस डेटा को सहेजने के विकल्प है।
चरण 1। कार्यक्रम का शुभारंभ
इस iTunes स्थानांतरण उपकरण की स्थापना के बाद, आप इसे खोलने के लिए की जरूरत है। एक ही समय में जो आप हस्तांतरण के लिए है कि या तो आप iPhone, iPad, या iPod है का उपयोग किया जाएगा अपने एप्पल बाह्य डिवाइस कनेक्ट करें। इस सॉफ्टवेयर या तो इन उपकरणों का पता लगाने जाएगा और यह करने के लिए आप मुख्य विंडो पर दिखा।
चरण 2. ITunes करने के लिए इस बाह्य एपल डिवाइस की प्रतिलिपि बनाएँ
आप बाएँ स्तंभ में "चलाएँ"सूची करने के लिए स्क्रॉल करने की आवश्यकता है। यह आप सही पक्ष पर विकल्पों का एक सेट के साथ आमने सामने लाता है। टेप करें "जोड़ें" के विकल्प पर, यह एक ड्रॉप डाउन मेनू खुल जाएगा। अपनी प्लेलिस्ट के सभी स्वचालित रूप से जाँच की जाएगी, लेकिन आप अगर आप उनमें से कुछ नहीं चाहते अनचेक का विकल्प होता है। "ठीक" पर टैप करें और इस कार्यक्रम के एक डिवाइस से दूसरे में प्रतिलिपि बनाने की प्रक्रिया शुरू करेंगे।
विधि 3: सीडी/डीवीडी जलते द्वारा अप आपके डेटा का बैकअप
तुम भी एक सीडी/डीवीडी जलते के माध्यम से अपने डेटा का बैकअप ले सकते हैं। इस प्रक्रिया के प्रमुख लाभ में से एक है कि आप अपने वीडियो/ऑडियो फ़ाइलों तक पहुँच सकते हैं किसी भी समय आप चाहते हैं किसी भी मशीन या लैपटॉप पर। यह भी एक आसान तरीका है एक बैकअप लेने के लिए है। तथापि, यह आम तौर पर पसंद सीडी/डीवीडी जलते समय लेने वाली प्रक्रिया के कारण मुख्य रूप से नहीं है। दूसरी बात, आपकी लायब्रेरी के आकार के आधार पर, आवश्यकता हो सकती है आप सीडी की संख्या सैकड़ों में हो सकता है। मामले में ओएस दुर्घटनाग्रस्त हो जाता है उस के बावजूद, उपयोगकर्ताओं को एक बैक-अप के रूप में अपने ITunes पुस्तकालय से सीडी जला।
आप इस प्रक्रिया के बारे में जाने के लिए दिए गए चरणों का पालन कर सकते हैं।
चरण 1। पर पहले आप iTunes app अपने मुख्य कंप्यूटर पर खुला है। अब ऑडियो फ़ाइलें आप अपने सीडी में चाहते हैं की कोई चलाएँ सूची बनाएँ
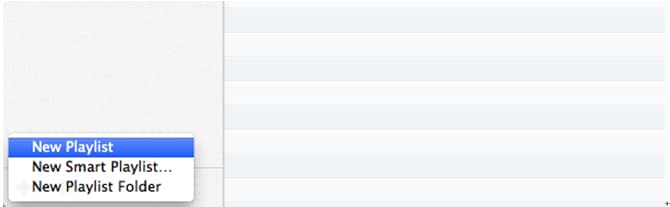
कोई प्लेलिस्ट बनाने के लिए आप प्लेलिस्ट टैब iTunes खिड़की के शीर्ष पर नेविगेट करने के लिए होगा। प्लस आइकन नीचे बाएँ कोने, जिसका अर्थ है जोड़ पर क्लिक करें। नई प्लेलिस्ट के विकल्प का चयन करें। आप चलाएँ-सूची का नाम बदलें और अपने गीत या एल्बम के लिए चलाएँ-सूची खींचते समय प्रारंभ करें।
चरण 2। डिस्क जलते। एक बार आप aforementioned कदम के साथ किया हैं, टैप "किया है पर," और तब फ़ाइल पर नेविगेट करें और चलाएँ सूची बर्न करने के लिए डिस्क लें क्लिक करें।
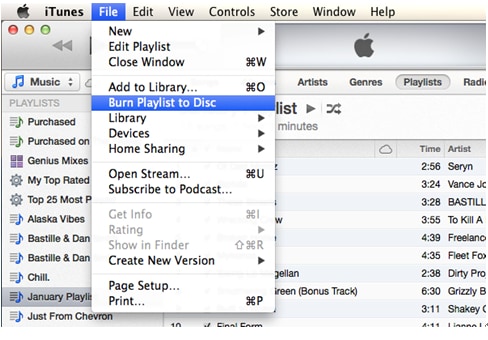
चरण 3। यह तुम एक खिड़की जला सेटिंग्स नामक साथ आमने सामने लाएगा। अब आपकी डिस्क बर्नर का चयन।
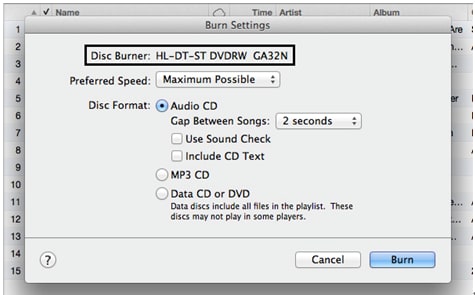
चरण 4। तुम जो आप CD बर्न करने की आवश्यकता की गति चुन सकते हैं। इस समय जो वे जल में ले जाएगा तय करेंगे।
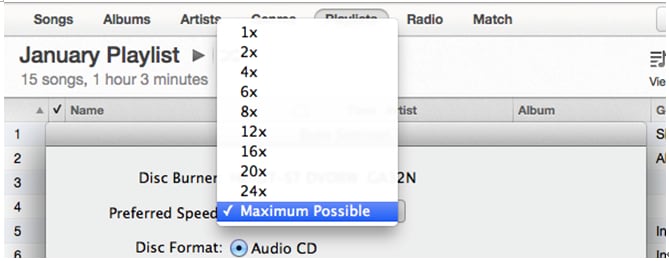
चरण 5। रिक्त CD डिस्क ड्राइव में डालें। का चयन करें विकल्प "खुला iTunes में," जलने शुरू हो गया है। आइट्यून्स app विंडो के शीर्ष पर सामान्य रूप से प्रगति दिखाता है।