iTunes पुस्तकालय
- 1 प्रबंधित करें
- 1.1 iTunes पुस्तकालय प्रबंधक
- 1.2 iTunes पुस्तकालय मर्ज करें
- 1.3 iTunes पुस्तकालय तक साफ
- 1.4 iTunes लायब्रेरी हटाएँ
- 1.5 iTunes लायब्रेरी संपादित करें
- 1.6 फिक्स iTunes पुस्तकालय
- 1.7 iTunes पुस्तकालय रीसेट करें
- 1.8 iTunes लायब्रेरी साझा करें
- 1.9 iTunes पुस्तकालय ताज़ा करें
- 2.0 iTunes पुस्तकालय पुन: स्कैन करें
- 2.1 डुप्लिकेट आइटम निकालें
- 2.2 iTunes संगीत पुस्तकालय
- 2.3 एकाधिक iTunes पुस्तकालय
- 2 स्थानांतरण
- 3 बैकअप और पुनर्स्थापना
किसी अन्य कंप्यूटर के लिए iTunes स्थानांतरण करने के लिए सभी तरीके
एक कंप्यूटर से दूसरे करने के लिए अपने ITunes पुस्तकालय चलती एक चुनौतीपूर्ण काम किया जा करने के लिए प्रकट हो सकता है। इसका मतलब यह कर सकते हैं कि आप कर रहे हैं या तो एक नई मैक के लिए स्थानांतरण या बस जो आप अपने iOS या iPod के साथ सिंक्रनाइज़ आपकी मशीन स्विचन। जा रहा है के बारे में इस हस्तांतरण की प्रक्रिया बस कुछ कदम जो आपको आपके डेटा स्थानांतरित करने के लिए उपयोग कर सकते हैं पर आधारित है। हम आप कैसे इस प्रक्रिया के बारे में जाने के लिए पर कुछ सरल कदम के साथ मार्गदर्शन करेंगे।
विधि 1: प्रत्यक्ष हस्तांतरण माइग्रेशन सहायक के माध्यम से
- यदि आप एक मैक से एक मैक के लिए पलायन कर रहे हैं, अपने सर्वोत्तम शर्त ओएस एक्स माइग्रेशन सहायक का उपयोग करने के लिए है। इस सहायक आप स्वचालित रूप से आपके डेटा स्थानांतरित करने के लिए सक्षम बनाता है। पर पहले आप 'प्रणाली वरीयताएँ' पर क्लिक करें और "साझा करना." का विकल्प के लिए जाने के लिए की आवश्यकता "फ़ाइल साझा करना." के विकल्प पर उस मोड़ के बाद
- आपको एक साइन-इन संवाद साथ आमने सामने आ जाएगा। अपने पंजीकृत उपयोगकर्ता नाम और पासवर्ड दर्ज करें, और नल से कनेक्ट।
- अब आप संवाद जो अपने पुराने Macs फ़ाइल प्रणाली से पता चलता है पर संगीत आइकन के लिए नेविगेट कर सकते हैं। आप अपनी नई मैक पर पूरे iTunes फ़ोल्डर को उसी स्थान पर खींच सकते हैं
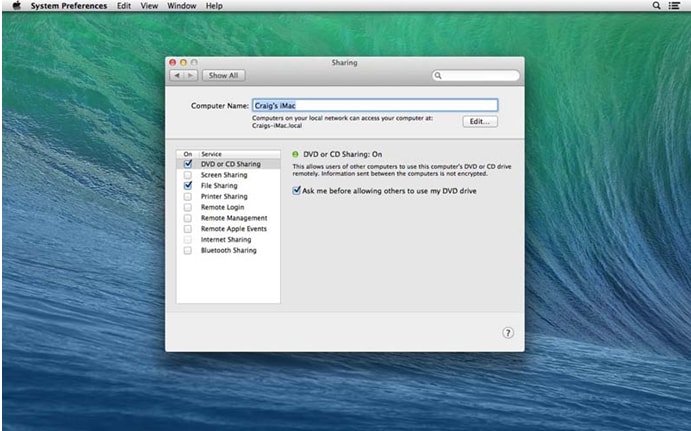
अब आप अपने डेटा को स्थानांतरित कर रहे हैं मैक पर स्विच करें। यहाँ पर आप अपने पुराने MACs खोजक साइडबार के साझा कैलेंडर अनुभाग में दिखने पते देखना होगा। यह इसे पर दोहन द्वारा चयन करें और के रूप में कनेक्ट करें क्लिक करें।
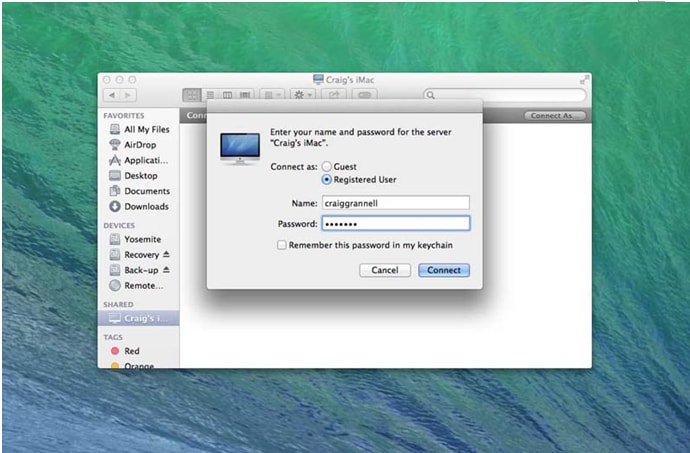
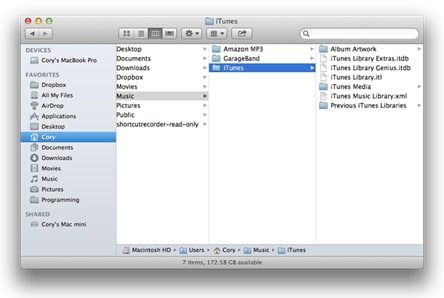
विधि 2: TunesGo के साथ किसी अन्य कंप्यूटर के लिए iTunes संगीत स्थानांतरित करना
यह आपकी फ़ाइलों और गीत Wondershare TunesGo के रूप में जाना जाता है एक सॉफ्टवेयर की मदद से एक नए कंप्यूटर को स्थानांतरित करने का एक अन्य तरीका है। आप बस इस सॉफ्टवेयर डाउनलोड कर सकते हैं और तब दिए गए चरणों का पालन करें:

Wondershare TunesGo - स्थानांतरण और अपने iOS डिवाइस से अपना डेटा प्रबंधित करें
- आपके डेटा वापस अपने iTunes में अपने iPhone, iPad या आइपॉड से स्थानांतरण
- सिंक और अपने iTunes पुस्तकालय के लिए अपने Android डिवाइस स्थानांतरण
- डाउनलोड और ऑनलाइन वेबसाइटों से संगीत रिकॉर्ड है।
- का विश्लेषण करती है और एक क्लिक के साथ अपने संगीत पुस्तकालय को साफ।
- कार्यक्रम का शुभारंभ
- ITunes करने के लिए इस बाह्य एपल डिवाइस की प्रतिलिपि बनाएँ
- अब अपने नए कंप्यूटर के साथ एक यूबी केबल का उपयोग करके इस डिवाइस कनेक्ट करें और TunesGo का शुभारंभ। आप मन इस नए कंप्यूटर इस सॉफ़्टवेयर पहले से स्थापित होना आवश्यक है। सॉफ्टवेयर अपने बाह्य डिवाइस का पता लगाने जाएगा और स्वत: यह मुख्य विंडो पर दिखा।
- गाने, वीडियो, फ़ोटो का चयन करें या कोई भी फ़ाइलें जो आप यहाँ से की जरूरत है और स्थानांतरण विकल्प "निर्यात," का चयन करने के लिए आप या तो उन्हें अपने पीसी या ITunes पुस्तकालय के लिए कॉपी कर सकते हैं।
इस iTunes स्थानांतरण उपकरण की स्थापना के बाद, आप इसे खोलने के लिए की जरूरत है। एक ही समय में जो आप हस्तांतरण के लिए है कि या तो आप iPhone, iPad, या iPod है का उपयोग किया जाएगा अपने एप्पल बाह्य डिवाइस कनेक्ट करें। इस सॉफ्टवेयर या तो इन उपकरणों का पता लगाने जाएगा और यह करने के लिए आप मुख्य विंडो पर दिखा।
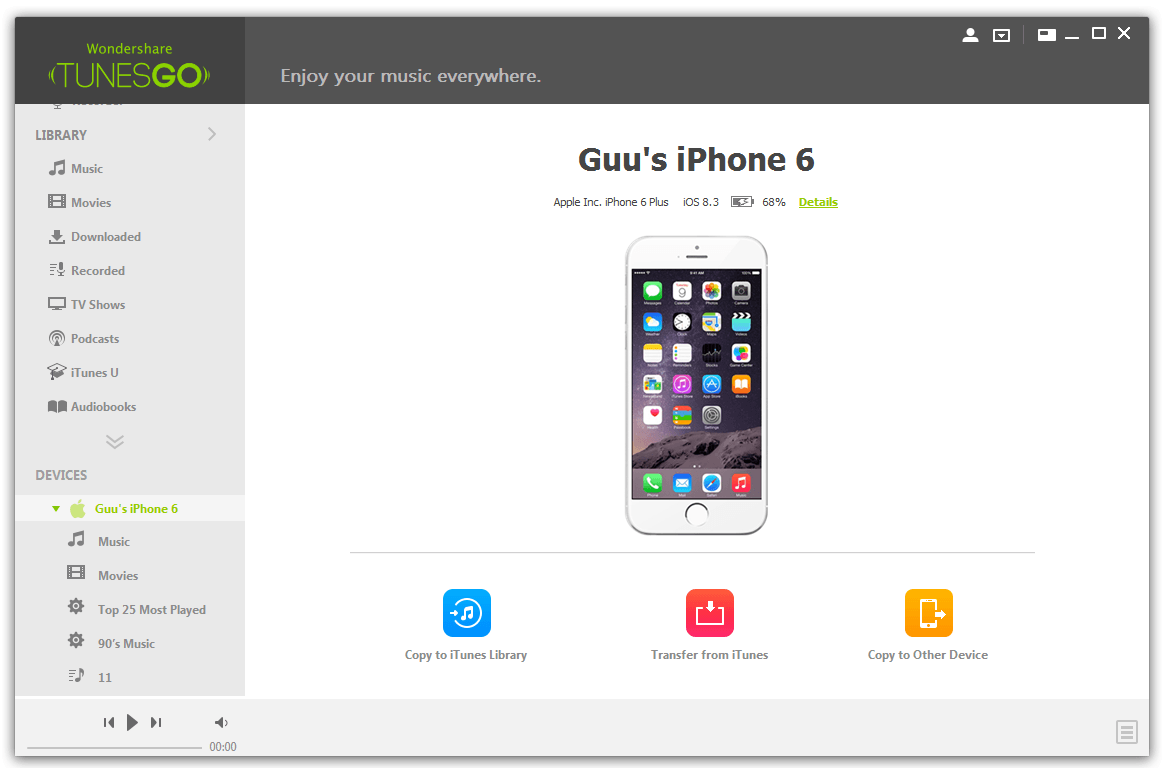
आप बाएँ स्तंभ में "चलाएँ"सूची करने के लिए स्क्रॉल करने की आवश्यकता है। यह आप सही पक्ष पर विकल्पों का एक सेट के साथ आमने सामने लाता है। टेप करें "जोड़ें" के विकल्प पर, यह एक ड्रॉप डाउन मेनू खुल जाएगा। अपनी प्लेलिस्ट के सभी स्वचालित रूप से जाँच की जाएगी, लेकिन आप अगर आप उनमें से कुछ नहीं चाहते अनचेक का विकल्प होता है। "ठीक" पर टैप करें और इस कार्यक्रम के एक डिवाइस से दूसरे में प्रतिलिपि बनाने की प्रक्रिया शुरू करेंगे
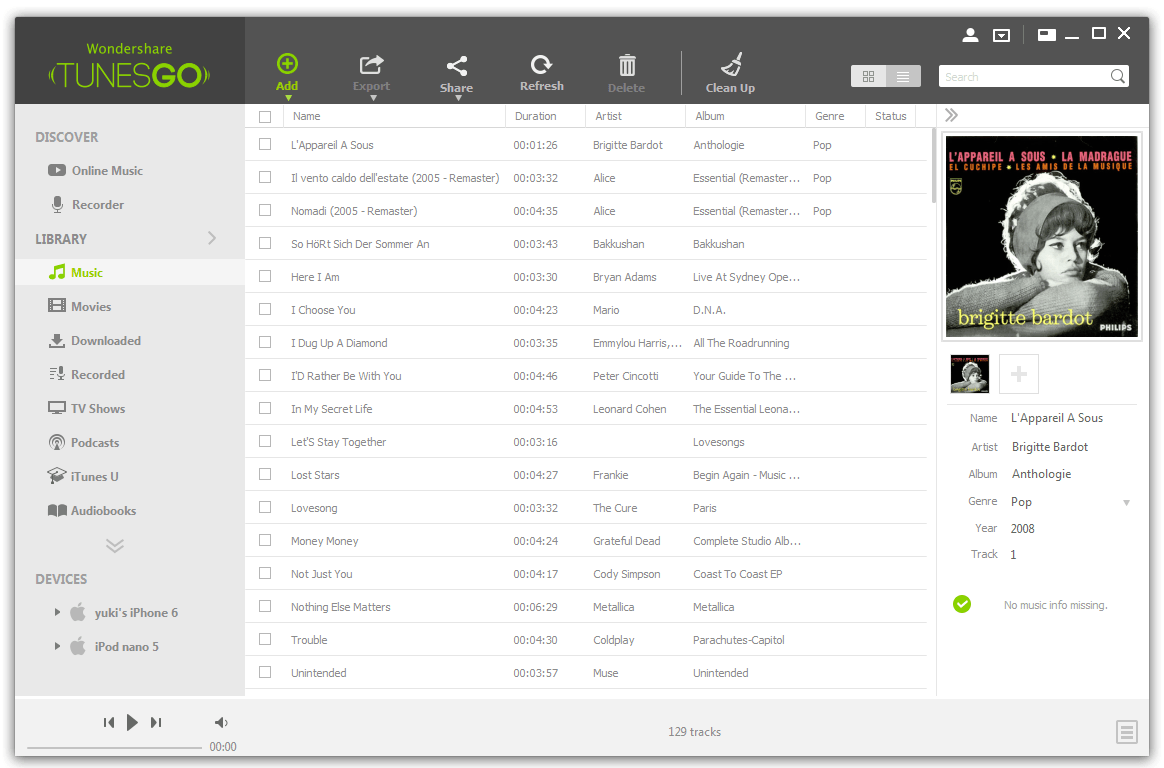
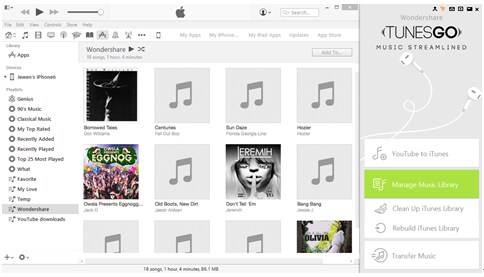
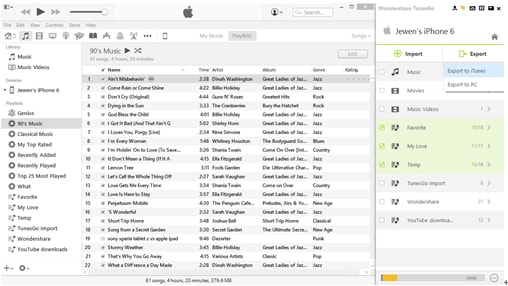
विधि 3: कोई CD/DVD बर्निंग द्वारा स्थानांतरण
- पर पहले आप iTunes app अपने मुख्य कंप्यूटर पर खुला है। अब ऑडियो फ़ाइलें आप अपने सीडी में चाहते हैं की कोई चलाएँ सूची बनाएँ।
- डिस्क जलते
- यह तुम एक खिड़की जला सेटिंग्स नामक साथ आमने सामने लाएगा। अब आपकी डिस्क बर्नर का चयन
- गति का चयन
- आपकी CD बर्न करें
- आपके नए कंप्यूटर CD के माध्यम से फ़ाइलें स्थानांतरित
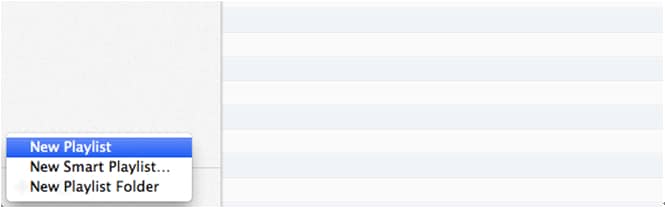
कोई प्लेलिस्ट बनाने के लिए आप प्लेलिस्ट टैब iTunes खिड़की के शीर्ष पर नेविगेट करने के लिए होगा। प्लस आइकन नीचे बाएँ कोने, जिसका अर्थ है जोड़ पर क्लिक करें। नई प्लेलिस्ट के विकल्प का चयन करें। आप चलाएँ-सूची का नाम बदलें और अपने गीत या एल्बम के लिए चलाएँ-सूची खींचते समय प्रारंभ करें।
एक बार आप aforementioned कदम के साथ किया हैं, टैप "किया है पर," और तब फ़ाइल पर नेविगेट करें और चलाएँ सूची बर्न करने के लिए डिस्क लें क्लिक करें।
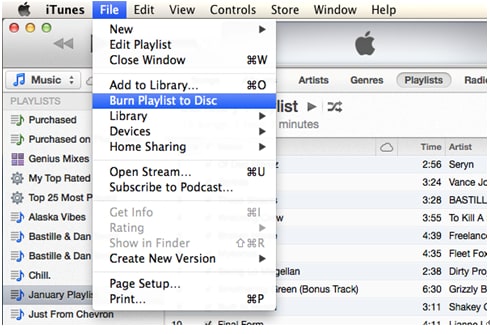
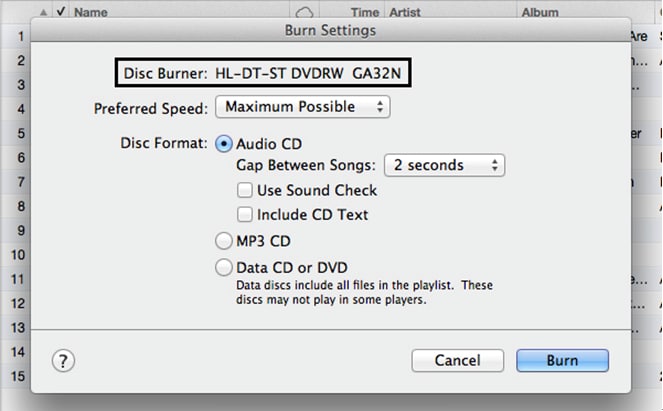
तुम जो आप CD बर्न करने की आवश्यकता की गति चुन सकते हैं। इस समय जो वे जल में ले जाएगा तय करेंगे।
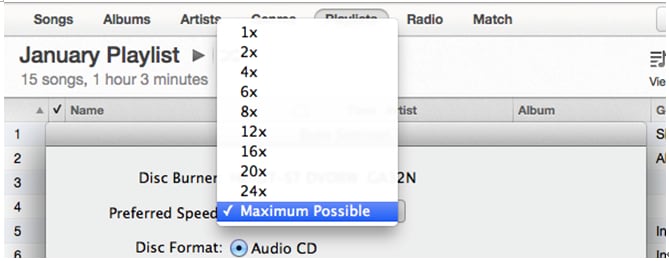
रिक्त CD डिस्क ड्राइव में डालें। का चयन करें विकल्प "खुला iTunes में," जलने शुरू हो गया है। आइट्यून्स app विंडो के शीर्ष पर सामान्य रूप से प्रगति दिखाता है।
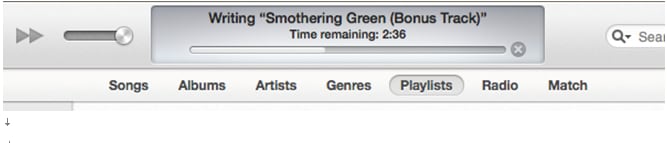
आपकी CD जला दिया है के बाद यह स्वचालित रूप से अलग हो जाएगा। में नया कंप्यूटर इस CD डालें और अपने iTunes फ़ोल्डर में फ़ाइलों की प्रतिलिपि बनाएँ।

