iTunes पुस्तकालय
- 1 प्रबंधित करें
- 1.1 iTunes पुस्तकालय प्रबंधक
- 1.2 iTunes पुस्तकालय मर्ज करें
- 1.3 iTunes पुस्तकालय तक साफ
- 1.4 iTunes लायब्रेरी हटाएँ
- 1.5 iTunes लायब्रेरी संपादित करें
- 1.6 फिक्स iTunes पुस्तकालय
- 1.7 iTunes पुस्तकालय रीसेट करें
- 1.8 iTunes लायब्रेरी साझा करें
- 1.9 iTunes पुस्तकालय ताज़ा करें
- 2.0 iTunes पुस्तकालय पुन: स्कैन करें
- 2.1 डुप्लिकेट आइटम निकालें
- 2.2 iTunes संगीत पुस्तकालय
- 2.3 एकाधिक iTunes पुस्तकालय
- 2 स्थानांतरण
- 3 बैकअप और पुनर्स्थापना
सभी iTunes पुस्तकालय को पुनर्स्थापित करने के तरीके
ITunes पुस्तकालय को पुनर्स्थापित करने के लिए सक्षम होना करने के लिए एक व्यक्ति के लिए क्रम में वे सामग्री का बैकअप होना चाहिए। वहाँ कि एक उपयोगकर्ता iTunes लायब्रेरी बैकअप कर सकते हैं, लेकिन चुनाव होना चाहिए क्या उनके लिए सबसे सुविधाजनक है कई क्षेत्रों रहे हैं। सबसे आम क्षेत्रों है कि एक व्यक्ति अपने पुस्तकालय को वापस कर सकते हैं कर रहे हैं; एक बाहरी हार्ड ड्राइव करने के लिए, किसी अन्य कंप्यूटर करने के लिए और अपने iOS डिवाइस के लिए। प्रत्येक विकल्प जब वे इसे फिर से अपने iTunes पुस्तकालय के लिए प्रतिलिपि करने के लिए की आवश्यकता होगी जब तक अपने डेटा संगृहीत करेगा।

Wondershare TunesGo - स्थानांतरण और अपने iOS डिवाइस से अपना डेटा प्रबंधित करें
- का विश्लेषण करती है और एक क्लिक के साथ अपने संगीत पुस्तकालय को साफ।
- आपका डेटा वापस अपने iTunes में अपने iPhone, iPad या आइपॉड से स्थानांतरण।
- सिंक और अपने iTunes पुस्तकालय के लिए अपने Android डिवाइस स्थानांतरण।
- डाउनलोड और ऑनलाइन वेबसाइटों से संगीत रिकॉर्ड है।
IOS उपकरणों से पुनर्स्थापित करें
आप एक आवेदन कि TunesGo जैसे अपने पुस्तकालयों को पुनर्स्थापित करने के लिए सक्षम हो जाएगा पार्टी तीसरे है की आवश्यकता होगी। यह आप आसानी से अपने iTunes पुस्तकालय एक ऊधम बिना पुनर्स्थापित करने के लिए सक्षम हो जाएगा।
अपनी डिवाइस कनेक्ट करें और TunesGo, शुरू करने के बाद आपके डिवाइस का पता चला है यह TunesGo विंडो में प्रदर्शित किया जाएगा।
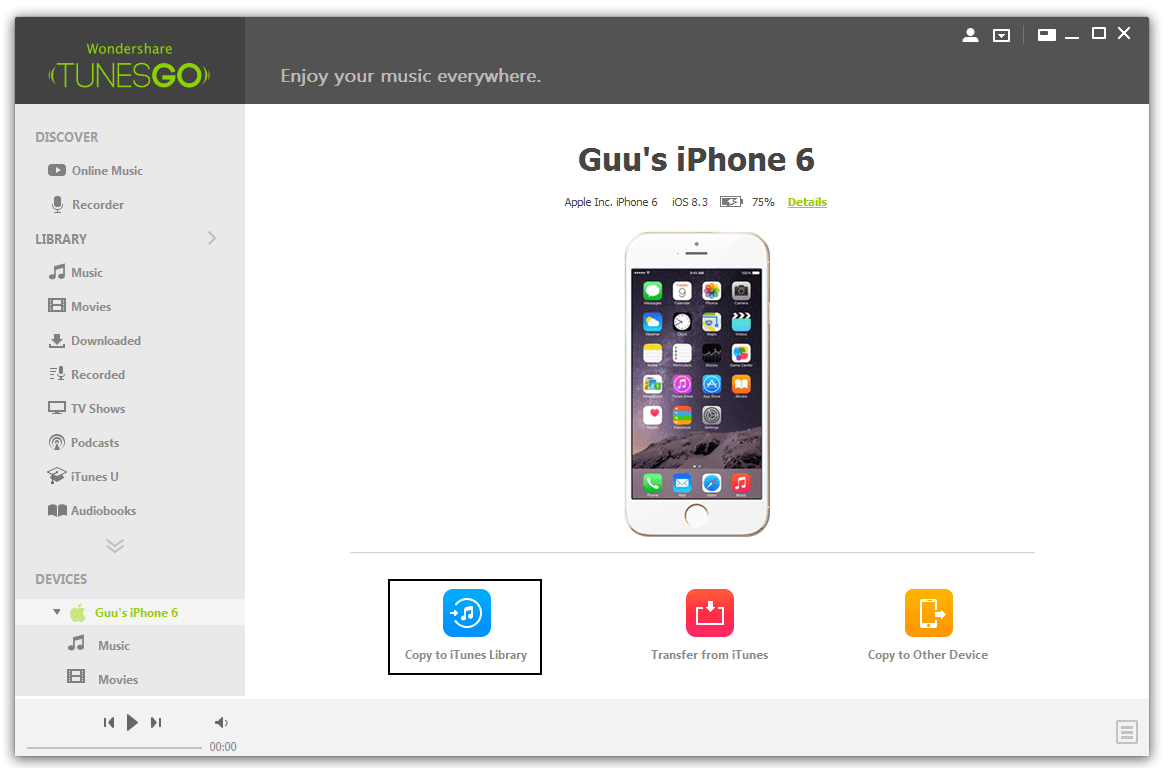
एक संदेश प्रकट होगा बताते हुए कि चलाएँ-सूची में अपने सभी गाने स्वरूपों जैसे रेटिंग्स रखते हुए iTunes पुस्तकालय के लिए स्थानांतरित किया जाएगा और खेलने के मायने रखता है। आप केवल प्रारंभ का चयन करें करने के लिए आवश्यक हो जाएगा और प्रक्रिया शुरू हो जाएगा।
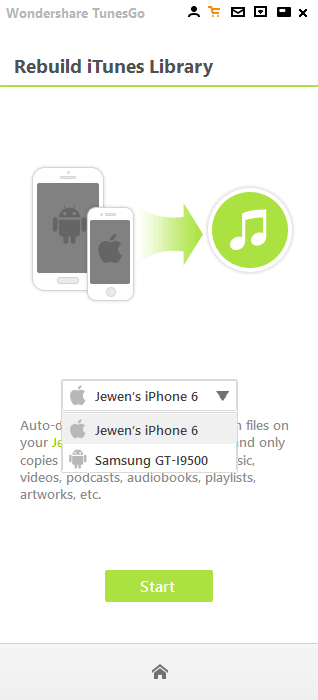
ITunes पुस्तकालय से Wondershare TunesGo के साथ anther कंप्यूटर पुनर्स्थापित करें
चरण 1:. डाउनलोड और स्थापित करें अपने कंप्यूटर के लिए TunesGo आपकी डिवाइस कंप्यूटर करने के लिए और करने के बाद एक विंडो दिखाई देगा डिवाइस का पता लगाया है से कनेक्ट।
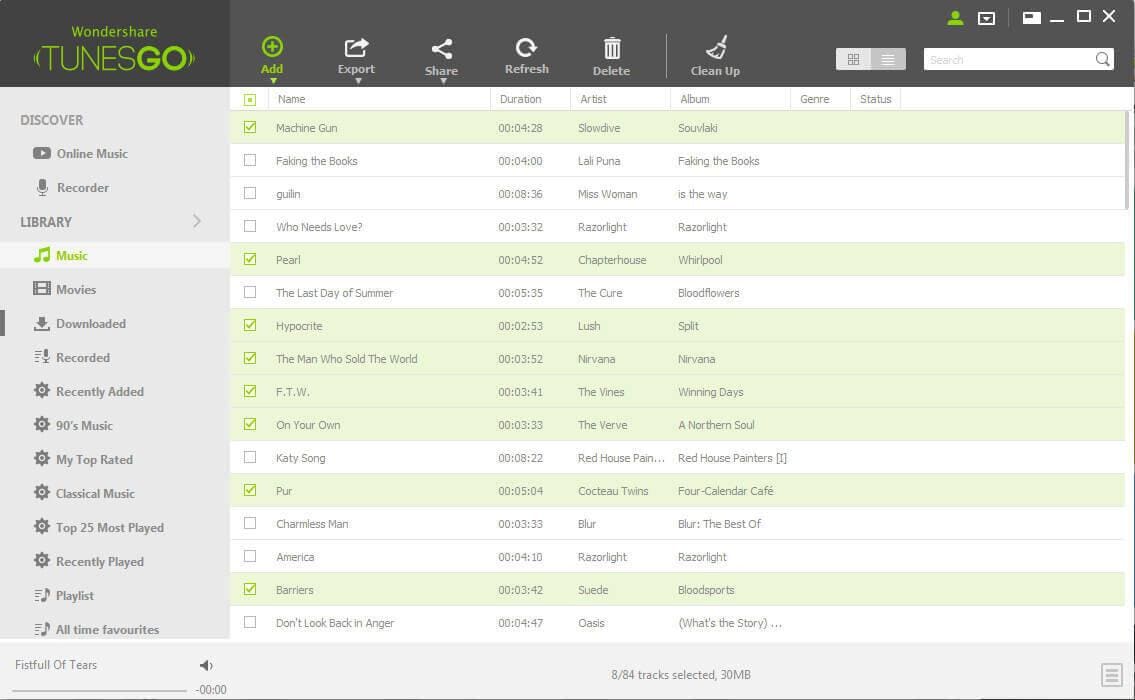
चरण 2:. विंडो के बाईं ओर पर वहाँ एक मेनू है कि दिखाई देगा, चलाएँ-सूची का चयन करें और चलाएँ-सूची जिसे आप पुनर्स्थापित करना चाहते हैं का चयन किया जाएगा।
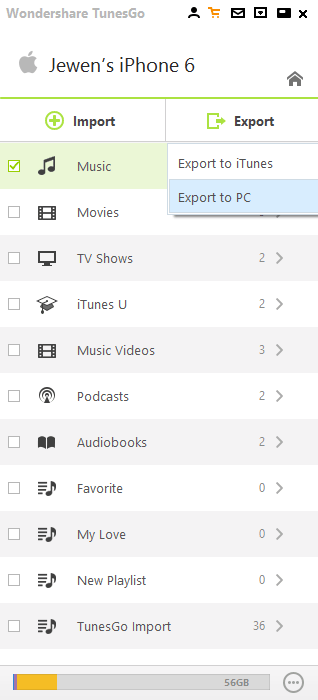
चरण 3:. चलाएँ-सूची को पुनर्स्थापित करने के लिए इच्छित का चयन करने के बाद करने के लिए निर्यात पर क्लिक करें तो एक ओर पट्टी मेनू iTunes करने के लिए निर्यात करने के लिए दिखाई देगा। मूल प्रारूप है कि वहाँ शुरू में था के साथ क्रम में फ़ाइलें बहाल हो जाएगा।
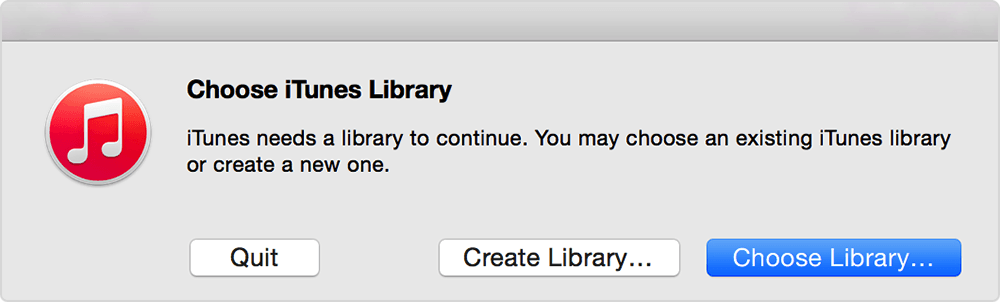
बाहरी हार्ड ड्राइव से iTunes लायब्रेरी पुनर्स्थापित पुनर्स्थापित करें
ITunes पुस्तकालय से एक बाहरी ड्राइव पुनर्स्थापित करने के लिए एक उपयोगकर्ता के लिए आदेश में उन्होंने पहली बार एक बैकअप स्थान पर किया जाना चाहिए था। वहाँ कदम है कि आवश्यक हैं जब एक की जरूरत है एक बैकअप निम्न चरणों के बाद किया जाएगा बनाने के लिए कर रहे हैं:
चरण 1: के रूप में आप बैकअप कार्रवाई करने के लिए बाहरी ड्राइव का चयन करें।
चरण 2:. यदि iTunes फ़ोल्डर डिफ़ॉल्ट विकल्प का चयन करें आइट्यून्स पर तो वरीयता द्वारा पीछा किया, उन्नत सेटिंग्स एक संवाद बॉक्स दिखाई देगा नहीं है iTunes आपके कंप्यूटर शुरू करने पर, ढूँढें।
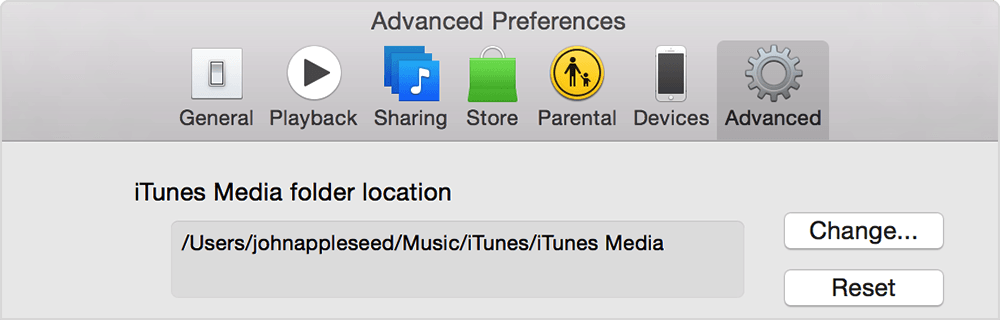
चरण 3:. खींचें और ड्रॉप चलाएँ सूची या फ़ोल्डर है कि आप बैकअप पहले करना चाहते हैं।
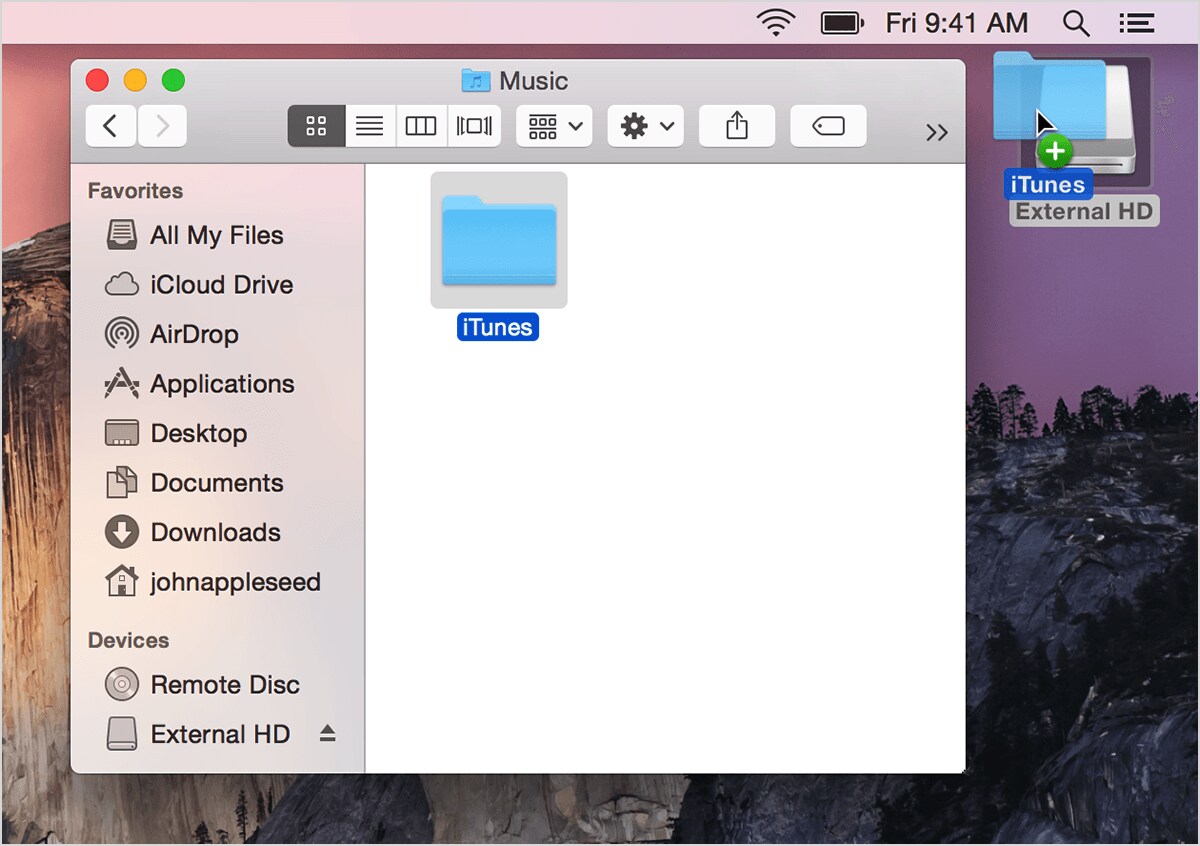
चरण 4:. प्रतिलिपि बनाई जा रही सफल होने के बाद तब फ़ोल्डर का बैकअप लिया गया है जाएगा। अपने बाहरी हार्ड ड्राइव पर बैकअप की उपस्थिति के साथ एक उपयोगकर्ता अब iTunes पुस्तकालयों ड्राइव से आसानी से किसी भी डेटा को खोने के बिना पुनर्स्थापित कर सकते हैं।
अपने बाह्य ड्राइव से आप बैकअप फ़ोल्डर शुरू में प्रतिलिपि बनाई गई का चयन करेंगे। आंतरिक ड्राइव करने के लिए shift या विकल्प कुंजी धारण करते हुए फ़ोल्डर खींचें और एक संदेश दिखाई देगा:
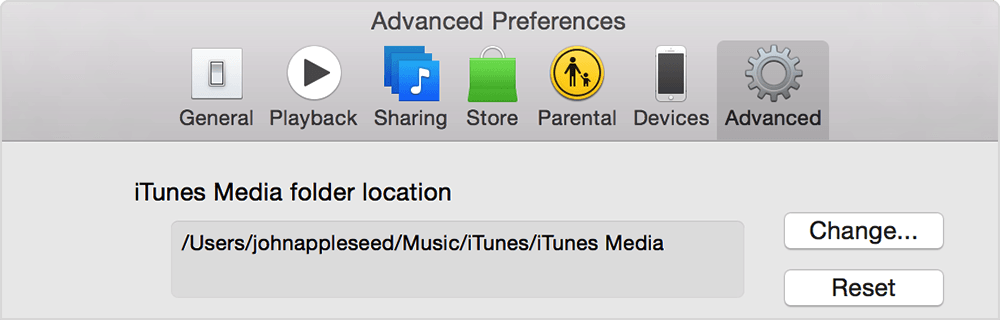
कि जब आप बाहरी ड्राइव में से फ़ोल्डर की प्रतिलिपि फ़ोल्डर का चयन करें। Windows कुंजी और तत्कालीन चुना iTunes लायब्रेरी फ़ोल्डर के अंदर क्लिक करें। चूंकि यह कोई लंबी प्रक्रिया है सामग्री पुनर्स्थापित कर रहा है एक बाहरी हार्ड ड्राइव से एक सरल कार्य है।

