ITunes 12 के साथ iPhone ऊपर वापस करने के लिए कैसे
यदि आप अपने फोन को खोने का अनुभव करना पड़ा उन दुर्भाग्यपूर्ण मालिकों जो एक iPhone के बीच हो, कर चोरी की है या बस एक नया iPhone खरीदा होने की पुरानी डेटा और पुराने उपकरण से सेटिंग्स सहेजे बिना, आप पहले से ही अब तक एक बैकअप का महत्व पता है।
आपकी फ़ाइलों की प्रतिलिपि बनाना एक प्रभावी तरीका है अपने डेटा के सभी सही ढंग से बचाया है यह सुनिश्चित करने के लिए है और कई बार है कि सभी जानकारी सभी में उपलब्ध है। तो यह वास्तव में करने के लिए इतना है कि जब आप चाहते हैं या एक ही सेटिंग्स पर एक नया है की जरूरत है तुम एक अपने पुराने iOS डिवाइस पर मौजूद सभी जानकारी खो करने की आवश्यकता नहीं होगी निश्चित फ़ाइलों और सेटिंग्स का बैकअप आपके iPhone से वापस आइट्यून्स 12 का उपयोग करने के लिए करते हैं करने के लिए सबसे अच्छा तरीका है।
आइट्यून्स 12 के बारे में
आइट्यून्स 12 आपका डेटा और सेटिंग्स का बैकअप लें और अपनी चिंताओं के पीछे के सभी छोड़ दें करने के लिए सर्वोत्तम विधियों में से एक है। वहाँ कुछ भी नहीं कि अधिक आसान है: तुम सिर्फ आपकी डिवाइस कंप्यूटर से कनेक्ट और दो आइट्यून्स अपने जादू आप के लिए काम करने के लिए की जरूरत है। अन्यथा, यह एक ही कार्रवाई उसी प्रक्रिया मैन्युअल रूप से समय से कर रही करने के लिए आगे बढ़ना करने के लिए संभव है। IOS 3.0 के मालिकों भी उनके बैकअप करने के लिए अपनी तिथि के सभी सुरक्षित एन्क्रिप्टेड है करने के लिए विकल्प है।
क्या iTunes वापस ऊपर करता है?
आइट्यून्स 12 के साथ आप सेटिंग्स और तारीख अपने iOS डिवाइस पर उपलब्ध की एक पूरी कर वापस ऊपर की संभावना है। उदाहरण के लिए लगता है सभी की अपनी फोटो, पाठ संदेश, नोट्स, वॉयस memos, संपर्क और अधिक है कि आप खोने के लिए जब एक नया संस्करण के लिए अपने पुराने iPhone से गुजर रहा पसंद नहीं करेंगे।


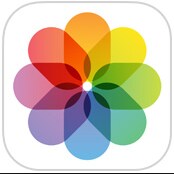

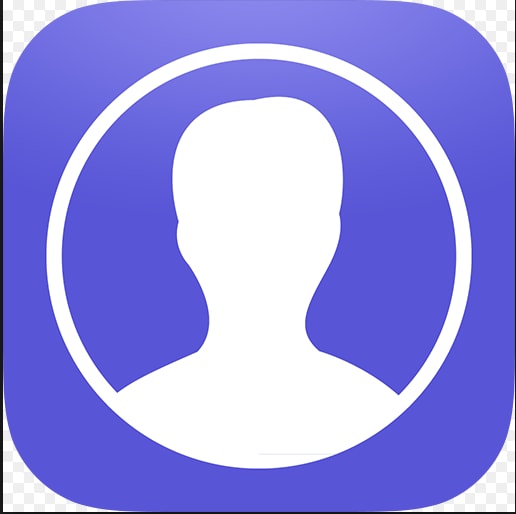
भाग 1। आइट्यून्स 12 Windows उपयोगकर्ताओं के लिए पर जानकारी के ऊपर वापस करने के लिए कैसे
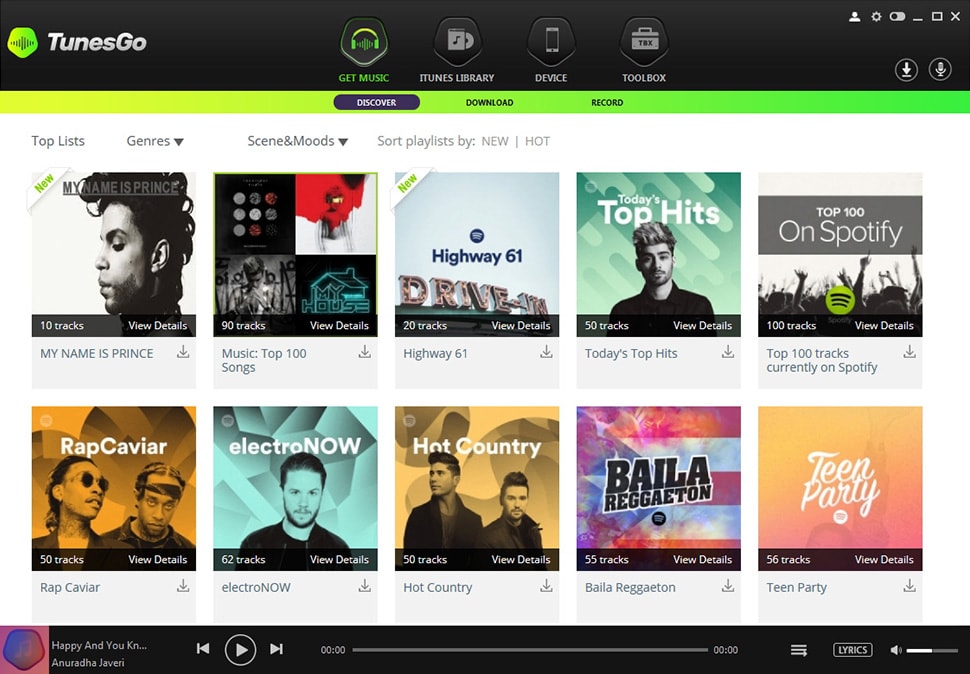
Wondershare TunesGo आप अपनी फ़ाइलें, गाने, चित्रों और व्यक्तिगत डेटा के सभी अपने पीसी के लिए अपने iPhone से स्थानांतरित करने के लिए अनुमति देने के लिए एक उत्कृष्ट कार्यक्रम है। पहला कदम तो अपने प्रोग्राम के परीक्षण संस्करण अपने कंप्यूटर वेबसाइट से डाउनलोड करने के लिए है। एक बार जब आप यह स्थापित, यह प्रक्षेपण और अपनी USB केबल के माध्यम से कंप्यूटर करने के लिए अपने iPhone कनेक्ट। अपने iPhone स्वतः ही पता लगाया जाएगा!
यदि आप एक Windows उपयोगकर्ता, चलो देखते हैं कैसे iTunes के साथ TunesGo का उपयोग करें।
- सब से पहले तुम जाहिर है TunesGo अपने पीसी पर डाउनलोड करने और एक यूएसबी केबल के माध्यम से आपके कंप्यूटर को आपकी डिवाइस से कनेक्ट करने के लिए की जरूरत है। फिर प्रोग्राम विंडो खोलें।
- अब, 'करने के लिए ITunes पर' प्राथमिक विंडो में क्लिक करें। यह कार्रवाई आपके संगीत, playlists, वीडियो, निर्यात करने के लिए आप की अनुमति देगा पॉडकास्ट, audiobooks, artworks, ITunes करने के लिए अपने डिवाइस से आदि।
- अपने मीडियानिर्यात करें आदेश के लिए, आप तब मीडिया प्रबंधन विंडो पर क्लिक करना चाहिए। अब आप ही आप निर्यात करें और तब क्लिक करें करना चाहते हैं मेनू पट्टी पर निर्यात मेनू पर फ़ाइलों का चयन करने के लिए की जरूरत है।
- निर्यात करें आदेश के लिए संपर्क पर क्लिक करें बाएँ स्तंभ पर संपर्क। अपने वांछित संपर्क का चयन करें और क्लिक करें बटन आयात/निर्यात। फिर, एक इसी क्रिया सूची से चुनें
- आपकी तस्वीरेंनिर्यात करने के लिए, बाएँ स्तंभ पर फ़ोटो पर क्लिक करें और एक एलबम खोलो। अब सभी तस्वीरें आप आप पीसी पर निर्यात करें और तब 'निर्यात करने के लिए' के तहत त्रिकोण पर तस्वीरें आपके कंप्यूटर को हस्तांतरण करने के लिए क्लिक करने के लिए इच्छा का चयन करने के लिए आगे बढ़ना।
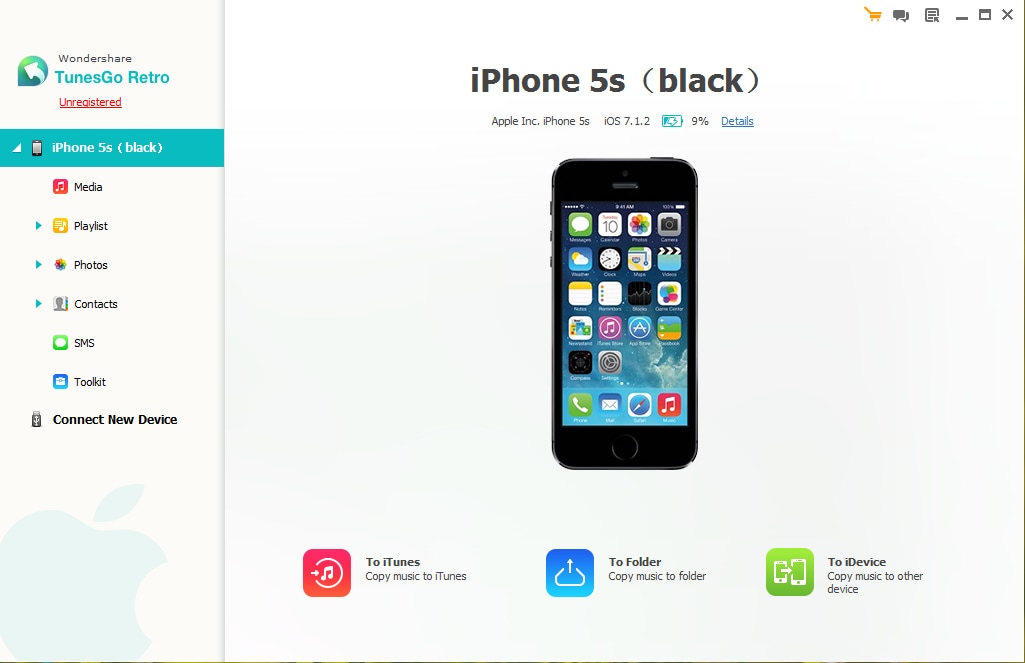
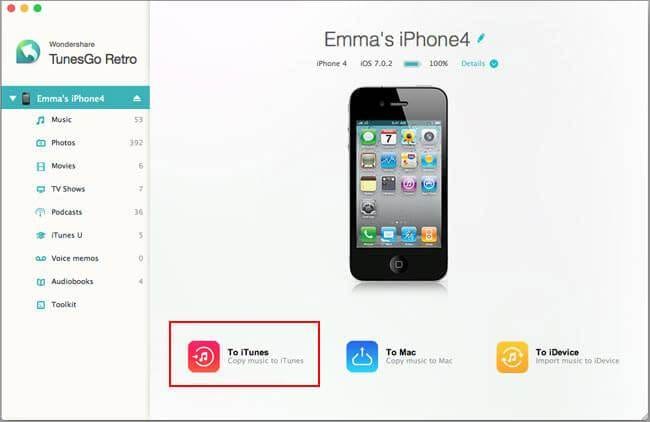
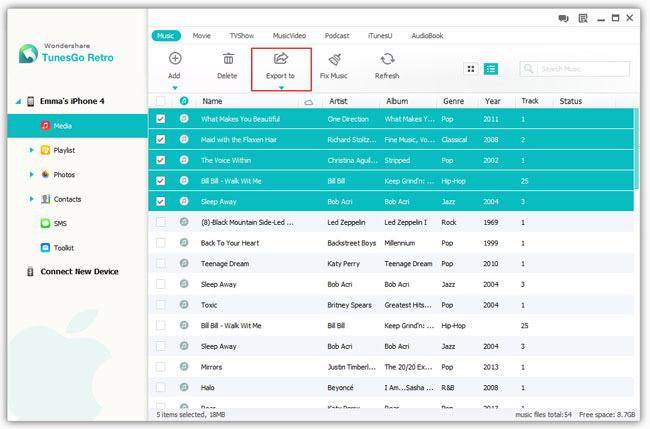
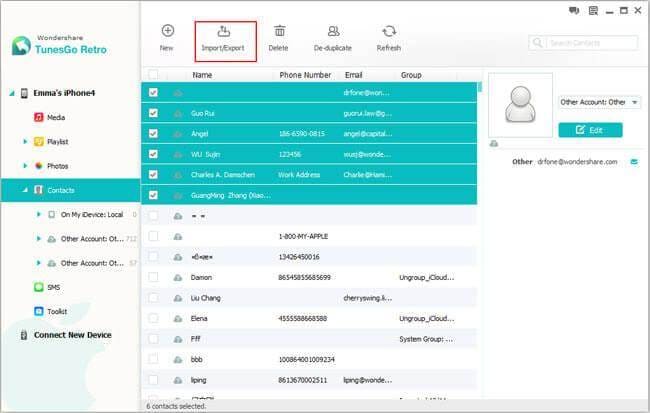
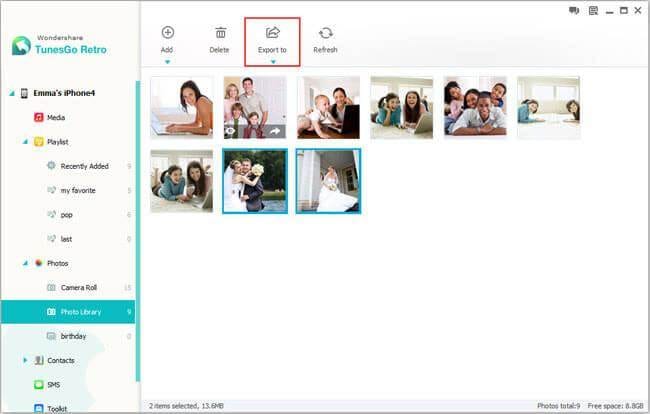
तो यह बात है! यह बहुत सरल है, नहीं है?
ICloud Windows उपयोगकर्ताओं के लिए पर जानकारी के ऊपर वापस करने के लिए कैसे
iCloud फ़ाइलों को संग्रहीत करने के लिए एक और आसान तरीका प्रदान करता है। सबसे पहले, आप स्वचालित रूप से बैकअप, iCloud ड्राइव, iCloud के लिए इस्तेमाल किया जा करने के लिए 5 GB नि: शुल्क संग्रहण, के हो रही है सेवा के लिए पंजीकरण प्रक्रिया पर iCloud फोटो लाइब्रेरी, अनुप्रयोग डेटा और दस्तावेजों सहित iCloud मेल iCloud में, संग्रहीत। यह पाठ्यक्रम के अपने भंडारण अंतरिक्ष और अधिक संग्रहण खरीदने से नवीनीकरण करने के लिए संभव है।
जब डिवाइस (या तो बंद है या एक पावर स्रोत से कनेक्टेड) पर बदल गया है बैकअप स्वचालित रूप से किया जाता है।
तो क्या तुम प्रभावी ढंग से iCloud पर बैकअप कर सकते हैं?
- संगीत, सिनेमा, टीवी शो, क्षुधा, और पुस्तकों के लिए इतिहास की खरीद।
- अपने iOS उपकरणों पर वीडियो और तस्वीरें।
- डिवाइस सेटिंग्स
- अनुप्रयोग डेटा
- घर स्क्रीन और app संगठन
- iMessage, एसएमएस और एमएमएस संदेश
- रिंगटोन
- दृश्य ध्वनि मेल
- स्वास्थ्य डेटा
- HomeKit कॉन्फ़िगरेशन
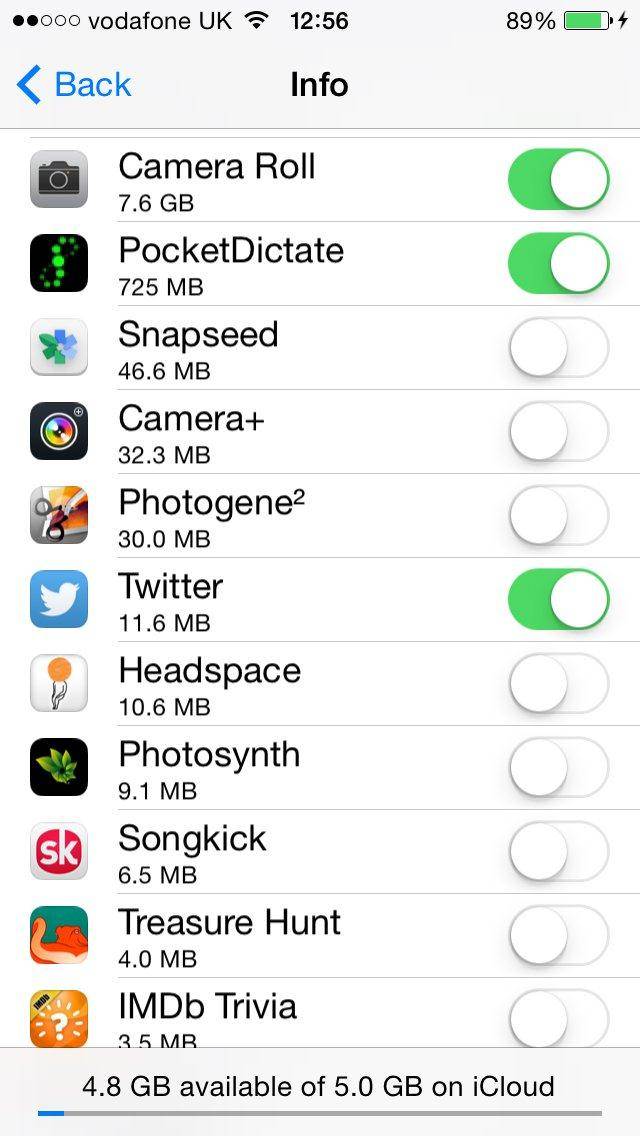
यहाँ है कैसे आप आगे बढ़ना चाहिए:
- सबसे पहले, iCloud विंडोज के लिए डाउनलोड करें। जब यह किया जाता है, इसे खोलो और अपने आप बनाई गई खाते के क्रेडेंशियल्स के साथ साइन इन करें।
- सामग्री है कि आप अपने उपकरणों में अद्यतन रखने के लिए चाहते हैं का चयन करें।
- फिर, लागू करें पर क्लिक करें!
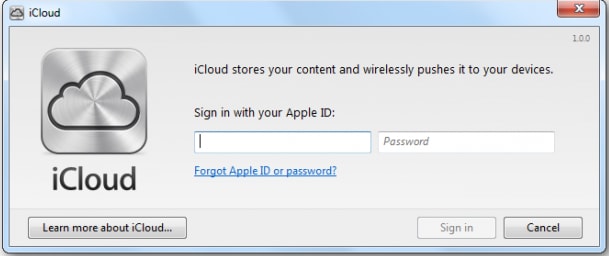
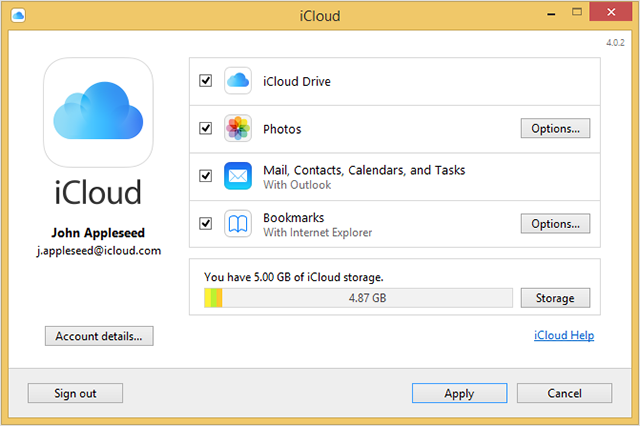
iCloud विंडोज के लिए बनाता है एक फ़ोटो iCloud फ़ोटो नामक फ़ोल्डर: किसी भी नई तस्वीरें कि आप अपने iOS उपकरणों पर ले तब स्वचालित रूप से संग्रहीत है को समर्पित फ़ोल्डर में।
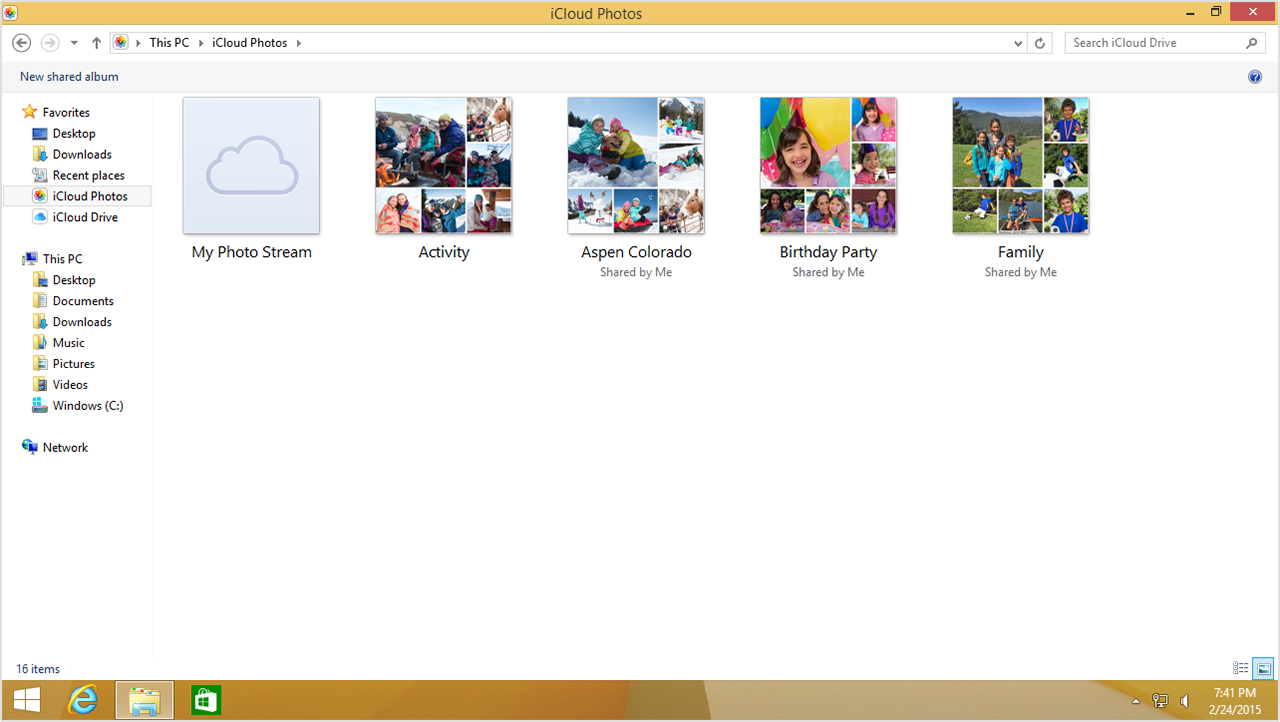
आपकी मेल, संपर्क, कैलेंडर और अनुस्मारक और कर सकते हैं भी जा संग्रहीत आपके डिवाइस पर तारीख तक रखा कि याद है! इस कारण के लिए, आप यकीन है कि आप अपने उपकरणों के सभी पर मेल iCloud अप सेट करना चाहिए: अपने पीसी, iCloud Windows के लिए खुला, का चयन करें मेल, संपर्क, कैलेंडर, और कार्यों पर, तब लागू करें क्लिक करें।
भाग 2। मैं 12 धुनों पर मैक उपयोगकर्ताओं के लिए जानकारी को बैकअप करने के लिए कैसे
यदि आप एक मैक प्रयोक्ता रहे हैं आप भी Wondershare TunesGo रेट्रो के रूप में अपने पसंदीदा बैकअप सिस्टम का उपयोग करने का मौका मिल जाएगा। यहाँ है कैसे आप इसे करते हैं:
- सबसे पहले, आप अपने मैक करने के लिए iOS डिवाइस कनेक्ट करें और TunesGo का शुभारंभ
- फिर, 'iTunes करने के लिए' विंडो के तल पर क्लिक करें:
- इस बिंदु पर, आप एक पॉप अप विंडो आपको बताए कि iTunes पुस्तकालय से याद कर रहे हैं कुछ गाने और playlists मिलेगा। तुम सब करने की ज़रूरत है करने के लिए स्थानांतरण प्रक्रिया के साथ शुरू करने के लिए प्रारंभ पर क्लिक करें।
- इसी तरह, आपकी तस्वीरें अपने iPhone से अपने मैक करने के लिए स्थानांतरण करने के लिए, आप बस बाईं मेनू से फ़ोटो का चयन करने के लिए की जरूरत है। तब, इस अनुभाग में छिपे हुए तस्वीरें प्रकट करने के लिए दाईं ओर कैमरा रोल पर क्लिक करें। अब आप निर्यात करें और क्लिक करें 'पर निर्यात' इच्छा फ़ोटो का चयन करें। एक ही कार्रवाई वीडियो के लिए उपलब्ध है।
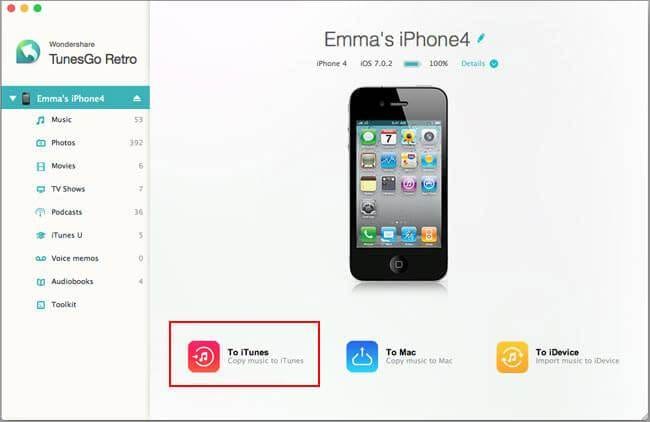
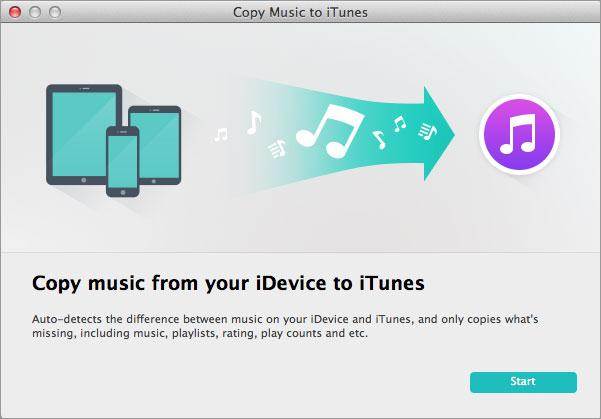
ICloud मैक उपयोगकर्ताओं के लिए पर जानकारी के ऊपर वापस करने के लिए कैसे
- सबसे पहले, अपनी iCloud खाते बनाएँ, उन्हें सिस्टम वरीयताएँ पर जाएँ और चिह्न का चयन करें।
- आपके क्रेडेंशियल्स के साथ साइन अप करें
- आप अपनी सामग्री के भंडारण के लिए सक्षम करना चाहते हैं जो सुविधाओं का चयन करें।
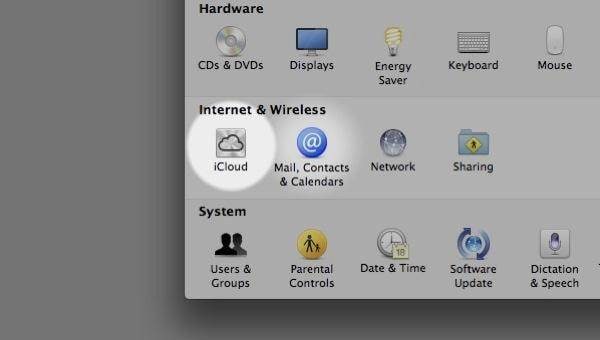
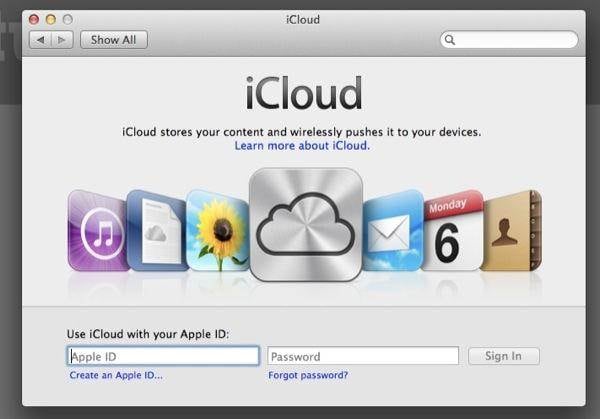
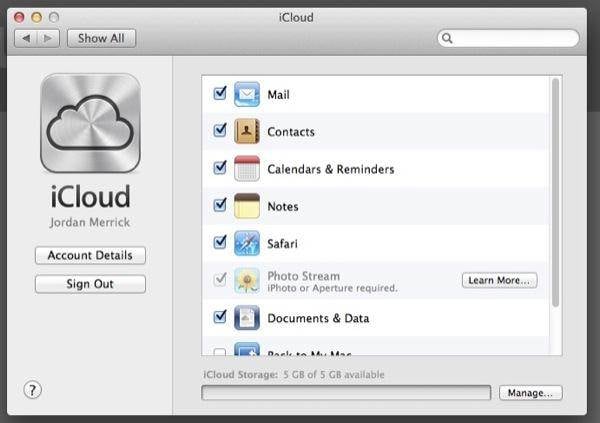
हालांकि नोटिस कि iCloud पर भंडारण अंतरिक्ष सीमित है। नवीनीकरण करने के लिए, एक बड़ा भंडारण इकाई को उन्नत करने के लिए परिवर्तन योजना भंडारण विकल्प पर टैप करें:
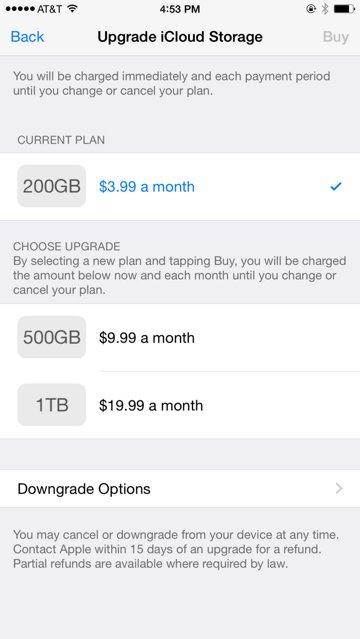 `
`
