जल्दी समय
- 1 खेल
- 1.1 AVI पर Yosemite नहीं खेलेंगे
- 1.2 मैक पर Quicktime के लिए FLV
- 1.3 Quicktime कोई आवाज़ नहीं
- 1.4 Quicktime वीडियो iMoive के लिए
- 1.5 Quicktime वीडियो यूट्यूब
- 1.6 Quicktime फिल्म डीवीडी करने के लिए
- 1.7 QuickTime वीडियो एप्पल टी वी पर
- 1.8 स्ट्रीम Quicktime चलचित्र
- 1.9 Quicktime Player मैक युक्तियाँ
- 1.10 Quicktime काम नहीं कर
- 2 रूपांतरण
- 2.1 में परिवर्तित। करने के लिए MOV. MOV
- 2.2 Quicktime एमपी 3 करने के लिए
- 2.3 Quicktime वीडियो परिवर्तित
- 3 संपादन
- 4 रिकॉर्डिंग
- 5 प्लगइन
- 6 विकल्प
- 7 युक्तियाँ और चालें
- 7.1 Windows के लिए Quicktime
- 7.2 Quicktime प्रो युक्तियाँ
- 7.3 Quicktime ट्रेलरों
- 7.4 Quicktime अद्यतन इतिहास
- 7.5 Quicktime Codecs
- 7.6 Quicktime त्रुटि 2048
- 7.7 Quicktime Decoders
- 7.8 VLC OR Quicktime
- 7.9 Quicktime प्रारूप
- 7.10 Quicktime 64-बिट संस्करण
- 7.11 Quicktime MPEG-2 प्लेबैक
- 7.12 Quicktime चलाएँ-सूची
- 7.13 Perian Quicktime
QuickTime के उपशीर्षक के लिए 5 युक्तियाँ
उपशीर्षक के किसी भी वीडियो स्क्रीन के तल पर रखा गया है कि ज्यादातर मामलों में बातचीत कर रहे हैं। वे प्रयुक्त ऑडियो के रूप में एक ही भाषा में इस्तेमाल किया जा सकता या एक विदेशी भाषा में अनुवाद के रूप में दिखाई देते हैं। QuickTime पर अपने वीडियो के लिए उपशीर्षक जोड़ने के लिए आप के लिए दोनों ऑडियो और वीडियो ट्रांसक्रिप्शन Inqscribe सॉफ्टवेयर का उपयोग करने के लिए की आवश्यकता होगी।
जब आप Inqscribe का उपयोग करें, उपशीर्षक पाठ और QuickTime चलचित्र का एक हिस्सा रूपों में किसी को, किसी भी अनुप्रयोग द्वारा उपयोग किया जा करने के लिए फिल्म के साथ निर्यात किया जा सकता।
- QuickTime चलचित्र के लिए Inqscribe का उपयोग करने पर भाग 1:A सारांश
- 2 भाग: कैसे QuickTime में उपशीर्षक सक्षम करें
- भाग 3: मैक पर QuickTime फिल्मों में उपशीर्षक ट्रैक को मर्ज करने के लिए कैसे
- भाग 4: क्यों काम नहीं करेगा मेरे उपशीर्षक मैक OSX 10.7 में या बाद में?
- भाग 5: के साथ MP4 SRT फ़ाइल का उपयोग करने के लिए कैसे
QuickTime चलचित्र के लिए Inqscribe का उपयोग करने पर भाग 1:A सारांश
प्रतिलेखन के लिए स्रोत वीडियो Inqscribe पर खुला। यहाँ आप timestamps सम्मिलित कर सकते हैं और पाठ में प्रमुख तुम उपशीर्षक के रूप में चाहते हैं।
यदि आप पहले से ही स्थापित Inqscribe तब निर्देशों के साथ आगे बढ़ना, अगर नहीं निष्पादन योग्य फ़ाइल के लिए इस लिंक का पालन करें।
चरण 1: Inqscribe का शुभारंभ।
चरण 2: मेनू अनुभाग में जाएँ और फ़ाइल का चयन करें > सहेजें और उसके बाद निम्न उपशीर्षक सेटिंग्स विंडो प्रकट होने चाहिए।
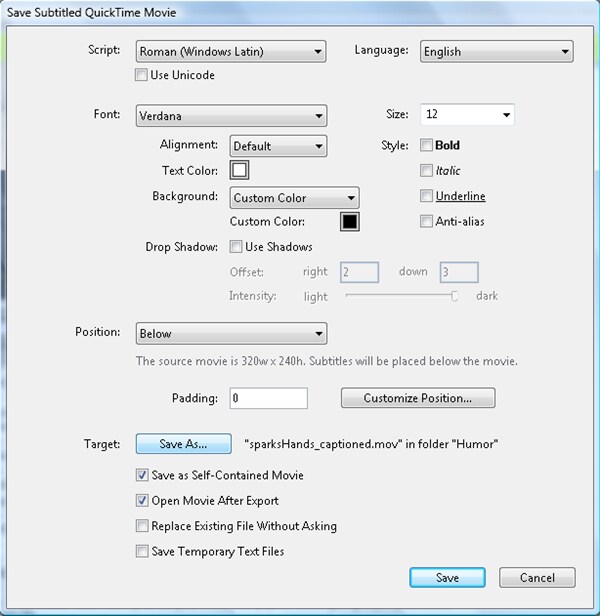
चरण 3: फ़ॉन्ट रंग, ऊपर सेटिंग सेटिंग्स में शामिल हैं के आकार और जहाँ फ़ाइल को बचाने के लिए।
चरण 4: अंतिम चरण में QuickTime चलचित्र को खोलने के लिए है और उपशीर्षक अब दिखाई देगा।
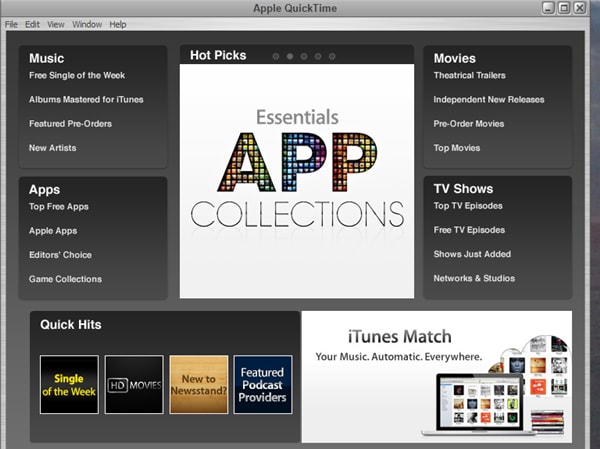
2 भाग: कैसे QuickTime में उपशीर्षक सक्षम करें
चरण 1: अपने QuickTime मेनू से चयन करके इसे लांच।
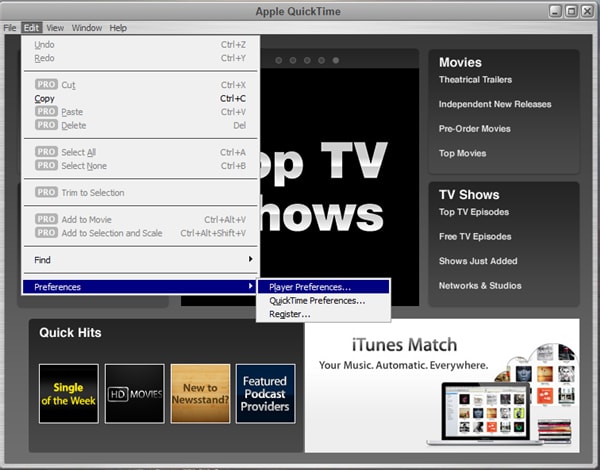
चरण 2: संपादन मेनू पर जाएँ और वरीयताओं के तहत Player वरीयताएँ चुनें।
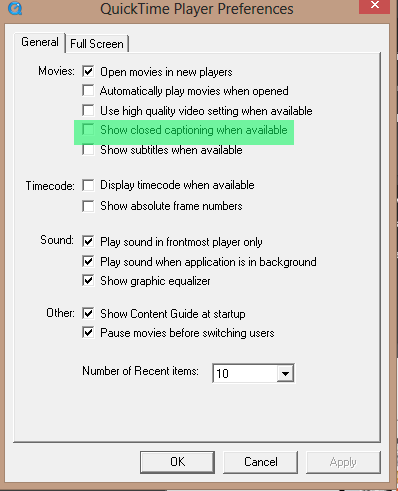
चरण 3: देखो के लिए चेक बॉक्स कि कहते हैं, "जब उपलब्ध captioning बंद दिखाएँ" और उस पर इसे सक्षम करने के लिए क्लिक करें।
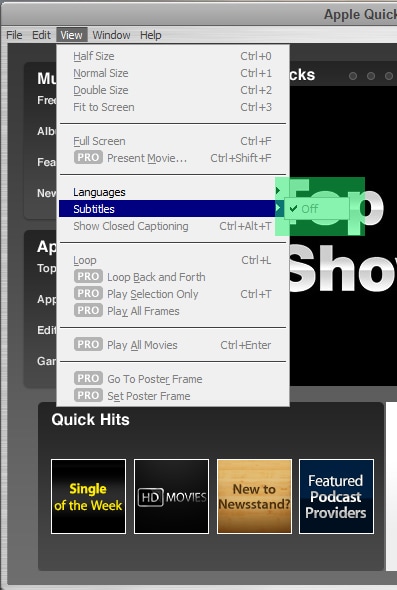
चरण 4: क्लिक पर लागू करें और फिर ठीक है।
चरण 5: तुम भी दिखाएँ और छुपाएँ कैप्शंस देखें मेनू का चयन करके और स्विचन / उपशीर्षक बंद करने के लिए चुन सकते हैं।
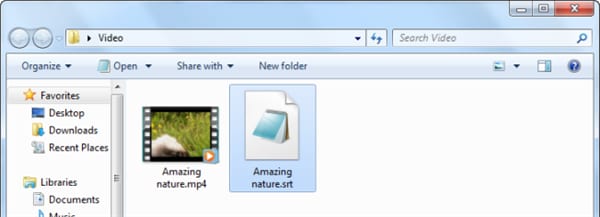
जब भी आप एक वीडियो QuickTime का उपयोग कर खेलने तुम अब स्वचालित रूप से आपके उपशीर्षक देखना चाहिए।
भाग 3: मैक पर QuickTime फिल्मों में उपशीर्षक ट्रैक को मर्ज करने के लिए कैसे
यदि आप चाहते हैं आपके उपशीर्षक स्थायी रूप से मर्ज किए आप डूब App जो कई आधारित पाठ स्वरूपों का समर्थन करता है का उपयोग कर सकते हैं।
चरण 1: एक बार जब आप Sumberge अनुप्रयोग खोला है, उपशीर्षक पाठ फ़ाइल और नीचे दिखाए गए के रूप में उपयोग करने के लिए वीडियो फ़ाइल में खींचें।
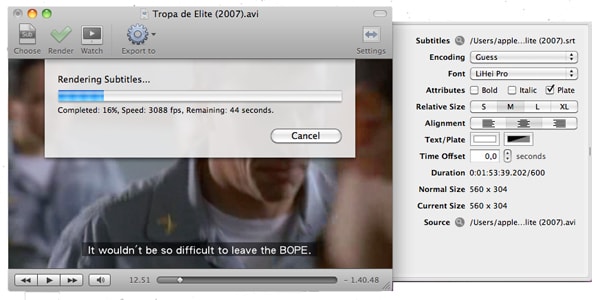
चरण 2: सेटिंग्स फलक के लिए कक्ष के दाईं ओर जाना। यहाँ से आप के रूप में कई विकल्प उपशीर्षक के लिए अपनी प्राथमिकताओं के अनुसार सेट कर सकते हैं।
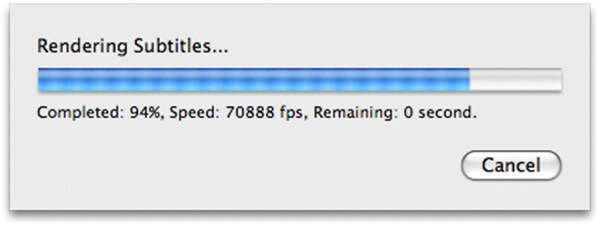
चरण 3: एक बार जब आप सेटिंग्स के साथ कर रहे हैं, और इसे के लिए इंतजार खत्म करने के लिए App के शीर्ष पर स्थित रैंडर बटन पर क्लिक करें।
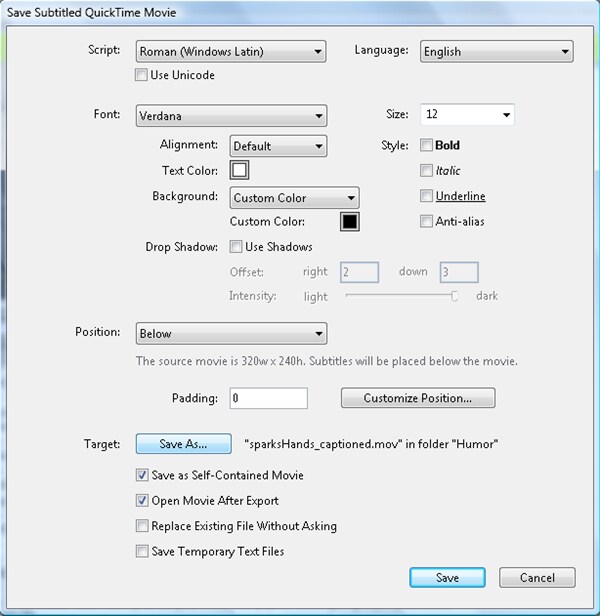
चरण 4: यह वीडियो धर्मान्तरित के रूप में अंत में उपशीर्षक निर्यात बटन डिवाइस सेटिंग्स के लिए विकल्प के साथ निर्यात करेगा।
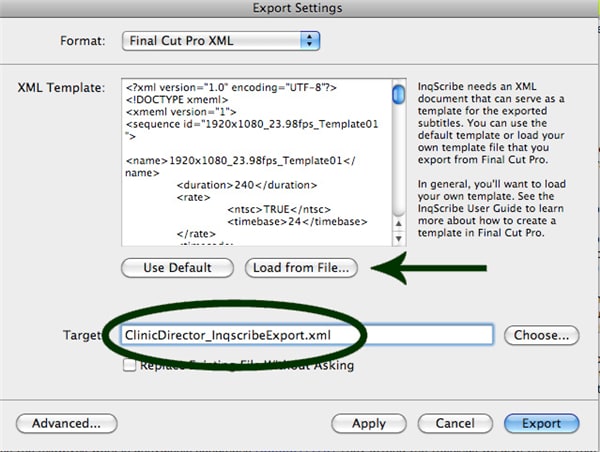
चरण 5: आप उपलब्ध डिवाइसेज़ के लिए रिज़ॉल्यूशन से मेल करने के लिए मेनू पट्टी में "बल" विकल्प उपयोग कर सकते हैं और फिर अंत में आप इसे सहेज सकते हैं।
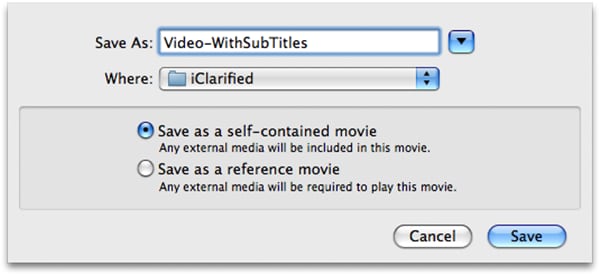
भाग 4: क्यों काम नहीं करेगा मेरे उपशीर्षक मैक OSX 10.7 में या बाद में?
उपशीर्षक क्योंकि पटरियों QuickTime 10.7 या बाद में हैंडल पाठ अलग ढंग से काम करने के लिए विफल हो सकता है। QuickTime 10.7 उपशीर्षक पाठ पटरियों के माध्यम से जोड़ने के लिए Inqscribe का उपयोग करता है।
QuickTime के नवीनतम संस्करण के साथ, उपशीर्षक अपेक्षित रूप से प्रकट नहीं हो सकता या सभी में नहीं दिखाई देते हैं।
इस समस्या को संबोधित करने के लिए दो दृष्टिकोण हैं।
विकल्प 1 - QuickTime को पुनर्स्थापित करें
- QuickTime एप्पल स्टोर से डाउनलोड करें।
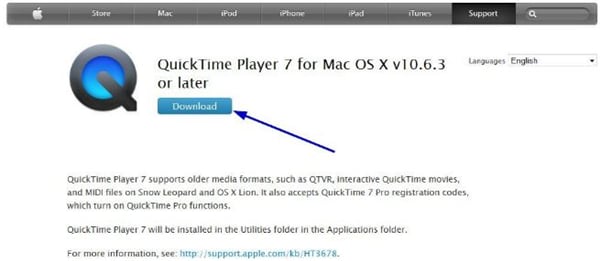
- QuickTime Player फाइल पर डबल क्लिक करें और निम्न स्क्रीन दिखाई देगा
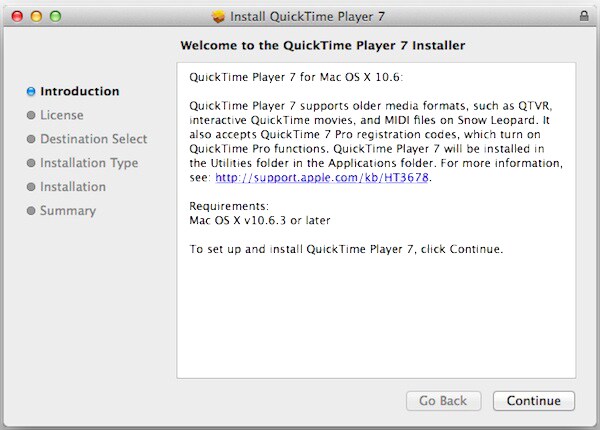
- स्क्रीन पर संकेतों का पालन करें और के रूप में स्क्रीन के नीचे इंगित करता है या तो अनुकूलित स्थापना के लिए या किसी भी स्थापना पूर्ण।
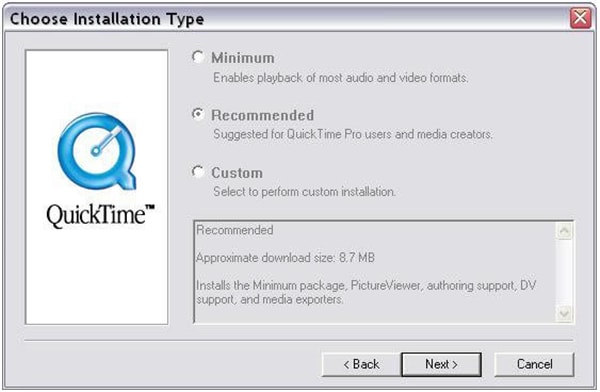
- "जब तक मशीन में पहली बार के लिए सेटिंग दोहरा क्लिक वैकल्पिक install.mpkg. द्वारा QuickTime चयन करने के लिए किसी अन्य स्थापना विकल्प है
- जारी रखें पर क्लिक करें और प्रोग्राम को स्थापित करने के लिए और अंत में आप के लिए प्रतीक्षा पुष्टिकरण स्क्रीन कि तुम सफलतापूर्वक QuickTime स्थापित किया है होगा।
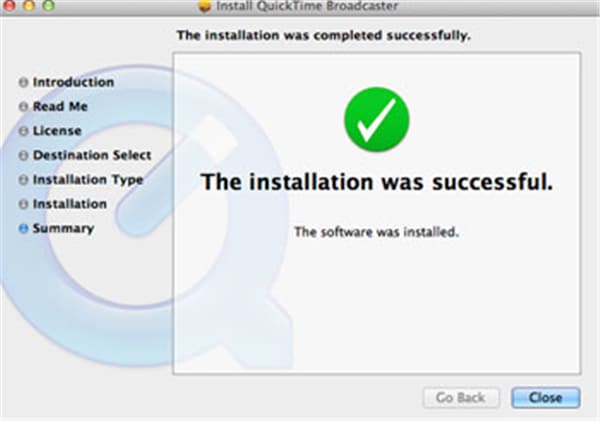
- विंडो को बंद करें।
- और अब है कि आप QuickTime के नवीनतम संस्करण है, आप अपनी चलचित्र फ़ाइलें करने के लिए उपशीर्षक जोड़ने के लिए सक्षम होना चाहिए।
विकल्प 2 - उपशीर्षक फिल्मों में जला
आप QuickTime (उपशीर्षक जला करने के लिए QuickTime प्रो) के व्यावसायिक संस्करण की आवश्यकता होगी। तुम एक पेशेवर संस्करण QuickTime एप्पल स्टोर से खरीद द्वारा मिलता है।
- आपका चलचित्र QuickTime का उपयोग कर बनाएँ।
- Inqscribe ओपन (वीडियो, ऑडियो और पाठ पटरियों होना आवश्यक है) उपशीर्षक के साथ फिल्म का उपयोग कर।
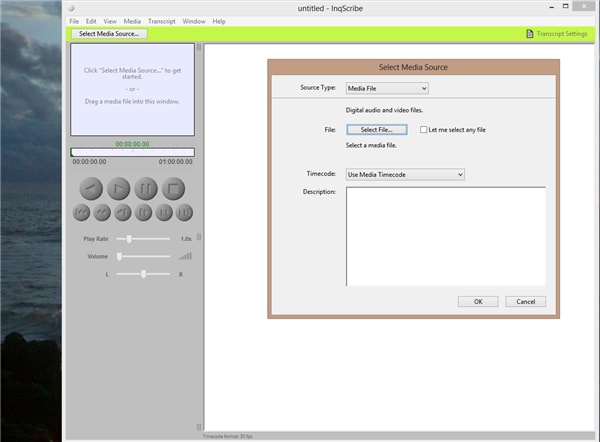
- गुण विंडो से शो मूवी गुण का चयन करें।
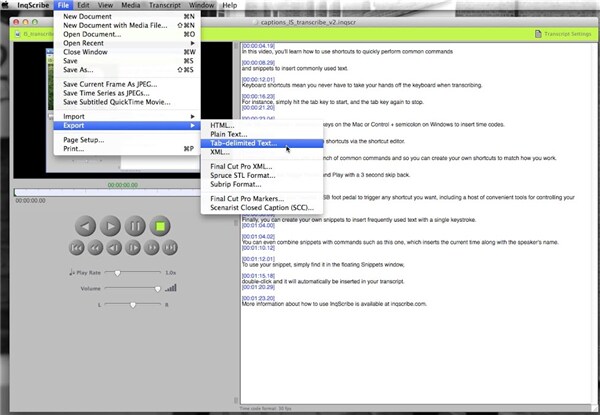
- ऑडियो ट्रैक का चयन करें
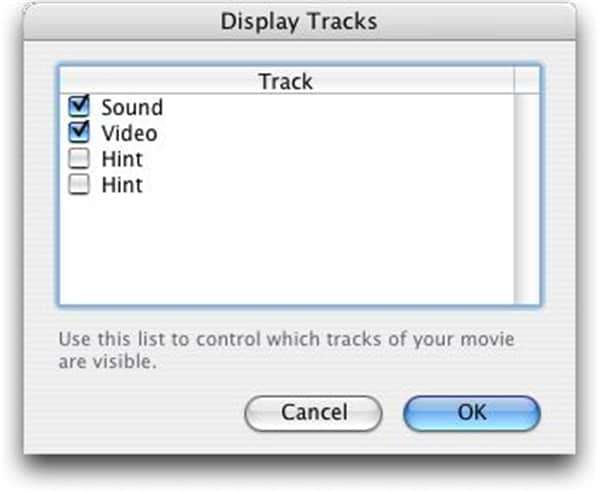
- एक नई विंडो पर ऑडियो ट्रैक को निकालने के लिए निकालें बटन पर क्लिक करें।
- उस खिड़की को सहेजें।
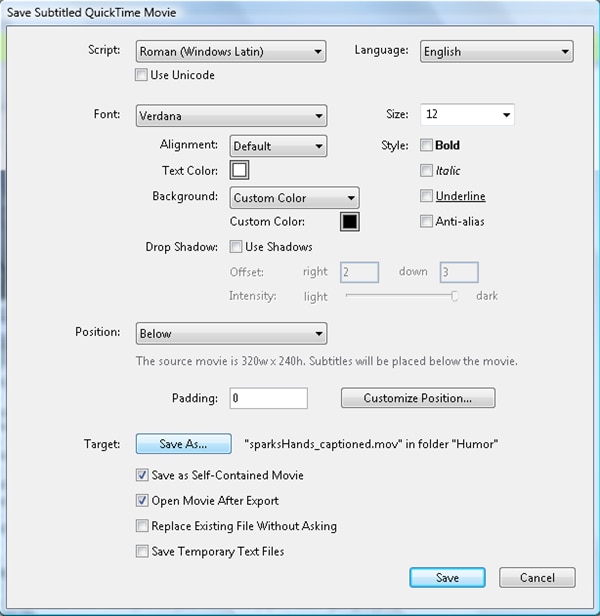
- फिल्म के संवाद बॉक्स में, ऑडियो ट्रैक फिल्म से हटाने के लिए हटाएँ क्लिक करें।
- फ़ाइल मेनू में फिल्म अपनी पसंद का एक स्वरूप में निर्यात करने के लिए निर्यात करें आदेश का उपयोग करें।
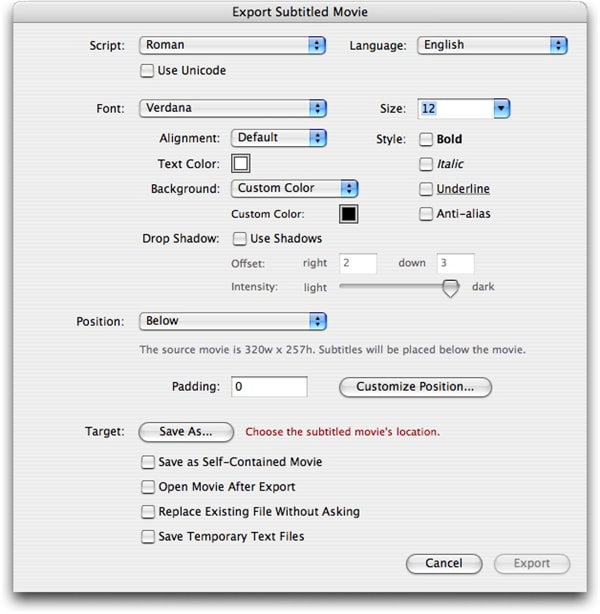
- निर्यात की गई फिल्म (यह अब एक वीडियो ट्रैक और किसी भी ध्वनि के बिना एक उपशीर्षक है चाहिए) खोलें।
- ऑडियो फिल्म करने के लिए वापस जाना है और अब आप ऑडियो वापस जोड़ने की जरूरत है।
- इससे पहले निर्यात किए गए चलचित्र (त्रिकोण के चयन को समयरेखा के प्रारंभ में होना चाहिए) का चयन करें।
- से संपादित करें मेनू का उपयोग करें "जोड़ें" मूवी ऑडियो निर्यात किए गए चलचित्र को वापस जोड़ने के लिए।
- चलचित्र सहेजें।
आपकी फिल्म अब पूरा हो गया है और देखा जा करने के लिए तैयार होना चाहिए।
भाग 5: के साथ MP4 SRT फ़ाइल का उपयोग करने के लिए कैसे
यह एक उपयोगिता प्रोग्राम है कि एक पाठ प्रारूप करने के लिए DVD वीडियो फ़ाइलें रिप करने के लिए उपयोग किया जाता है है। इस प्रारूप वीडियो खिलाड़ियों और उपशीर्षक निर्माण कार्यक्रमों की एक संख्या के द्वारा समर्थित है।
SRT फ़ाइल उपशीर्षक प्रदर्शित करने के लिए एक वीडियो फ़ाइल के साथ उपयोग किया जाता है।
SRT फ़ाइल चार भागों में है:
- जो उपशीर्षक दिखाने के लिए एक संख्या अनुक्रम में है।
- इस समय यह दिखाई देते हैं और स्क्रीन से गायब हो जाना चाहिए।
- उपशीर्षक (देखा जा करने के लिए शब्द)
- एक नया उपशीर्षक की शुरुआत का संकेत करने के लिए एक रिक्त पंक्ति।
एक SRT फ़ाइल एक MP4 वीडियो करने के लिए जोड़ने के लिए चरण
. Srt फ़ाइल (आप WordPad या किसी भी उपलब्ध पाठ संपादक का उपयोग कर सकते हैं) आपके कंप्यूटर पर नोटपैड खोलने के द्वारा बनाएँ।
परिवर्तन के रूप में चित्र में दिखाया गया।
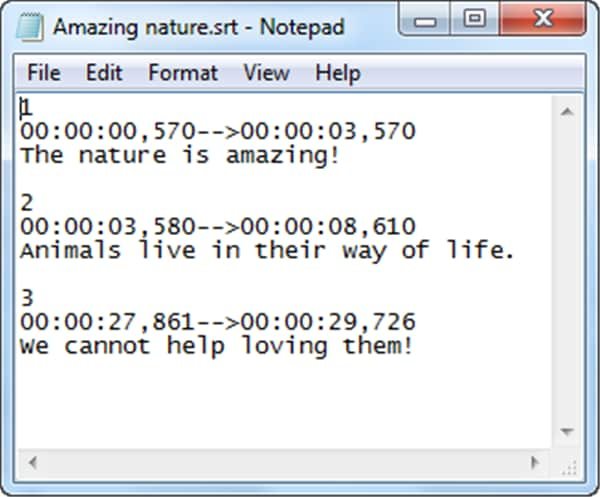
उपशीर्षक प्रारूप name.srt का उपयोग कर फ़ाइल मेनू पर क्लिक करके सहेजें।
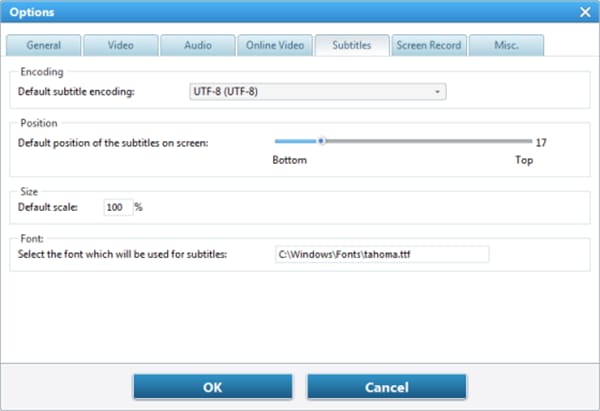
तब का चयन करें (उचित नाम में डाल). srt के रूप में सहेजें
फ़ाइल के प्रकार पर, सभी फ़ाइलें का चयन करें।

(गैर-अंग्रेजी उपशीर्षक के लिए) (अंग्रेजी उपशीर्षकों) के लिए ANSI या UTF-8 के लिए के रूप में ऊपर दिखाए गए एन्कोडिंग सेट।
. Srt फ़ाइल MP4 वीडियो वाले फ़ोल्डर के लिए स्थानांतरण। आप वीडियो का नाम से मेल करने के लिए एक उपयुक्त नाम. srt फ़ाइल दे सकते हैं।
आप तब खींचें और MP4 फ़ाइल में किसी भी वीडियो कनवर्टर ड्रॉप कर सकते हैं।
रूप में दिखाया गया चित्र के नीचे, जोड़ें उपशीर्षक ड्रॉप डाउन मेनू से का चयन करें।
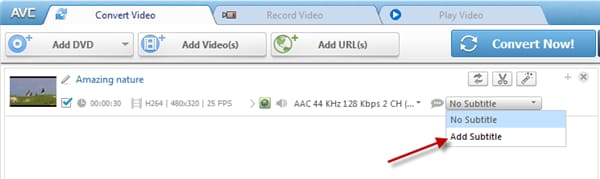
विकल्प विंडो के अंतर्गत आप अपने पसंदीदा उपशीर्षक की स्थिति, आकार, और फ़ॉन्ट चुन सकते हैं।
आप से C:\WINDOWS\Fonts\directory फ़ॉन्ट के प्रकार का चयन कर सकते हैं।
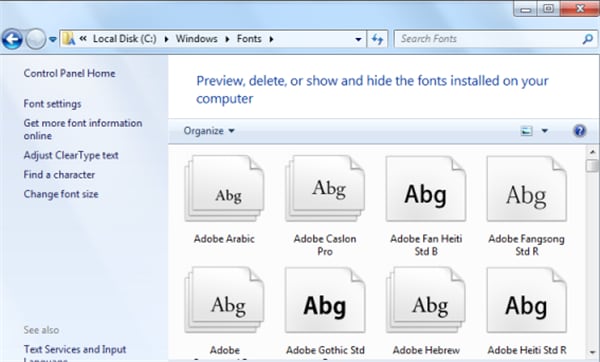
की प्रतिलिपि बनाएँ और चिपकाएँ का उपशीर्षक फ़ॉन्ट विकल्प करने के लिए इच्छित फ़ॉन्ट का नाम।
जब आप विकल्प विंडो के साथ कर रहे हैं, मुख्य अंतरफलक को वापस पाने के लिए ठीक पर क्लिक करें।
अंतिम वीडियो पूर्वावलोकन से पहले एन्कोडिंग के लिए सुनिश्चित हो।
गुप्त अपने वांछित प्रारूप के लिए वीडियो।
रुको और देखो!
