जल्दी समय
- 1 खेल
- 1.1 AVI पर Yosemite नहीं खेलेंगे
- 1.2 मैक पर Quicktime के लिए FLV
- 1.3 Quicktime कोई आवाज़ नहीं
- 1.4 Quicktime वीडियो iMoive के लिए
- 1.5 Quicktime वीडियो यूट्यूब
- 1.6 Quicktime फिल्म डीवीडी करने के लिए
- 1.7 QuickTime वीडियो एप्पल टी वी पर
- 1.8 स्ट्रीम Quicktime चलचित्र
- 1.9 Quicktime Player मैक युक्तियाँ
- 1.10 Quicktime काम नहीं कर
- 2 रूपांतरण
- 2.1 में परिवर्तित। करने के लिए MOV. MOV
- 2.2 Quicktime एमपी 3 करने के लिए
- 2.3 Quicktime वीडियो परिवर्तित
- 3 संपादन
- 4 रिकॉर्डिंग
- 5 प्लगइन
- 6 विकल्प
- 7 युक्तियाँ और चालें
- 7.1 Windows के लिए Quicktime
- 7.2 Quicktime प्रो युक्तियाँ
- 7.3 Quicktime ट्रेलरों
- 7.4 Quicktime अद्यतन इतिहास
- 7.5 Quicktime Codecs
- 7.6 Quicktime त्रुटि 2048
- 7.7 Quicktime Decoders
- 7.8 VLC OR Quicktime
- 7.9 Quicktime प्रारूप
- 7.10 Quicktime 64-बिट संस्करण
- 7.11 Quicktime MPEG-2 प्लेबैक
- 7.12 Quicktime चलाएँ-सूची
- 7.13 Perian Quicktime
3 युक्तियाँ QuickTime चलाएँ-सूची के लिए आप को पता है
QuickTime एक यूनिवर्सल मीडिया प्लेयर है कि सब कुछ अच्छी तरह से playlists बनाने के सिवाय खूबसूरती से करता है। यह कुछ हद तक कि भले ही एक परिष्कृत आवेदन QuickTime है, इसे playlists बनाने के रूप में सरल रूप में कुछ समर्थन नहीं कर सकता का एहसास करने के लिए एक bummer की है। कि कारण है यदि वे अपनी फिल्मों के लिए प्लेलिस्ट बनाएँ करने के लिए चाहते हैं क्यों अधिकांश लोगों के iTunes करने के लिए बारी है।
वहाँ है एक वैकल्पिक चलाएँ सूची लाइट, जो मैक playlists कि दोनों क्विकटाइम और iTunes द्वारा इस्तेमाल किया जा सकता के निर्माण के लिए अनुमति देता है के लिए एक स्वतंत्र अनुप्रयोग है, हालांकि, और है कि का उपयोग कर। चूंकि यह app, के 'लाइट' संस्करण है, जैसा कि नाम से स्पष्ट रूप से पता चलता है, यह केवल 10 मदों की एक अधिकतम प्लेलिस्ट में जोड़ने की अनुमति देता है। फिर भी, किसी को भी, जो अपने QuickTime खिलाड़ी पर एक playlist चाहता है के लिए एक महान विकल्प।
आइए हम इस app पर एक देखो अब ले लो और इसे का उपयोग कैसे करें देखें।
- भाग 1: मैक पर एक QuickTime प्लेलिस्ट बनाने के लिए कैसे
- भाग 2: अलग-अलग सबफ़ोल्डर में कई फ़ाइलों के लिए QuickTime प्लेयर में एक playlist बनाने के लिए कैसे
- भाग 3: एक QuickTime प्लेलिस्ट पाश करने के लिए कैसे
भाग 1: मैक पर एक QuickTime प्लेलिस्ट बनाने के लिए कैसे
चरण 1: डाउनलोड करें और चलाएँ-सूची लाइट अनुप्रयोग आपके कंप्यूटर पर स्थापित करने के लिए यहाँ क्लिक करें ।
चरण 2: के बाद आप सफलतापूर्वक app स्थापित किया है, यह प्रक्षेपण। तुम देखना होता है कि app के इंटरफेस 2 पैनलों; 1st पैनल खिलाड़ी नियंत्रण के क्षेत्र में इसी तरह लोगों को आप पाते हैं पर iTunes करने के लिए बटन के साथ जैसा दिखता है। आप भी पाश की स्थिति जैसे सूक्ष्म अंतर पाते और बटन जो app, के तल पर विपरीत iTunes पर दिया जाता हैं फेरबदल होगा। 2 पैनल 'चलाएँ सूची जिसमें आप QuickTime, और 'iTunes iTunes के लिए प्लेलिस्ट् स जिसमें' के लिए पैदा होगा प्लेलिस्ट होगी' दो खुलने और बंधनेवाला सूची - प्रदान करता है।
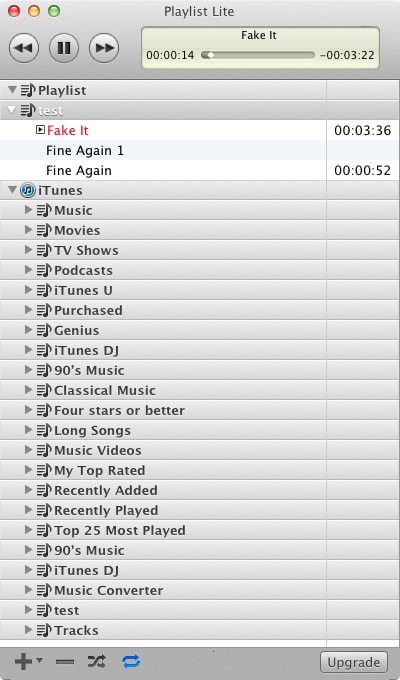
चरण 3: आप यह भी देखेंगे कि नीचे, वहाँ 4 अलग बटन रहे हैं। आदेश में एक मौजूदा प्लेलिस्ट या एक नया एक बनाने के लिए आइटम जोड़ने के लिए, आप बटन है कि एक प्लस पर हस्ताक्षर की तरह लग रहा है का चयन करने के लिए है।

चरण 4: आप अधिक हस्ताक्षर पर क्लिक किया है के बाद, आप कर सकते हैं प्लेलिस्ट् स में या तो जाओ > चलाएँ-सूची एक नई प्लेलिस्ट या बस का चयन करें और मौजूदा प्लेलिस्ट बनाएँ और फिर 'जोड़ें 'फ़ाइलें के विकल्प के लिए इसे जोड़ने के लिए का चयन करने के लिए जोड़ें। बस याद है कोई बात नहीं क्या विकल्प आप चुनते हैं, तो आप केवल 10 मदों की सूची में सबसे अधिक जोड़ने के लिए सक्षम हो जाएगा।
भाग 2: अलग-अलग सबफ़ोल्डर में कई फ़ाइलों के लिए QuickTime प्लेयर में एक playlist बनाने के लिए कैसे
चरण 1: QuickTime अपने कार्यक्रमों के मेनू से लॉन्च।

चरण 2: अब, जाओ करने के लिए फ़ाइल > निर्यात मेनू पट्टी स्क्रीन के ऊपरी भाग को देखते हुए से।

चरण 3: यह अब आप के लिए एक नया पॉपअप विंडो खोलने चाहिए। ड्रॉप डाउन मेनू निर्यात के लिए, से 'फिल्म के लिए QuickTime मीडिया लिंक' के विकल्प का चयन करें और तब 'विकल्प' बटन, जो आगे यह ठीक है पर क्लिक करें।
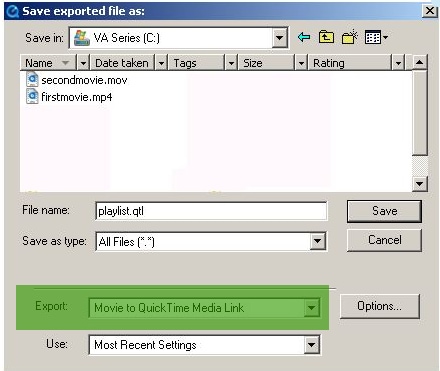
चरण 4: जैसे ही आप पर 'विकल्प' बटन क्लिक करें, यह QuickTime मीडिया लिंक सेटिंग्स संवाद के लिए आप (स्क्रीनशॉट देखें नीचे दिए गए के रूप में) खुल जाएगा।

चरण 5: आप देखेंगे कि भरी हुई फिल्म पहले से ही फिल्म URL पथ पर परिलक्षित करती है। अब, 'QT अगला URL' फ़ील्ड का उपयोग करके क्लिप के रास्ते में एक मद कुंजी जोड़ें और तब ठीक क्लिक करें।
चरण 6: तुम अब देखना होगा कि क्लिप्स उत्तराधिकार में खेलेंगे।
भाग 3: एक QuickTime प्लेलिस्ट पाश करने के लिए कैसे
आदेश पर QuickTime एक पाश के लिए अपने playlist बनाने के लिए, आप बस इन चरणों का पालन करने के लिए है।
चरण 1: QuickTime, प्रारंभ बटन (Windows) या खोजक (मैक) से शुरू करने और तब फ़ाइल के लिए जाना > ओपन वीडियो आप देखने के लिए पसंद करेंगे के लिए खुला है।
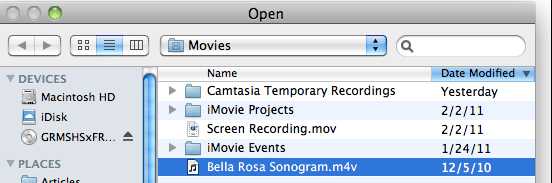
चरण 2: अब, क्विकटाइम प्लेयर विंडो के शीर्ष पर मेनू पट्टी से विकल्प 'दृश्य' चुनें और 'पाश' पर क्लिक करें।
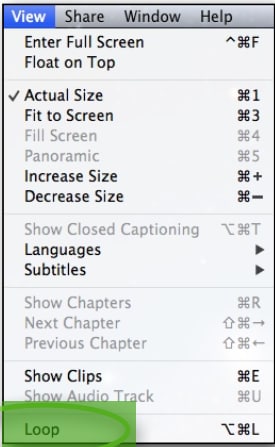
चरण 3: यह ठीक है, तुम पहले से ही किया है क्या आप के लिए था। अब, बस आगे बढ़ो और क्लिप या वीडियो खेलने के लिए और यह एक लूप में यानी लगातार आप के लिए खेलेंगे।
