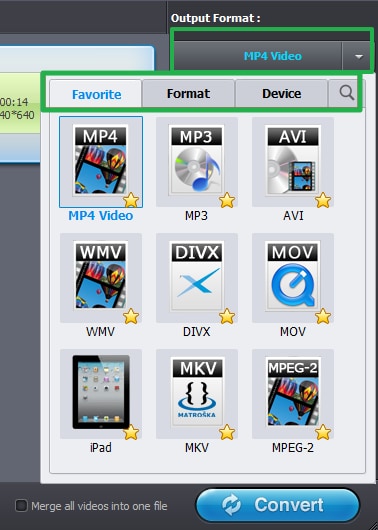जल्दी समय
- 1 खेल
- 1.1 AVI पर Yosemite नहीं खेलेंगे
- 1.2 मैक पर Quicktime के लिए FLV
- 1.3 Quicktime कोई आवाज़ नहीं
- 1.4 Quicktime वीडियो iMoive के लिए
- 1.5 Quicktime वीडियो यूट्यूब
- 1.6 Quicktime फिल्म डीवीडी करने के लिए
- 1.7 QuickTime वीडियो एप्पल टी वी पर
- 1.8 स्ट्रीम Quicktime चलचित्र
- 1.9 Quicktime Player मैक युक्तियाँ
- 1.10 Quicktime काम नहीं कर
- 2 रूपांतरण
- 2.1 में परिवर्तित। करने के लिए MOV. MOV
- 2.2 Quicktime एमपी 3 करने के लिए
- 2.3 Quicktime वीडियो परिवर्तित
- 3 संपादन
- 4 रिकॉर्डिंग
- 5 प्लगइन
- 6 विकल्प
- 7 युक्तियाँ और चालें
- 7.1 Windows के लिए Quicktime
- 7.2 Quicktime प्रो युक्तियाँ
- 7.3 Quicktime ट्रेलरों
- 7.4 Quicktime अद्यतन इतिहास
- 7.5 Quicktime Codecs
- 7.6 Quicktime त्रुटि 2048
- 7.7 Quicktime Decoders
- 7.8 VLC OR Quicktime
- 7.9 Quicktime प्रारूप
- 7.10 Quicktime 64-बिट संस्करण
- 7.11 Quicktime MPEG-2 प्लेबैक
- 7.12 Quicktime चलाएँ-सूची
- 7.13 Perian Quicktime
बारी बारी से और गुणवत्ता खोने के बिना QuickTime वीडियो परिवर्तित
लोग कई अलग अलग कारणों के लिए अपने वीडियो को घुमाना चाहते हैं। जब वीडियो दर्ज की गई डिवाइस का वीडियो ओरिएंटेशन प्रमुख कारण है। जब आप अपने कंप्यूटर को अपने iPhone से वीडियो स्थानांतरण, आप सूचना है कि वीडियो के कुछ ठीक से उन्मुख नहीं हैं। वीडियो को ठीक करने के लिए, आप सॉफ्टवेयर कि तुम्हारे लिए क्या करने की आवश्यकता होगी।
- भाग 1। वीडियो पर Windows को घुमाने के लिए QuickTime का उपयोग कैसे करें
- भाग 2। QuickTime वीडियो मैक पर बारी बारी से करने के लिए का उपयोग कैसे करें
- भाग 3। बारी बारी से और Wondershare Video Converter Ultimate के साथ QuickTime वीडियो परिवर्तित करने के लिए कैसे
भाग 1। वीडियो पर Windows को घुमाने के लिए QuickTime का उपयोग कैसे करें
एक चलचित्र या वीडियो क्लिप QuickTime खिलाड़ी अपनी विण्डोज़ को कंप्यूटर पर के साथ घुमाने के लिए, आप डाउनलोड करने और QuickTime प्लेयर के समर्थक संस्करण को स्थापित करने के लिए की जरूरत है। नि: शुल्क संस्करण दूसरों के बीच इस सुविधा की अनुमति नहीं है।
QuickTime के समर्थक संस्करण को स्थापित करने, के बाद QuickTime प्लेयर चला और फ़ाइल मेनू पर क्लिक करें और फ़ाइल खोलें का चयन करें या बस "CTRL + O" संपादित करने के लिए इच्छित चलचित्र या वीडियो क्लिप जोड़ने के लिए अपने कुंजीपटल पर दबाएँ।
यहाँ मैं मिली वीडियो क्लिप का नमूना है। वीडियो ठीक से उन्मुख नहीं है और इसलिए मैं यह मेरे लिए यह मेरी गर्दन मोड़ के बिना देखने का आनंद के लिए उचित ओरिएंटेशन के लिए घुमाएँ करने की आवश्यकता है।
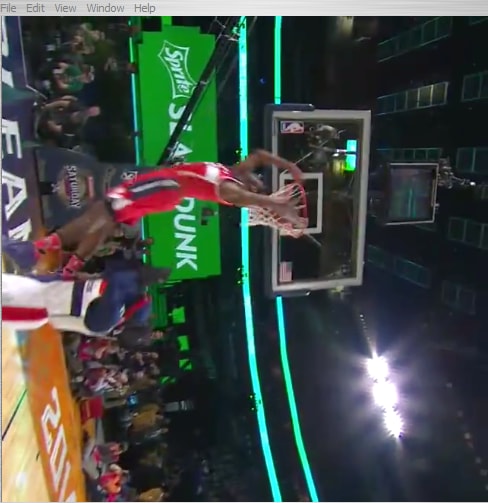
वीडियो प्लेयर में जाने के लिए मेनू और विंडो पर क्लिक करें। का चयन करें "चलचित्र गुण दिखाएँ" या बस "CTRL + J" गुणों को दिखाने के लिए अपने कुंजीपटल पर दबाएँ।
वीडियो ट्रैक का चयन करें और दृश्य सेटिंग्स टैब पर क्लिक करें।
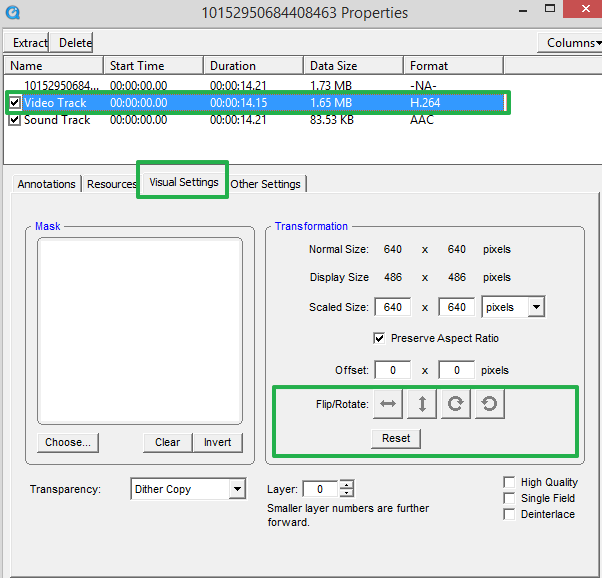
फ़्लिप करें या घुमाएँ जब तक आप वीडियो क्लिप का उचित ओरिएंटेशन वीडियो।
गुण विंडो को बंद करें और अपने कुंजीपटल पर "CTRL + S" का उपयोग करके वीडियो को बचाने।
आप सफलतापूर्वक अपनी गुणवत्ता को खोने के बिना एक वीडियो घुमाया गया है।
भाग 2। QuickTime वीडियो मैक पर बारी बारी से करने के लिए का उपयोग कैसे करें
कभी कभी जब आप कोई है जो अपने Smartphone के साथ वीडियो रिकॉर्ड से एक वीडियो प्राप्त करते हैं, तुम क्योंकि यह करने के लिए आप अपने ईमेल पर आया था और इसे सही ढंग से उन्मुख नहीं था अपने सिर एक ही रास्ता या अन्य बारी है।
कभी-कभी आप भी सामाजिक मीडिया पर या किसी कि एक ही वीडियो साझा करना चाहते हैं लेकिन आप नहीं जानते कि कैसे इसे बारी बारी से करने के लिए। इस अनुच्छेद में मैं तुम्हें दिखाता कैसे बारी बारी से अपने QuickTime वीडियो QuickTime प्लेयर का उपयोग करने के लिए होगा।
QuickTime खिलाड़ी तुम मैक में चलाने के लिए और वीडियो फ़ाइल या चलचित्र को घुमाने के लिए इच्छित खोलें।
QuickTime प्लेयर मेनू पर, दृश्य मेनू पर क्लिक करें और तब शो क्लिप पर क्लिक करें।
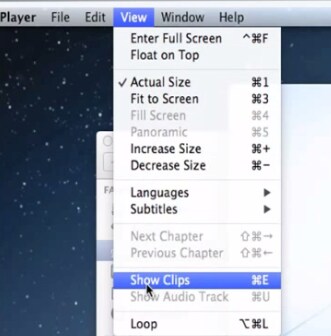
क्लिप का चयन करें और जब क्लिप का चयन किया है, यह पीले रंग में रेखांकित किया जाएगा।

हम वीडियो में दो क्लिप को विभाजित होगा। ऐसा करने के लिए, संपादन मेनू पर क्लिक करें और तब क्लिप विभक्त करें पर क्लिक करें।
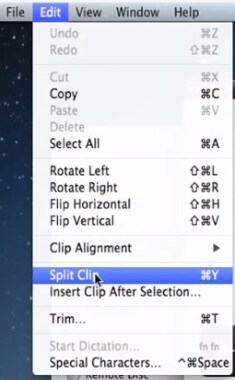
अब क्लिप आप चाहते हैं और संपादन मेनू पर जाएँ का चयन करने के लिए क्लिक करें। वहाँ से आप घुमाएँ बाईं ओर का चयन करें या दाएँ रोटेट करें कर सकते हैं।
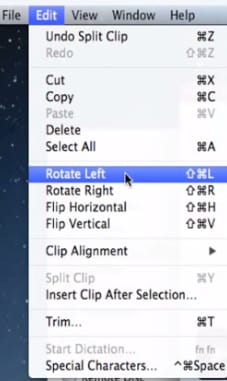
उस वीडियो क्लिप या मूवी फ्लिप करने के लिए, क्लिप का चयन करें और संपादित करें मेनू पर जाएँ करने के लिए क्लिक करें। यहाँ से आप फ्लिप क्षैतिज या फ्लिप कार्यक्षेत्र का चयन कर सकते हैं।
आपके द्वारा किए गए परिवर्तनों को लागू करने के लिए पूर्ण क्लिक करें।
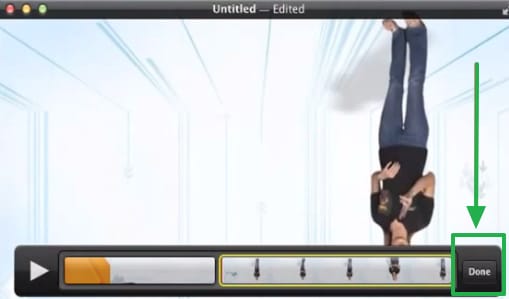
अब आप अपने नए वीडियो को देखने के लिए प्ले बटन हिट कर सकते हैं।
भाग 3। बारी बारी से और Wondershare Video Converter Ultimate के साथ QuickTime वीडियो परिवर्तित करने के लिए कैसे
Wondershare वीडियो कनवर्टर परम क्या है?

Wondershare Video Converter Ultimate की पेशकश के लिए इतना है कि एक आधुनिक वीडियो कनवर्टर है। यह भी वीडियो trimming के वीडियो, आदि ओरिएंटेशन बदलना पसंद की मामूली संपादन प्रदान करता है। तुम भी प्रभाव और वॉटरमार्क सॉफ्टवेयर के साथ अपने वीडियो जोड़ सकते हैं।
Wondershare Video Converter Ultimate की प्रमुख विशेषताएं
- आप वीडियो की गुणवत्ता खोना नहीं करने के लिए सुनिश्चित कर रहे हैं या एमपी 3 के साथ Wondershare Video Converter Ultimate को परिवर्तित करने के बाद।
- Wondershare Video Converter Ultimate के साथ आप बिल्कुल सही गुणवत्ता प्राप्त करने के लिए जब एक वीडियो परिवर्तित करने का चयन करने के लिए वीडियो और आउटपुट स्वरूप की एक विस्तृत श्रृंखला है।
- तुम भी आप के लिए वीडियो बना रहे हैं, ताकि आप वीडियो डिवाइस के लिए सबसे अच्छी गुणवत्ता के साथ समाप्त कर सकते हैं डिवाइस का प्रकार चुन सकते हैं।
- गति वीडियो कनवर्टर परम Wondershare के रूपांतरण के शानदार है। यह वीडियो एक तेज गति के साथ 30 गुना अधिक अन्य वीडियो कन्वर्टर्स में कनवर्ट करता है।
- तुम भी YouTube, Vimeo, गूगल वीडियो और अन्य साइटों को बस एक बटन के एक क्लिक के साथ इंटरनेट पर स्ट्रीमिंग वीडियो की तरह साइटों से वीडियो डाउनलोड कर सकते हैं।
- आप सीधे इस सॉफ्टवेयर का उपयोग कर किसी DVD से एक एमपी 3 फ़ाइल बना सकते हैं।
आसान तरीके से अपने मूल गुणवत्ता खोने के बिना एक वीडियो बारी बारी से एक Wondershare Video Converter Ultimate का उपयोग करके है। सॉफ्टवेयर केवल वीडियो कन्वर्ट नहीं है, यह घुमाता और अन्य सुविधाओं के बीच वीडियो को संपादित करता है।
Wondershare Video Converter Ultimate के साथ वीडियो बारी बारी से करने के लिए
सॉफ़्टवेयर आपके कंप्यूटर के डेस्कटॉप से चला और खिड़की करने के लिए वीडियो फ़ाइल को खींच या बस बटन फ़ाइलें जोड़ें क्लिक करने के द्वारा एक वीडियो क्लिप या चलचित्र फ़ाइल आयात करें।
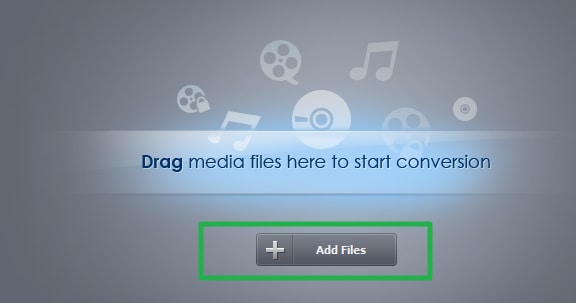
बाद वीडियो कन्वर्टर की खिड़की पर भरी हुई है, बगल में वीडियो संपादन बटन पर क्लिक करें। तस्वीर के नीचे दिए गए के रूप में देखते हैं।
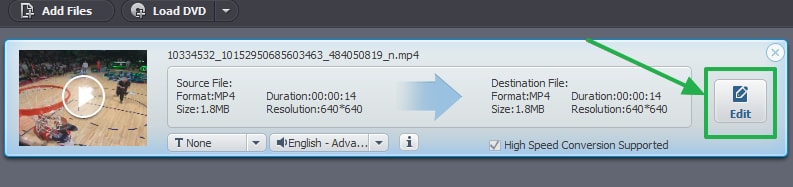
आपके वीडियो स्वतः ही खेल शुरू करेंगे। समायोजित करें ' टैब पर क्लिक करें और विकल्पों के साथ छोड़ दिया है या सही घूर्णन या क्षैतिज या लंबवत flipping द्वारा खेलने के आसपास जब तक तुम बिल्कुल फिट बैठता है अभिविन्यास।
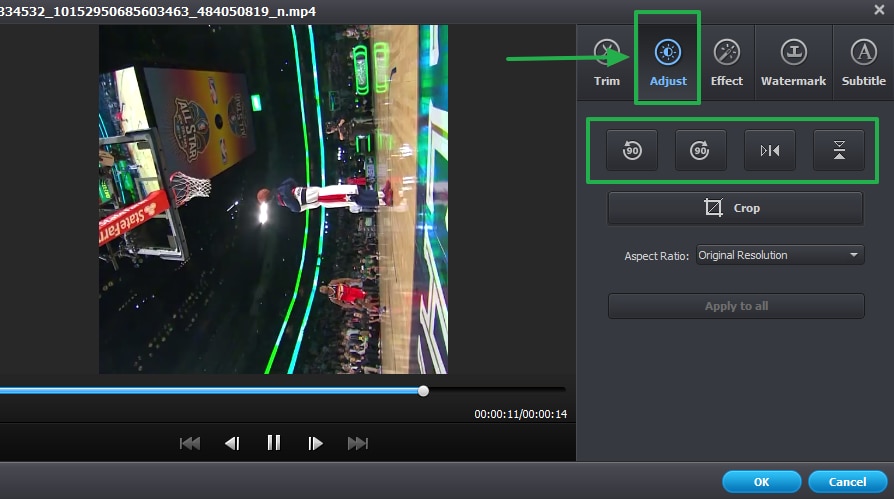
कि छोड़ने के लिए ठीक बटन पर क्लिक करने के बाद वीडियो संपादन मेनू। अब, की प्रक्रिया शुरू करने के लिए बदलें बटन पर क्लिक करें।
आप भी वीडियो एक प्रारूप से दूसरे करने के लिए परिवर्तित कर सकते हैं। यह करने के लिए;
कन्वर्टर की खिड़की करने के लिए वीडियो आयात करने के बाद, पर MP4 के तहत "आउटपुट स्वरूप" विकल्प पर क्लिक करें। आउटपुट स्वरूप आप चाहते हैं का चयन करें। तुम भी आप "डिवाइस" टैब पर जाकर और डिवाइस का प्रकार का चयन करके डिवाइस के लिए एकदम सही गुणवत्ता प्राप्त करने के लिए वीडियो बना रहे हैं डिवाइस चुन सकते हैं।