जल्दी समय
- 1 खेल
- 1.1 AVI पर Yosemite नहीं खेलेंगे
- 1.2 मैक पर Quicktime के लिए FLV
- 1.3 Quicktime कोई आवाज़ नहीं
- 1.4 Quicktime वीडियो iMoive के लिए
- 1.5 Quicktime वीडियो यूट्यूब
- 1.6 Quicktime फिल्म डीवीडी करने के लिए
- 1.7 QuickTime वीडियो एप्पल टी वी पर
- 1.8 स्ट्रीम Quicktime चलचित्र
- 1.9 Quicktime Player मैक युक्तियाँ
- 1.10 Quicktime काम नहीं कर
- 2 रूपांतरण
- 2.1 में परिवर्तित। करने के लिए MOV. MOV
- 2.2 Quicktime एमपी 3 करने के लिए
- 2.3 Quicktime वीडियो परिवर्तित
- 3 संपादन
- 4 रिकॉर्डिंग
- 5 प्लगइन
- 6 विकल्प
- 7 युक्तियाँ और चालें
- 7.1 Windows के लिए Quicktime
- 7.2 Quicktime प्रो युक्तियाँ
- 7.3 Quicktime ट्रेलरों
- 7.4 Quicktime अद्यतन इतिहास
- 7.5 Quicktime Codecs
- 7.6 Quicktime त्रुटि 2048
- 7.7 Quicktime Decoders
- 7.8 VLC OR Quicktime
- 7.9 Quicktime प्रारूप
- 7.10 Quicktime 64-बिट संस्करण
- 7.11 Quicktime MPEG-2 प्लेबैक
- 7.12 Quicktime चलाएँ-सूची
- 7.13 Perian Quicktime
3 युक्तियाँ QuickTime धीमी गति के लिए आप को पता है
- भाग 1। धीमी गति में QuickTime अक्षम कैसे करें
- भाग 2। QuickTime प्लेयर में धीमी गति बटन कहाँ है?
- भाग 3। धीमी गति में QuickTime निकालने के लिए कैसे
भाग 1। धीमी गति में QuickTime अक्षम कैसे करें
धीमी गति में QuickTime प्लेयर को अक्षम करने के लिए सबसे आसान तरीकों में से एक है के वीडियो प्लेबैक की गति को बढ़ाने के द्वारा। प्लेबैक गति गति है कि आप सूट को बढ़ाने जादू करना होगा।
करना है कि, प्रो QuickTime प्लेयर खोलें और आप चाहते हैं तो वीडियो फ़ाइल खोलें।
शीर्ष मेनू पर, windows करने के लिए जाओ और पर क्लिक करें "दिखाएँ A / V को नियंत्रित करता है" या बस प्रेस "CTRL + K" या "CMD + K" मैक के लिए
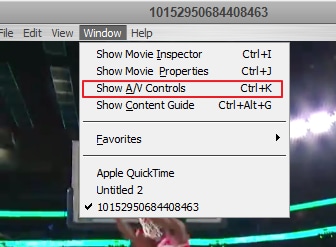
में नई पॉप अप विंडो, प्लेबेक स्लाइडर को सही स्लाइड की वीडियो प्लेबैक गति में वृद्धि करने के लिए नीचे दिए गए चित्र में देखा के रूप में।
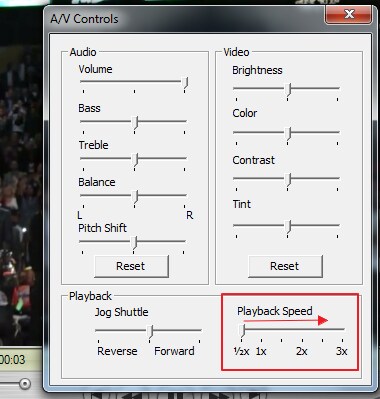
जब आप नया प्लेबैक गति से संतुष्ट हैं और आप यकीन है कि वीडियो धीमी गति में अब नहीं चल रहा है कर रहे हैं, एक बंद करें / V को नियंत्रित करता है।
प्रेस अपने कुंजीपटल पर, "CTRL + S" या "CMD + S" मैक पर नए वीडियो को बचाने के लिए।
आप सफलतापूर्वक धीमी गति वीडियो QuickTime प्लेयर का उपयोग करने से निष्क्रिय कर दिया है।
भाग 2। QuickTime प्लेयर में धीमी गति बटन कहाँ है?

मामले में आप कर रहे हैं के बीच में देख रहा है एक प्रस्तुति या एक व्याख्यान और आपको लगता है कि तुम पर बाहर याद किया कुछ के रूप में यह भी कि तुम और वीडियो एक बिट, आप नीचे धीमी गति से करने के लिए सक्षम होना करने के लिए ऐसा करना चाहते हैं कर सकते हैं के लिए जल्दी गया था कि है QuickTime Player बहुत आसानी से उपयोग कर।
QuickTime Player धीमी गति में प्रतिपादन वीडियो के समारोह का समर्थन करता है। सब कि तुम्हें क्या करना है और प्रेस के लिए प्ले-पॉज़ बटन 5 सेकंड के रूप में की दर बदलने के लिए मेनू तक पहुँचने के लिए करीब करने के लिए पर पकड़ है।
यह आप नीचे वीडियो प्लेबैक दर पर वीडियो गुणवत्ता खोने के बिना धीमा करने के लिए सक्षम होगा। आप भी इसे अगर जरूरत वीडियो प्लेबैक अप गति के लिए उपयोग कर सकते हैं।
भाग 3। धीमी गति में QuickTime निकालने के लिए कैसे
बुनियादी मुद्दे बहुत तथ्य उच्च गति फ्रेम दर वीडियो रिकॉर्ड करने की क्षमता विभिन्न उपभोक्ता रिकॉर्डिंग डिवाइसेज़ पर अधिक से अधिक आम होता जा रहा है कि प्रतीत होता है। शुरू में पेशेवर और शीर्ष पंक्ति उपकरणों के संपादन के दौरान धीमी गति दृश्यों की पेशकश करने के लिए द्वारा का उपयोग किया, इस की क्षमता ठेठ घर फिल्म संपादन के सरगर्म मौजूदा QT दिनचर्या 8 अनुप्रयोगों के सबसे हाल ही में मैक ओएस एक्स v10.10 और iOS के लिए बनाया का उपयोग करने के लिए वर्तमान में खुला है।
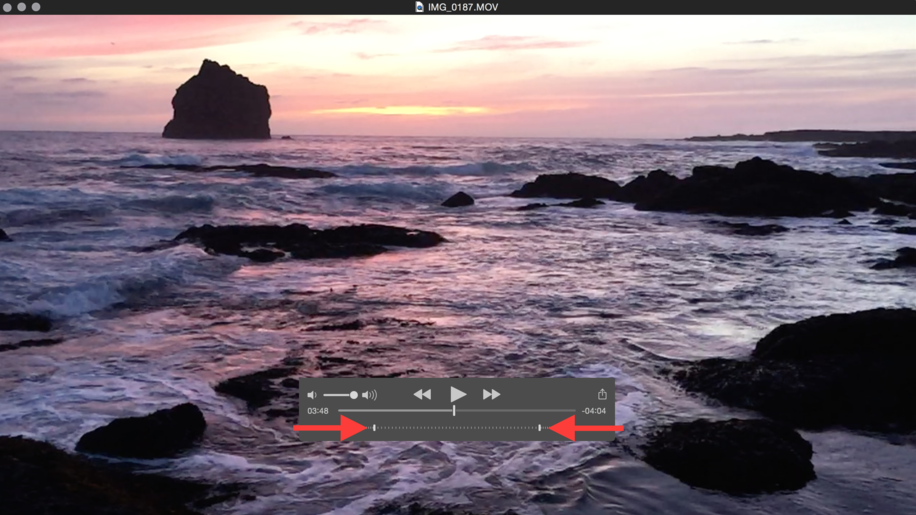
धीमी गति से का उपयोग कर के बाद से मोशन दिनचर्या स्वचालित रूप से उच्च फ्रेम दर द्वारा ट्रिगर कर रहे हैं और कमान के इन प्लेबैक कार्यों के लिए किसी भी उपयोगकर्ता सेटिंग्स नहीं हैं, आपको तीन विकल्प यहाँ मिल गया है:
- तो QuickTime player धीमी गति दिनचर्या की यात्रा नहीं के रूप में करने के लिए कम फ्रेम दर रिकॉर्डिंग का उपयोग करें।
- 120 fps में रिकार्ड तरीका है और ऊपर डाल इसे के रूप में QuickTime प्लेबैक के साथ वर्तमान में है।
- मीडिया प्लेबैक के लिए QuickTime प्लेयर का उपयोग नहीं करते।
हालांकि, के रूप में एक समाधान है कि धीमी गति में QuickTime दूर करने के लिए काम करता है निम्नलिखित।
प्लेबैक के दौरान धीमी गति नियंत्रण के प्रभाव को दूर करने के लिए, का चयन करें "बाहर" इंगित मार्कर और उसे फ़ाइल की शुरुआत करने के लिए खींचें। (या "में" बिंदु का चयन करें मार्कर और यह फ़ाइल के अंत करने के लिए खींचें.) खिलाड़ी इस बिंदु पर सहेजना एक AAE "वीडियो sidecar" फ़ाइल अगर बाद में जरूरत के लिए अपने संशोधित सेटिंग्स संग्रहीत करेंगे।
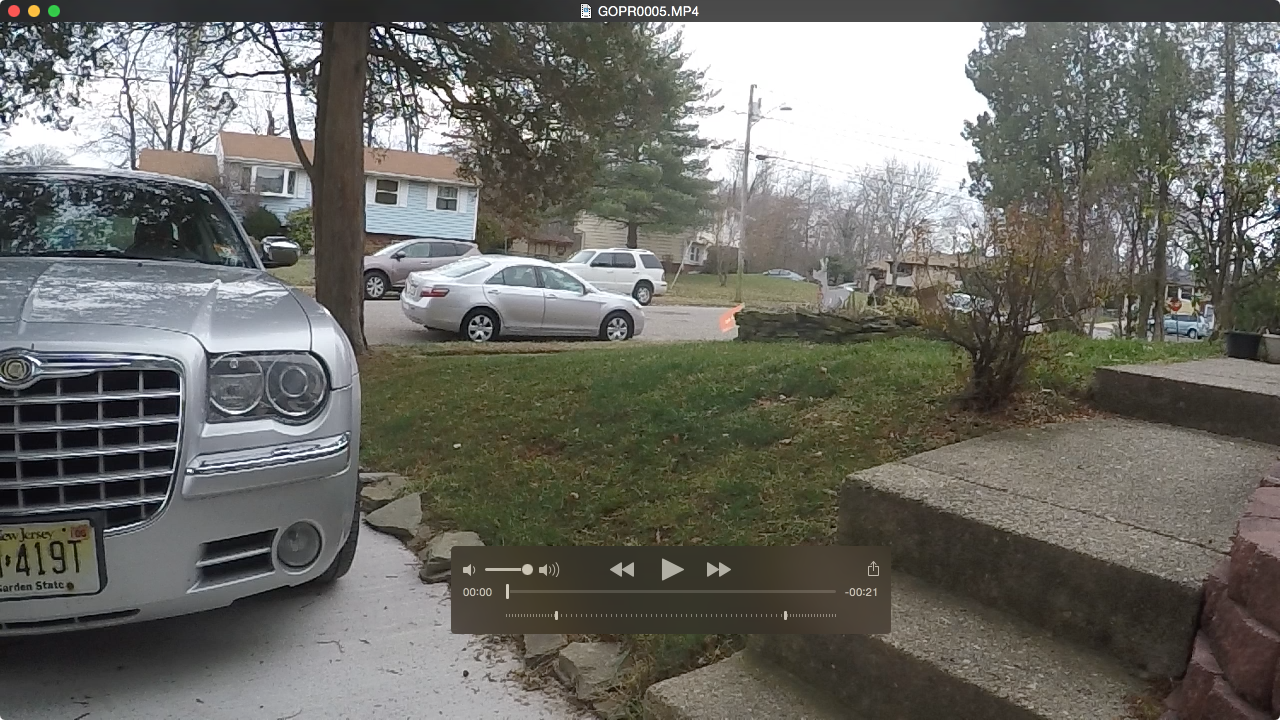
या, तुम हमेशा A का उपयोग प्लेबैक गति tweak कर सकते हैं / V नियंत्रणों पर QuickTime अनुभाग।
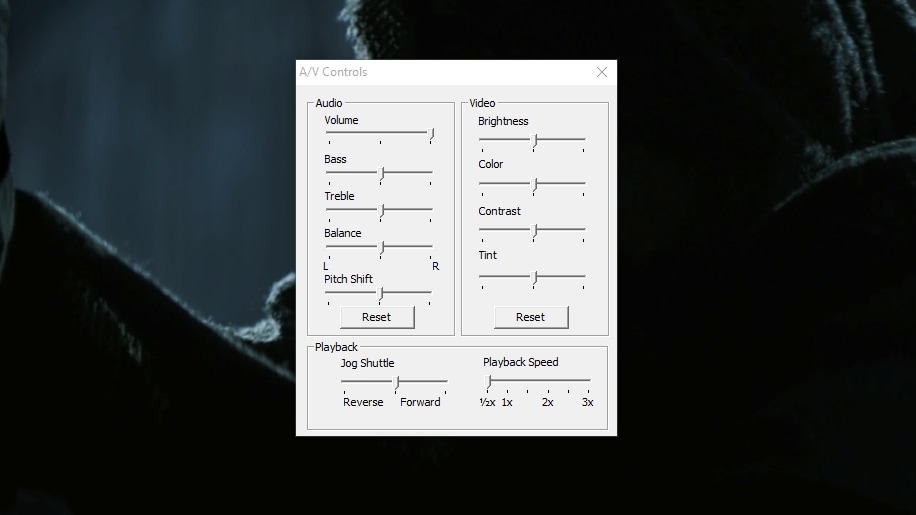
अन्य युक्तियाँ
- प्रयोग iOS 8 मीडिया खिलाड़ियों या वर्तमान शेयर के QuickTime तुरन्त समर्पित या पेशेवर वीडियो संपादन सॉफ्टवेयर धीमी गति प्रभाव के साथ को प्राप्त करने की जरूरत के बिना उच्च फ्रेम दर क्लिप्स का पूर्वावलोकन करने के लिए।
- प्रयोग iOS 8 मीडिया खिलाड़ियों या वर्तमान QuickTime धीमी गति सेटिंग्स जो बाद याद किया जा सकता बनाने के लिए सहेजें।
- वीडियो बनाने के के उपयोग के एक समर्पित या पेशेवर संपादन प्रोग्राम बनाने के लिए या जहाँ fluxing और फ्रेम परिशुद्धता प्रमुख है धीमी गति से चल नौकरी सामग्री साझा करने के लिए।
- एक वैकल्पिक मीडिया प्लेयर देखकर सामग्री पर अपनी पहली फ्रेम दर और यह भी अपने आप को सही करने के लिए आप के लिए मुसीबत का एक अत्यधिक राशि है जब उच्च फ्रेम दर क्लिप्स का पूर्वावलोकन करने के लिए इन खिलाड़ियों के लिए गैर-धीमी गति प्लेबैक (यानी, एक ज़ोर से मारना एक उंगली या क्लिक किए गए माउस के) का उपयोग करें।
लेकिन याद है कि उच्च फ्रेम दर और उच्च संकल्प उच्च पार्श्व डेटा दरों प्लेबैक "तड़का" सर्वश्रेष्ठ पर कुछ सिस्टम पर कर सकता है कि मतलब है।
धीमी गति वीडियो पीसी या मैक करने के लिए स्थानांतरण
पीसी के लिए अपने वीडियो स्थानांतरित करने के लिए एक USB केबल का उपयोग करें या एक मैक संगत का उपयोग कर या iPhoto पीसी प्रोग्राम बनाओ। जब फ़ाइल खोलने, आप धीमी गति का पता लगाने जाएगा प्रभाव मानक 30 फ्रेम प्रति सेकंड में खेलना होगा। ऐसा इसलिए है क्योंकि भले ही फुटेज 120 fps में गोली मार दी थी, जो भी प्रोग्राम आप उपयोग इसे वापस खेलेंगे। फिर भी, यह सुनिश्चित करें कि वीडियो धीमी गति में गोली मार दी गई के लिए QuickTime चलचित्र निरीक्षक का उपयोग करना संभव है। कि तुम एक धीमी गति वीडियो आयात है सबूत है।
उसके बाद आप Adobe Premiere, Apple Final Cut Pro, iMovie, या किसी भी वैकल्पिक वीडियो संपादन प्रोग्राम धीमी गति में आप चाहते हैं उस क्लिप के कुछ भागों की स्थापना के लिए उपयोग कर सकते हैं। है कि कैसे आपकी फिल्म क्लिप में बहुत अच्छी गुणवत्ता रखने के लिए पर युक्तियाँ। IMovie में, उदाहरण के लिए, यह क्लिप करने के लिए जा रहा द्वारा धीमी गति में क्लिप आप पसंद करेंगे के खंड का चयन करने के लिए संभव है ">> धीमी गति। 120 fps 30 एफपीएस से चार गुना तेज है, क्योंकि सेटिंग में 25% आपके द्वारा इस्तेमाल किया जाना चाहिए। कि सूचना जब फेरबदल की क्लिप गति तुम से पहले कुछ प्रसंस्करण समय हो सकता है यह देखने के लिए सक्षम हो जाएगा। बचत अपने क्लिप्स कि हाल ही में अपनी हार्ड डिस्क के लिए धीमी गति के साथ के बाद कि तुम अपने पसंदीदा सामाजिक वेबसाइट iCloud को अपलोड कर सकते हैं संपादित कर रहे हैं, के बाद बैक अप या वापस अपने फोन में आयात करें।
QuickTime Player शॉर्टकट्स
|
Spacebar |
खेलने के लिए और वीडियो प्लेबैक रोकें |
|---|---|
|
J |
मूवी, रीवाइंड करें आप तेजी से चलचित्र रिवाइंड करने के लिए एकाधिक बार J कर सकते हैं |
|
K |
फिल्म को विराम देता है |
|
L |
फिल्म, ऑडियो के साथ भीतर तेजी से आगे, फिर से तुम L एकाधिक बार फिल्म में एक तेज गति में तेजी से आगे बढ़ाने के लिए नल कर सकते हैं |
|
K नीचे पकड़ और नल J या L |
आप फ़्रेम से फ़्रेम वीडियो, या तो रीवाइंड में देखने से रोके या आगे धीमी गति में हाथ धोने के लिए अनुमति देता है |
|
मैं |
"में" या चयन की शुरुआत बिंदु सेट करता है |
|
हे |
"बाहर" या चयन के अंत बिंदु सेट करें |
|
विकल्प-बाएँ तीर |
चलचित्र का चयन की शुरुआत करने के लिए जाओ |
|
विकल्प-दायाँ तीर |
चलचित्र का चयन के अंत करने के लिए जाओ |
|
Shift-डबल-क्लिक करें कमांड-बाएँ तीर |
रिवर्स में चलचित्र प्लेबैक |
|
विकल्प-ऊपर तीर |
अधिकतम ऑडियो वॉल्यूम स्लाइडर तर सीमा से परे बढ़ाएँ |
|
विकल्प-नीचे तीर |
म्यूट ऑडियो |
|
ऊपर तीर |
वॉल्यूम स्तर में वृद्धि |
|
नीचे तीर |
वॉल्यूम स्तर में कमी |
|
. |
वीडियो प्लेबैक रोकने, आप Spacebar के साथ संयोजन में उपयोग कर में एक एकल फ्रेम पर काफी आसानी से सिंगल कर सकते हैं |
