वीडियो कंप्रेसर
-
2 एक वीडियो को संपीड़ित करने के लिए कैसे
-
3 विभिन्न वीडियो प्रारूपों संपीड़ित करें
-
4 प्रयोजनों के वीडियो को संपीड़ित करने के लिए
कैसे QuickTime Player के साथ एक वीडियो को संपीड़ित करने के लिए प्रो
प्रक्रिया आम तौर पर एक वीडियो को संपीड़ित करने के लिए एक वीडियो आयाम, फ़्रेम का आकार घटते और बिट दर वीडियो फ़ाइल का आकार बदलना शामिल हैं। एप्पल के क्विकटाइम Player के साथ वीडियो क्लिप को कम करने की जरूरत एक अद्यतन संस्करण QuickTime प्रो के रूप में जाना जाता है के बाद से (QuickTime Player के मुक्त संस्करण compressing या वीडियो भेजने के लिए अनुमति नहीं है) खरीद और अपने अनुकूलित के माध्यम से निर्यात प्रक्रिया चल रहा।
निम्न चरणों Player QuickTime प्रो का उपयोग कर एक वीडियो संपीड़न करने के लिए आवश्यक हैं:
चरण 1। QuickTime डाउनलोड करें और इसे प्रो संस्करण के लिए अद्यतन
QuickTime प्रो इस साइट से डाउनलोड करने और उपयोग की शर्तों से सहमत हैं और यह आपके कंप्यूटर पर स्थापित करें। लाइसेंस की खरीद के लिए यह निर्यात और वीडियो संपीड़न मेनू इस खिलाड़ी का भुगतान किया संस्करण के लिए सक्षम किया गया है के बाद से। सॉफ्टवेयर रिलीज आपके ऑपरेटिंग सिस्टम पर आधारित हैं क्योंकि वाणिज्यिक रिहाई की दो अलग अलग प्रकार का चयन करें: खरीदने के लिए Windows और मैक के लिए खरीद
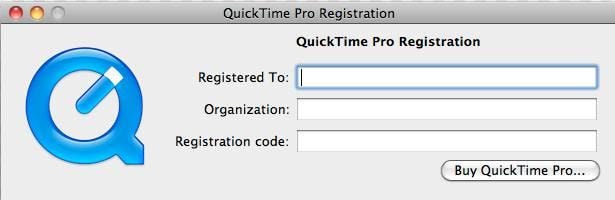
चरण 2. कार्यक्रम के लिए फ़ाइलें जोड़ें
इस चरण में, उपयोगकर्ता "फ़ाइल" मेनू करने के लिए चला जाता है और एक वीडियो क्लिप खेलने के लिए "फाइल खोलें" पर क्लिक करें। फिर किसी भी वीडियो फ़ाइल का चयन करने के लिए एक फ़ाइल ब्राउज़र विंडो खुल जाएगा। अब, आप अपनी फ़ाइल को ब्राउज़ करें कर सकते हैं और उस पर खेलने के लिए एक वीडियो खोलो। इस वीडियो के लिए इनपुट वीडियो को संपीड़ित आपरेशन के रूप में इस्तेमाल किया जाएगा।

चरण 3। ध्वनि के साथ वीडियो सिंक करें
आपका चलचित्र चलाएँ और सुनिश्चित करें कि ध्वनि अप के साथ वीडियो syncs कि। अगर ध्वनि बहुत जल्दी शुरू होता है आप कुछ ऑडियो भराव जो आसान QuickTime के भीतर से किसी अन्य प्रोग्राम में किया जाता है यह तुल्यकालित करने के लिए, प्राप्त करने के लिए शुरुआत में जोड़ने के लिए पड़ सकता है।
जब आपके ऑडियो और वीडियो synced कर रहे हैं आप वेब पर उपयोग के लिए फ़ाइल निर्यात करने के लिए तैयार कर रहे हैं।
चरण 4। वीडियो निर्यात करें
"फ़ाइल" टैब पर क्लिक करें और "निर्यात फ़ाइल इस रूप में सहेजें" स्क्रीन को खोलने के लिए "निर्यात करें" का चयन करें। अब तो मेनू के निचले भाग पर "निर्यात" विकल्प पर क्लिक करें और "QuickTime चलचित्र के लिए मूवी" विकल्प के लिए ऑडियो और वीडियो सेटिंग्स का चयन करें।
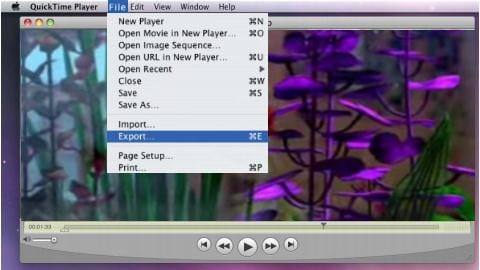
यह निम्न अनुभाग जहां आप नव उत्पादित चलचित्र फ़ाइल के लिए नया नाम दर्ज कर सकते हैं करने के लिए नेतृत्व करेंगे। कृपया नीचे ऑडियो और वीडियो सेटिंग्स के लिए "विकल्प" बटन पर क्लिक करें।
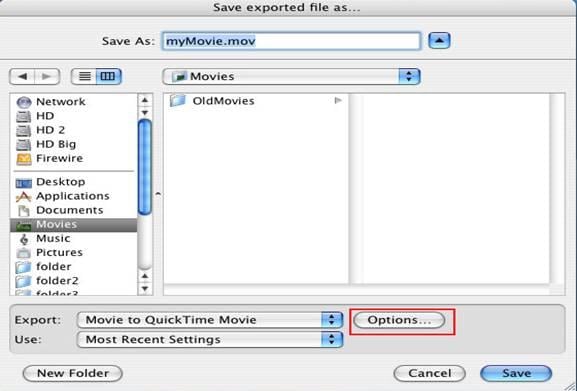
चरण 5. सेटिंग परिवर्तित करें
"विकल्प" बटन क्लिक करने के बाद निम्न स्क्रीन आ जाएगी। यहाँ, आप कुशल संपीड़न के लिए "वीडियो" और "ध्वनि" चयन के तहत सेटिंग्स बदलना आवश्यक है।
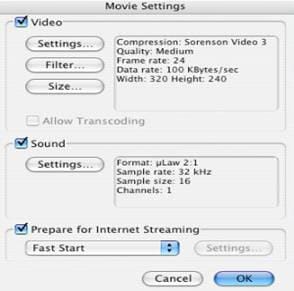
चरण 6. संपीड़न प्रकार परिवर्तित करें
अब "संपीड़न प्रकार" आपके वीडियो के एक छोटे बिट दर के साथ एक को बदलने के लिए "सेटिंग्स" बटन का चयन करें। वीडियो आकार को कम करने के अंधेरे दृश्य गुणवत्ता थोड़ा है। वहाँ कोई स्पष्टीकरण बिल्कुल जो सेटिंग कि एक वीडियो की गुणवत्ता पर प्रभावी होगा संपीड़न के बाद अन्य वीडियो फ़ाइल के लिए एक ही रहेगी है। निम्नलिखित वीडियो पूर्व निर्धारित h.264 संपीड़न के लिए शुरू करने के रूप में लागू किया जाता है।
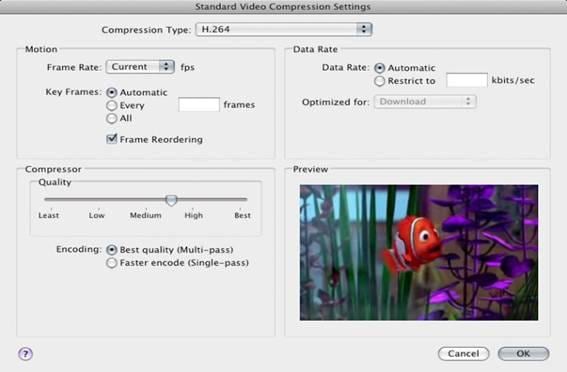
वीडियो आयाम और फ़्रेम का आकार बदलने के लिए, "आकार" बटन पर क्लिक करें और कम नौकरशाही का आकार घटाने विकल्पों में से एक का चयन करें। निम्नलिखित वीडियो सेटिंग्स यहाँ उपयोग किया जाता है:
- कोडेक: h.264
- विधि: 2-पास VBR
- डाटा दर: 466 केबीपीएस
- फ़्रेम का आकार: 576 W 432 ज
- पहलू अनुपात चयन: पहलू अनुपात को बनाए रखने
- फ़्रेम दर: 1:1 फ्रेम/सेकंड
- फ़्रेम कुंजी प्रत्येक: 100 फ्रेम
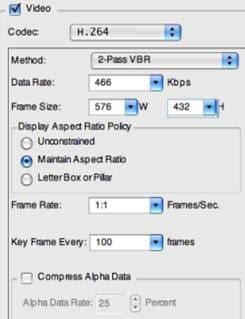
ऑडियो अनुभाग के लिए, निम्न जानकारी का उपयोग करें:
- कोडेक: Fraunhofer एमपी 3
- डाटा दर: 48 Kbps
- नमूना आकार: 16
- नमूना दर: 22050
- चैनल: स्टीरियो
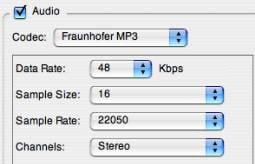
चरण 7। सेक की प्रक्रिया शुरू
दो बार सेटिंग्स से और वापस करने के लिए "निर्यात फ़ाइल इस रूप में सहेजें" स्क्रीन से बाहर निकलें करने के लिए "ठीक" पर क्लिक करें। उत्पन्न संपीडित फ़ाइल के लिए एक नया नाम सम्मिलित करें और इसे सहेजें करने के लिए कंप्यूटर हार्ड ड्राइव में एक स्थान पर सेट करें।
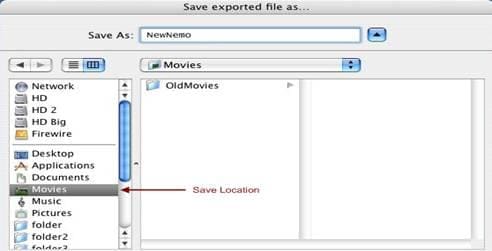
आरंभ करने के लिए "सहेजें" बटन दबाएँ compressing और वीडियो निर्यात।
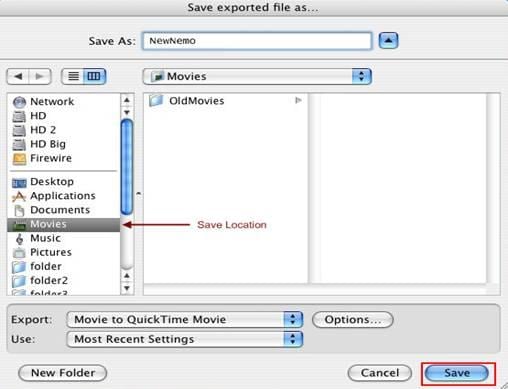
उपरोक्त उदाहरण में, मूल फ़ाइल आकार 300MB है और h.264 संपीड़न विधि द्वारा संकुचित है। लेकिन वहाँ कुछ अन्य कोडेक किसी भी वीडियो फ़ाइल को संपीड़ित करने के लिए कर रहे हैं। ऑडियो संपीड़न आकार में कमी के मामले में इतना प्रभावी नहीं होगा। यहाँ, एक तुलनात्मक विश्लेषण विभिन्न कोडेक के लिए एक ही मूल फ़ाइल पर दिया जाता है। सभी गुणवत्ता विन्यास हैं मानक विन्यास, वही नौकरशाही का आकार घटाने और फ्रेम दर मूल कैप्चर की गई फिल्म के रूप में अपरिवर्तित रखा है, मुख्य फ्रेम के इस विश्लेषण के लिए करने के लिए स्वत: सेट कर रहे हैं।
| कोडेक | तिथि दर | संपीड़ित आकार | टिप्पणी |
|---|---|---|---|
|
|
|
|
|
|
|
|
|
|
|
|
|
|
|
|
|
|
|
|
|
|
|
|
|
