वीडियो कंप्रेसर
-
2 एक वीडियो को संपीड़ित करने के लिए कैसे
-
3 विभिन्न वीडियो प्रारूपों संपीड़ित करें
-
4 प्रयोजनों के वीडियो को संपीड़ित करने के लिए
Wondershare Video Converter Ultimate के साथ एक वीडियो को संपीड़ित करने के लिए कैसे
8 असली Compressing परीक्षणों को बताओ कि तुम जो एक Wondershare Video Converter Ultimate द्वारा एक वीडियो को संपीड़ित करने के लिए सबसे अच्छा तरीका है
एकाधिक तत्वों आपके वीडियो आकार को प्रभावित कर सकते हैं, हालाँकि, उपयोगकर्ताओं को केवल उनमें से कुछ वीडियो की लंबाई और स्वरूप की तरह पता है। आज, मैं समझाने की कैसे अलग अलग तरीकों द्वारा एक वीडियो को संपीड़ित करने के लिए चाहेंगे और Wondershare वीडियो कनवर्टर अनुभव उपकरण होगा।
क्या आप की जरूरत है?
- Wondershare Video Converter Ultimate (नि: शुल्क और भुगतान किया संस्करण)
- एक वीडियो फ़ाइल (फिल्म ट्रांसफॉर्मर-चाँद, MP4 प्रारूप के अंधेरे की तरह)
- एक विंडोज़/मैक पीसी
सॉफ्टवेयर का परिचय
चलो देखते हैं क्या जब एक वीडियो को संपीड़ित करने के लिए अनुवर्ती तरीकों का उपयोग करना होगा और हम उपयोगकर्ताओं को वीडियो को संपीड़ित करने के लिए एक बेहतर तरीका मिल जाएगा। सबसे पहले, इस सॉफ्टवेयर को डाउनलोड और इंटरफ़ेस की जाँच करें।
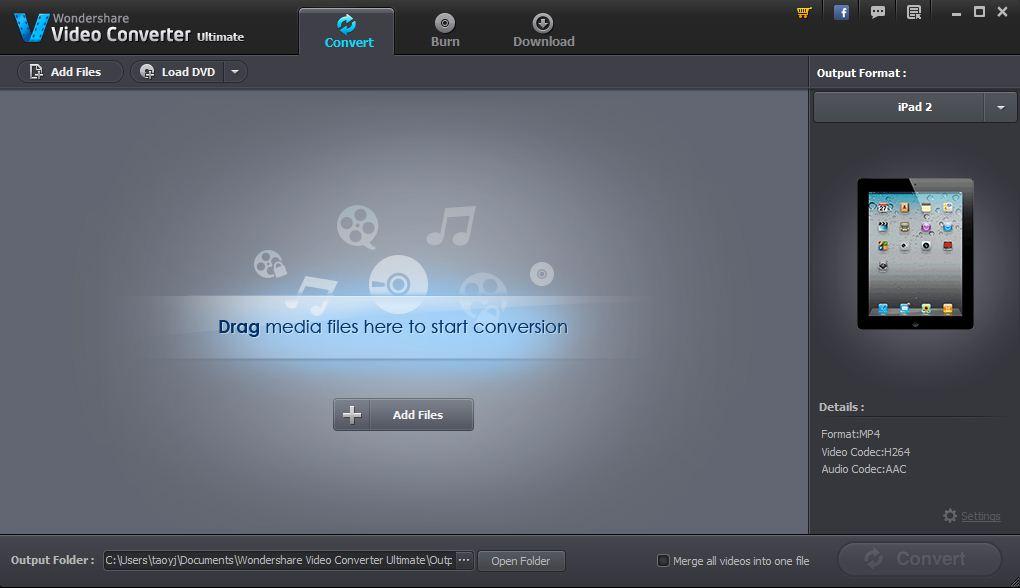
इसमें तीन मुख्य कार्य शामिल हैं: सेक/वीडियो के लिए अलग अलग आकार/प्रारूपों कन्वर्ट, सीधे करने के लिए DVD वीडियो बर्न और ऑनलाइन वीडियो डाउनलोड करने के लिए स्थानीय। यहाँ हम केवल संक्षिप्त समारोह ध्यान दिया जाएगा। मध्य में (या खींचें और ड्रॉप फ़ाइल सीधे), आम तौर पर बोल, शुरू करने के लिए फ़ाइलें जोड़ें पर क्लिक करें यह केवल लेता है एक 5.9 छ चलचित्र फ़ाइल को आयात करने के लिए 3 सेकंड (क्या ट्रांसफॉर्मर - चंद्रमा के अंधेरे कि लेता है)।
दूसरे, आप की जरूरत है दो भागों पर ध्यान देना:
- डिजाइन स्पष्ट छवि के ऊपर बटन नीचे रोलिंग क्लिक करने के लिए पर्याप्त नहीं है क्योंकि नए उपयोगकर्ताओं द्वारा आसानी से नजरअंदाज नहीं किया जा सकता जो आउटपुट स्वरूप -? (सही करने के लिए मुख्य विंडो)
- सेटिंग – उपयोगकर्ताओं कर सकते हैं मिल यह निचले बाएँ कोने में, भिन्न पैरामीटर को सेट करने के लिए मुख्य पैनल
परीक्षण प्रारंभ करें
वीडियो फ़ाइल आयात करने के बाद, उपयोगकर्ताओं को यह करने के लिए छोटे आकार को संपीड़ित करने के लिए 8 विकल्प है। चलो इसे एक के बाद एक परीक्षण। कृपया ध्यान दें जब हम एक तरह की जांच, हम जाएगा केवल संबंधित मान परिवर्तित करें और दूसरों के डिफ़ॉल्ट रखना कि।
1. वीडियो की लंबाई को छोटा करें
समय लंबाई शीर्ष तरीका उपयोगकर्ताओं पर लागू, अनावश्यक भागों है सिनेमा में पहचान/समाप्त होने के भागों की तरह नीचे में कटौती या बंद हो जाता है संगीत वीडियो में स्पेयर करने को इच्छुक हैं है को छोटा करें। हर कोई जानता है कि जब MP4 AVI, वीडियो आकार में धर्मान्तरित करेगा इस सॉफ्टवेयर कर सकते हैं अभी भी हवा में बदलने के लिए, लेकिन यह कितना (आकार) और कितनी तेजी से (समय)।
परीक्षण एक - क्या हम बाद का परिचय/समाप्त होने के भागों में इस फिल्म में नीचे काट मिल की जाँच करें और इस स्क्रीनशॉट है हम चलचित्र आयात के बाद प्राप्त कर सकते हैं।

नीचे ट्रिम कर दीजिए उपकरण के साथ अनावश्यक भागों में कटौती, प्रारंभ समय और अंत समय में प्रगति पट्टी को छाँटो मार्कर खींचकर रीसेट करें और तब ठीक क्लिक करें संपादित करें क्लिक करें।
गंतव्य MP4 प्रारूप आउटपुट स्वरूप में रखना
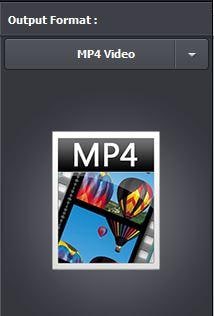
उच्च गुणवत्ता, डिफ़ॉल्ट सेटिंग का चयन करने के लिए क्लिक करें सेटिंग्स मानक, रखने के लिए वीडियो और ऑडियो के रूप में डिफ़ॉल्ट-मूल रखने, और ठीक क्लिक करें सेटिंग है। (कृपया नोट कि गुणवत्ता के तहत कुछ निश्चित स्थिति बदला नहीं जा सकता और यहां तक कि विभिन्न मापदंडों के अनुसार स्वचालित रूप से समायोजित करें। एक तरफ, यह बहुत समय के लिए सेटिंग समायोजित करने के लिए हरी हाथों को जटिल और दूसरी ओर, यह जो पड़ सकता है अधिक वैयक्तिकृत विशेषताएं व्यावसायिक उपयोगकर्ताओं के लिए उपयुक्त नहीं है बचाता है.)
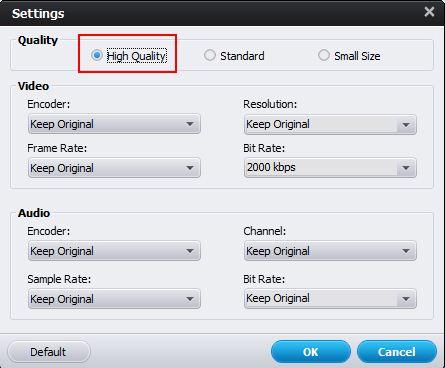
यहाँ परसों है और पूर्वावलोकन तुलना सेट करने के बाद:

| सेटिंग | से पहले | के बाद |
|---|---|---|
|
|
|
|
|
|
|
|
|
|
|
|
|
|
|
|
कृपया ध्यान दें कि अवधि चलचित्र की लंबाई का मतलब नहीं सेक करने के लिए समय।
अब, चलो कैसे की जाँच करें इस कार्य लंबे समय लगेगा।
कनवर्ट करेंक्लिक करके, के बाद 1:27 पर बटन पीले रंग को रद्द करें और अपने पीसी में समय को बदल दिया है, इस कार्य को पूरा करने के लिए अनुमान समय 00:10:02 (घंटे: मिनट: सेकंड) है।
कैसे के बारे में वीडियो गुणवत्ता संकुचित करने के बाद? चलो स्क्रीनशॉट (लगभग एक ही मूल के साथ) के नीचे इस वीडियो की जाँच करें:
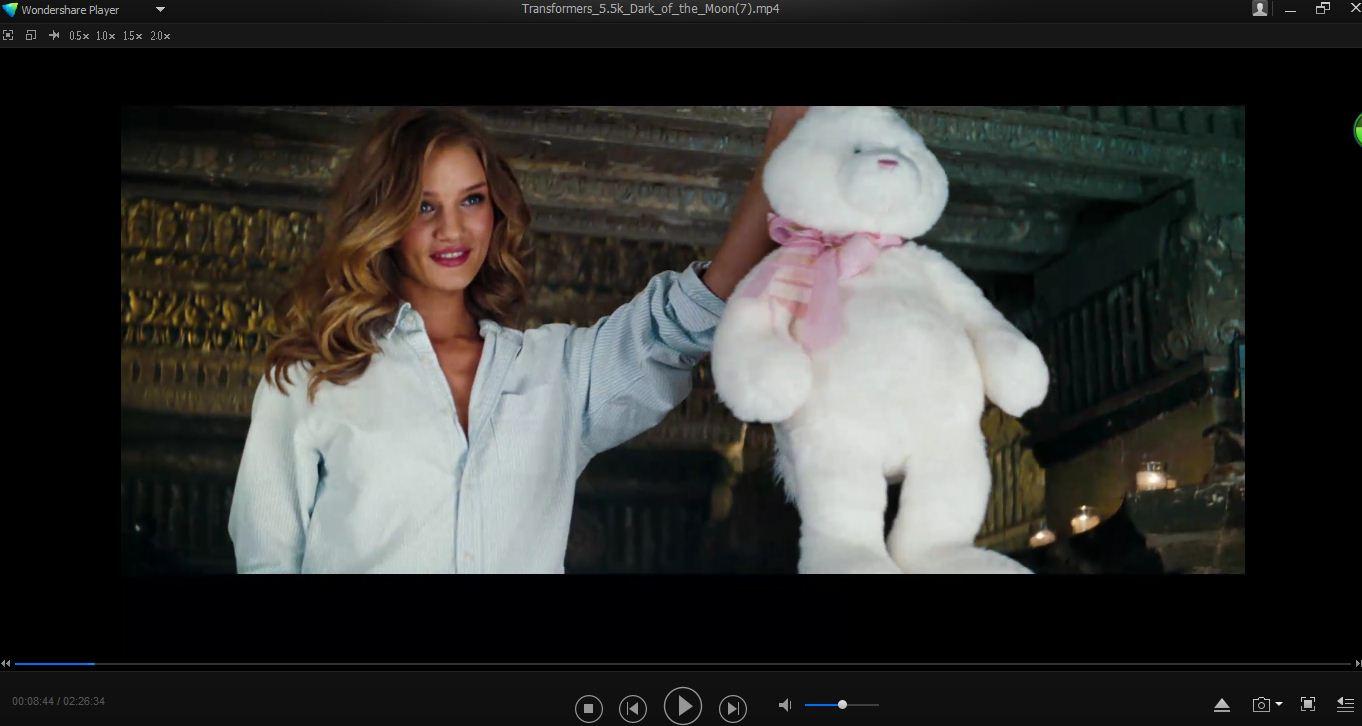
2. एक अन्य प्रारूपों के लिए कनवर्ट करें
जब हम ने एक वीडियो को संपीड़ित वीडियो समय कम है, हम मान तुलनीय रखने के लिए आउटपुट स्वरूप परिवर्तित नहीं किया। क्या होगा अगर हम इस MP4 फ़ाइल एक WMV वीडियो को संपीड़ित करें?
परीक्षण दो - आउटपुट स्वरूप WMV फिल्म आयात करने के बाद करने के लिए परिवर्तित
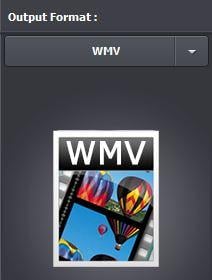
मानकअप उठाओ करने के लिए सेटिंग क्लिक करें, अब आप नीचे के रूप में परिणाम की समीक्षा मिलेगा। (जब यह कर सकते हैं उठाओ उच्च गुणवत्ता, लेकिन मानक उपयोगकर्ता रखने के मूल में अन्य सेटिंग नहीं कर सकता। कि अन्य तरीकों से सबसे बड़े मतभेद में से एक है। WMV के वीडियो कोडेक में एक अन्य अंतर देता है WMV1, WMV2 और WMV3, या तो H264 या MPEG-4)।

| सेटिंग | से पहले | के बाद |
|---|---|---|
|
|
|
|
|
|
|
|
|
|
|
|
|
|
|
|
|
|
|
|
इस परिणाम जो गंतव्य स्वरूप उपयोगकर्ता, इस परीक्षण के अंतर्गत, यदि मैं AVI आउटपुट स्वरूप के रूप में /MOV लेने, वीडियो आकार में कनवर्ट करने के बाद हो जाएगा अब भी 5.9G, चुन पर अत्यधिक भरोसेमंद है यदि डिवएक्स, आकार मूल एक से बड़ा हो जाएगा। इसलिए, आप इस फ़ंक्शन का उपयोग करने से पहले विभिन्न वीडियो प्रारूपों में भेद करना पड़े या आप एक एक करके की जाँच करने की आवश्यकता हो सकती। यहाँ विभिन्न वीडियो प्रारूपों के बारे में अधिक जानकारी की जाँच करें.
स्क्रीनशॉट (उच्च संकल्प) संपीड़ित वीडियो यहाँ की जाँच करें:
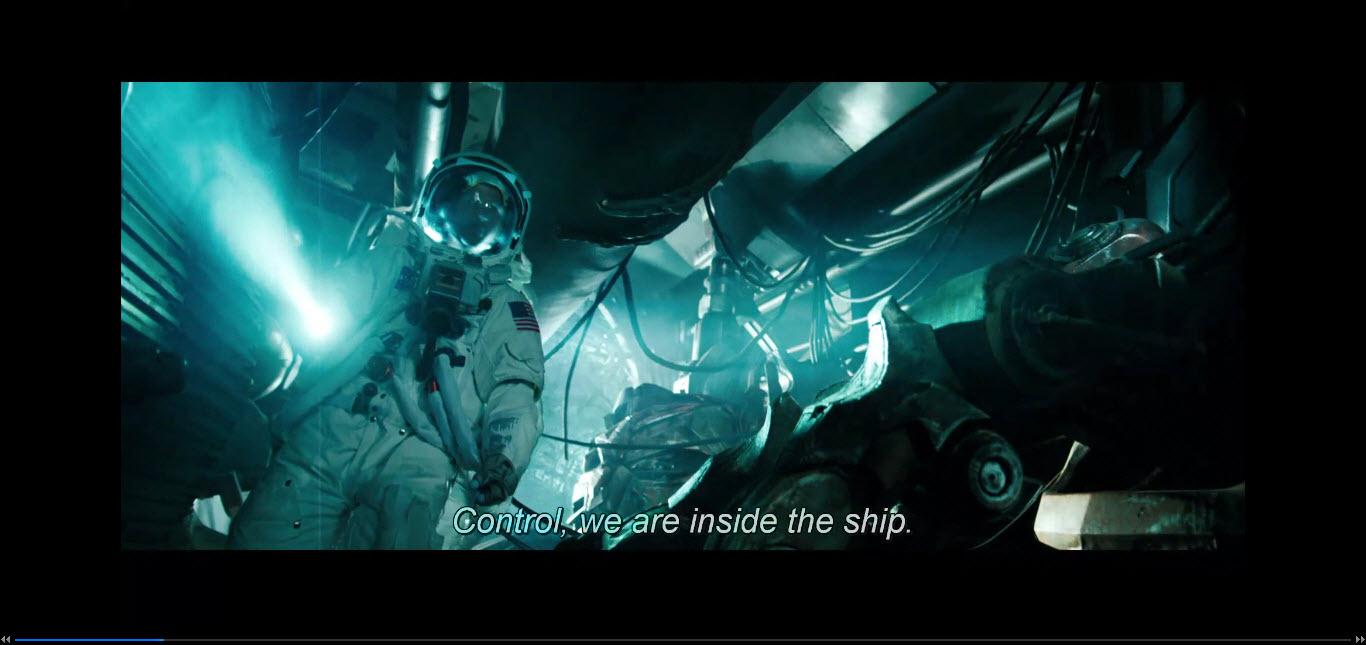
3. वीडियो Encoder H264 से एमपीईजी-4 करने के लिए परिवर्तित करें
वहाँ दो मुख्य कोडेक मानक, H264 और MPEG-4 जब एक वीडियो संपीड़ित कर रहे हैं। यदि मैं हर अन्य तत्व के रूप में मूल रखने रखने के लिए और केवल वीडियो Encoders को बदलने, तथापि, वहाँ किसी भी परिवर्तन वीडियो आकार में हो जाएगा?
टेस्ट तीन - जैसे WMV प्रारूप, MPEG-4 जब वीडियो कोडेक MP4 करने के लिए MP4 फ़ाइल, संक्षेप में कुछ अप्रत्याशित होता है के रूप में।

| सेटिंग | से पहले | के बाद |
|---|---|---|
|
|
|
|
|
|
|
|
|
|
|
|
|
|
|
|
|
|
|
|
इससे पहले उपरोक्त स्क्रीनशॉट है और वीडियो कोडेक एमपीईजी-4 करने के लिए परिवर्तित करने के बाद सेटिंग पूर्वावलोकन के बाद। कोई परिवर्तन नहीं है जब उठा H264 MP4 करने के लिए MP4 को संपीड़ित करें, जबकि केवल यह MPEG-4 के लिए बदलने के लिए, यह फ़ाइल, आकार परिवर्तन कर सकते हैं देर नहीं संपीड़ित करें लेकिन बड़ा आकार देखने के लिए। ऐसा लगता है यह एक उपयुक्त compressing तरीका नहीं है अगर तुम सिर्फ MPEG-4 के साथ संपीड़ित करना चाहते हैं।
हल: आप गुणवत्ता के लिए छोटे आकार बदल सकते हैं और बिट दर स्वचालित रूप से बदल जाएगा, तो आउटपुट वीडियो करने के लिए 1.1 GB पर पिछले परिवर्तन होगा। (वास्तव में इस समाधान में, आप परिवर्तन का उपयोग करें एक वीडियो डिफ़ॉल्ट, जो छह टेस्ट में समझा देगा सेक करने के लिए बिट दर)
स्क्रीनशॉट संकुचित वीडियो यहाँ (मूल से बेहतर लग रहा है) की जाँच करें:
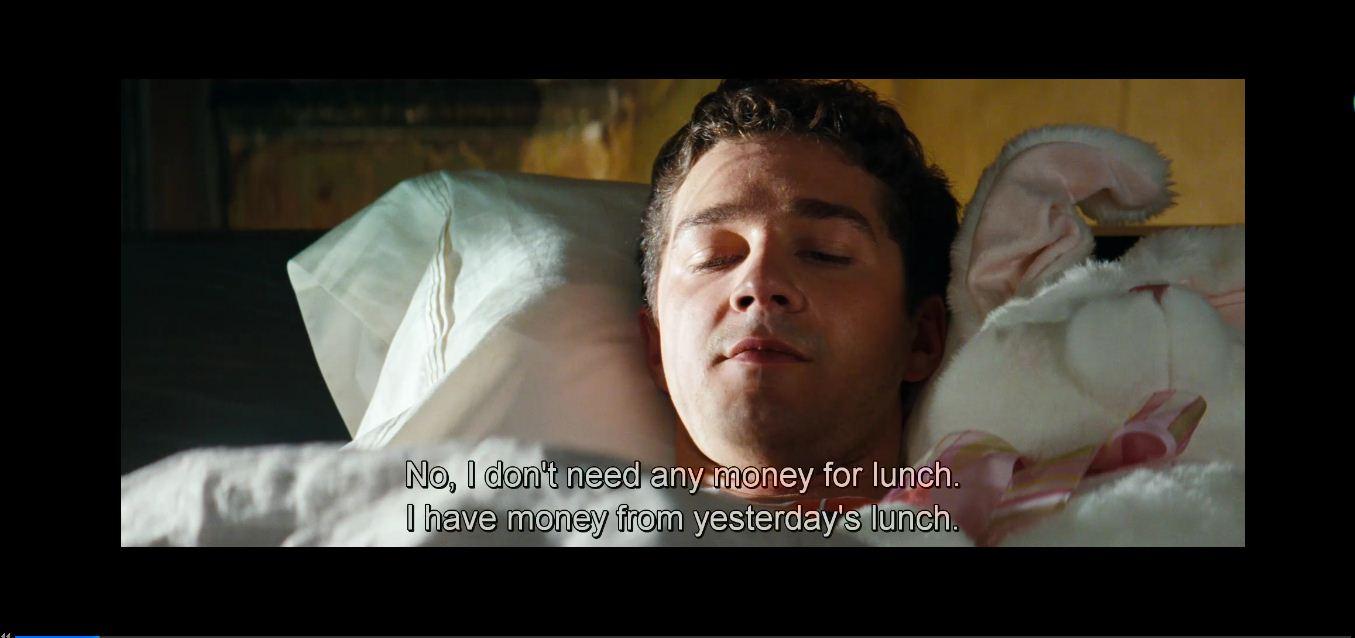
4. विभिन्न प्रस्तावों के बीच स्विफ्ट: 240 * 160, 640 * 480 और 1280 * 720
वहाँ सेटिंग्स में 14 अलग संकल्प कर रहे हैं और यहाँ मैं केवल 3 उदाहरण क्या होगा की जाँच करने के लिए ले अगर हम केवल संकल्प बदल जब एक वीडियो संपीड़ित करें।
टेस्ट चार - यहाँ तुलना तालिका है:
| सेटिंग | से पहले | 1 के बाद | 2 के बाद | 3 के बाद |
|---|---|---|---|---|
|
|
|
|
|
|
|
|
|
|
|
|
|
|
|
|
|
|
|
|
|
|
|
|
|
|
|
|
|
|
यह आम भावना है कि उच्च संकल्प वीडियो compressing और समय लगेगा है जब कम संकल्प के साथ तुलना में, तथापि, आप कभी अंतर 5 घंटे किया जा कर सकते हैं सोचा है? यह रिज़ॉल्यूशन विकल्प इस सॉफ्टवेयर में है।
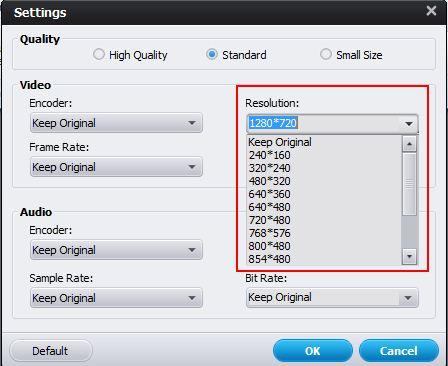
संकुचित वीडियो यहाँ (240 * 160, बहुत blurry) के स्क्रीनशॉट की जाँच करें:

5. विभिन्न फ्रेम दरों की तरह 15fps, 30 एफपीएस और 60 एफपीएस
टेस्ट पांच – अन्य सेटिंग्स मूल रखने और केवल इस फ्रेम दर परिवर्तित करें, चलो परिणामों की व्याख्या करने के लिए 3 स्क्रीनशॉट पोस्ट।



वहाँ कोई नहीं है कोई भी परिवर्तन जब अलग फ्रेम दर, तथापि चुनते हैं, यह भी मूल वीडियो फ़ाइल का आकार परिवर्तन कर सकते हैं। यदि उपयोगकर्ता केवल फ्रेम दर परिवर्तित की तरह केवल परिवर्तन करने के लिए MPEG-4, एनकोडर लेआउट वीडियो मूल एक से बड़ा हो सकता है। इस परीक्षण में, मूल वीडियो केवल 5.9G, जबकि वीडियो आउटपुट 8.8 GB है।
समाधान: अन्य स्थापना विकल्पों की तरह छोटे आकार के वीडियो की गुणवत्ता अप उठाओ, या कम बिट दर का चयन के साथ की तुलना में।
संकुचित वीडियो यहाँ (30 एफपीएस, उच्च संकल्प) के स्क्रीनशॉट की जाँच करें:
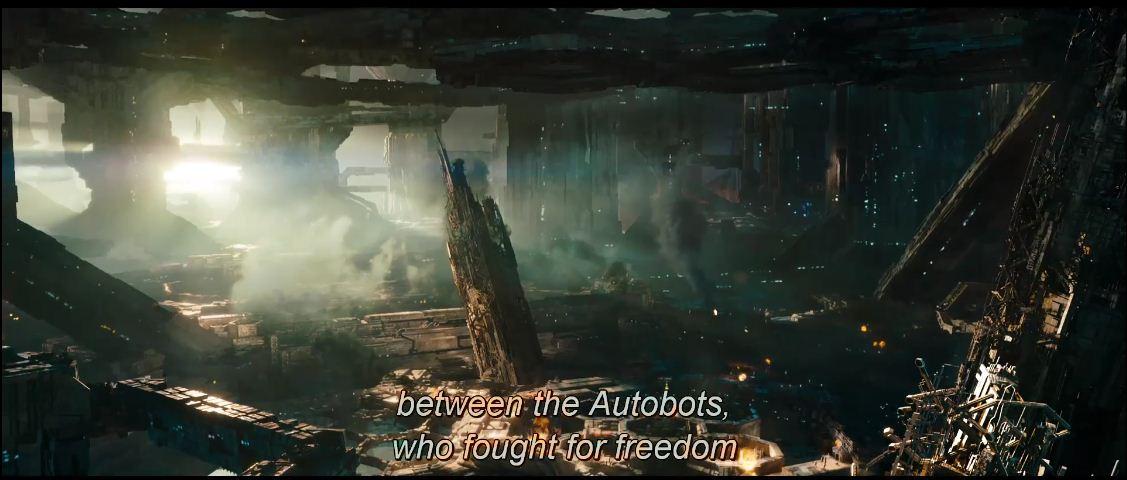
6. भिन्न बिट दर 512 केबीपीएस, 1000 केबीपीएस और 3000 केबीपीएस की तरह
हम जब बढ़े, मूल एक, जो सेक उद्देश्य हासिल नहीं कर सकते अंतिम वीडियो बिट दर तीन टेस्ट और पांच में परिवर्तित करने के लिए उल्लेख किया है। इसलिए हम इस परीक्षण पर अधिक ध्यान देना कर सकते हैं। चलो एक एक करके की जाँच करें।
परीक्षण छह - 512 केबीपीएस-706.7 MB संकुचित वीडियो के आकार है, यह 04:11:48 इस कार्य को पूरा करने के लिए लेता है।
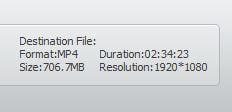
1000 केबीपीएस-अंतिम वीडियो का आकार 1.2 GB है, इसे इस कार्य को पूरा करने के लिए 04:24:35 लेता है।
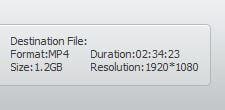
3000 केबीपीएस-लेआउट वीडियो आकार 3.4 GB है, इसे इस कार्य को पूरा करने के लिए 05:44:31 लेता है।
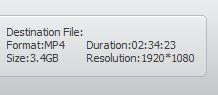
कोई बात नहीं जो बिट दर आप चुनते हैं, यह कुछ हद तक वीडियो का आकार बदल सकते हैं।
संकुचित वीडियो यहाँ के स्क्रीनशॉट की जाँच करें (1000 केबीपीएस, 920 * 480, हालांकि आप इसे के रूप में उच्च रिज़ॉल्यूशन पर सेट है, यह 920 * 480 संपीड़ित वीडियो में बेहतर परिणाम प्राप्त करने के लिए बदल जाता है):
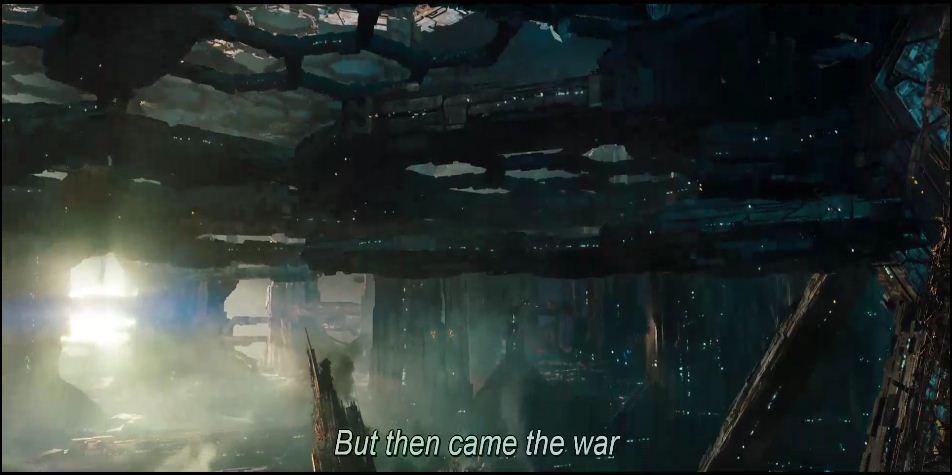
7. ऑडियो नमूना दर 22050 हर्ट्ज से 48000 हर्ट्ज के लिए परिवर्तित करें
सात टेस्ट - वहाँ रहे हैं 4 ऑडियो नमूना दर उपयोगकर्ताओं के विभिन्न आकार के लिए वीडियो को संपीड़ित करने के लिए बदल सकते हैं। यहाँ हम केवल उदाहरण के रूप में 22050 की कोशिश।
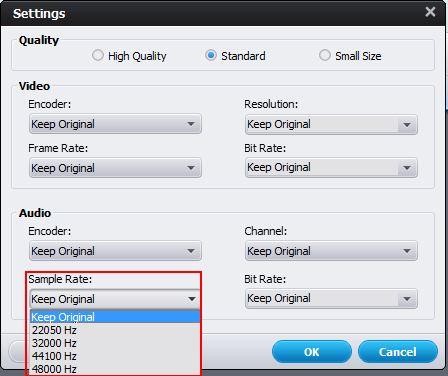
वीडियो आयात करें और तब ऑडियो नमूना दर 22050 हर्ट्ज़ करने के लिए सेट करें और दूसरों के डिफ़ॉल्ट रखना। हालांकि, वहाँ है इस बदलाव के लिए कुछ भी नहीं हुआ। इस स्थिति के अंतर्गत, आप आगे कदम करने के लिए अन्य पैरामीटर परिवर्तित करना पड़ सकता है। इसलिए, उपयोगकर्ताओं को मूल वीडियो से मतभेद नहीं बता सकता।
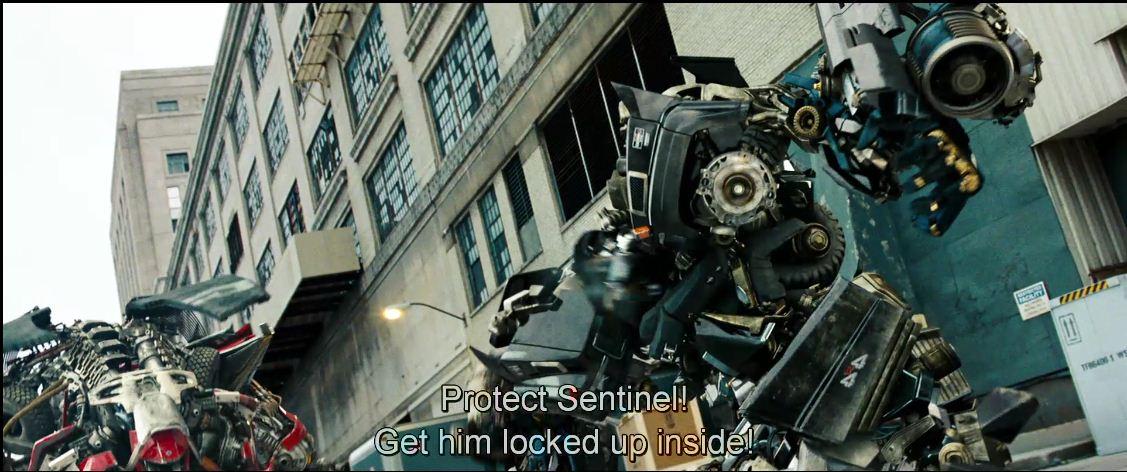
8. 320 केबीपीएस के लिए ऑडियो बिट दर 64 केबीपीएस से भिन्न हो
जब ऑडियो बिट दर, जैसे ऑडियो नमूना दर बदलने के लिए, वहाँ कोई नहीं है कोई भी परिवर्तन में सेटिंग पूर्वावलोकन। यदि आप अपने वीडियो एमपी 3 फ़ाइल को संपीड़ित करना चाहते हैं तथापि, यह एक बहुत मायने रखती है।
टेस्ट आठ – एमपी 3 के लिए आउटपुट स्वरूप परिवर्तित करें
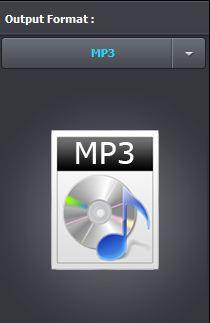
सेटिंग्सक्लिक करें, वहाँ हो जाएगा ब्रांड नई सेटिंग विंडो किसी भी पिछले टेस्ट से अलग है।
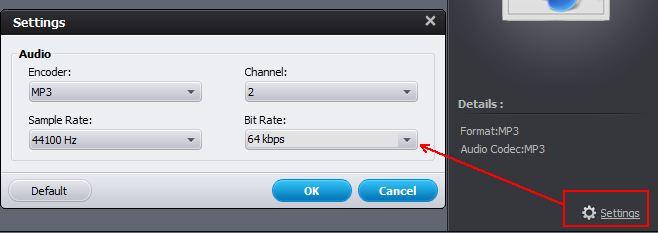
यहाँ हम 320 केबीपीएस के साथ 64 KBPS की तुलना कर सकते हैं:
| सेटिंग | से पहले | 1 के बाद | 2 के बाद |
|---|---|---|---|
|
|
|
|
|
|
|
|
|
|
|
|
|
|
|
|
|
|
|
|
|
|
|
|
|
|
|
|
|
|
निष्कर्ष:
आप Wondershare Video Converter Ultimate के साथ वीडियो को संपीड़ित करने के लिए कम से कम 8 तरीके हैं, प्रत्येक दो तरीके से एक नया रास्ता होना करने के लिए संयुक्त किया जा सकता है। वहाँ कई के अनुकूल डिजाइन के कई मिनट के भीतर इस कौशल मास्टर करने के लिए हरे रंग हाथ में मदद करने के लिए कर रहे हैं। इस सॉफ्टवेयर के साथ वीडियो को संपीड़ित करने के लिए और अधिक तरीके पता चलता है और हम आपके सुझावों और रचनात्मक विचारों के लिए इंतज़ार कर रहे हैं।


