मैक ओएस एक्स Yosemite पर वीडियो फ़ाइलों को संपादित करने के लिए कैसे
हालांकि एप्पल के नए ऑपरेटिंग सिस्टम - मैक ओएस एक्स 10.10 Yosemite नई ताक़त अपने मैक कंप्यूटर के लिए लाना होगा, आप जब यह वीडियो संपादन, अपनी निर्मित वीडियो के बाद से सॉफ्टवेयर iMovie केवल का समर्थन करता है एक सीमित प्रारूपों संपादन की बात आती है अंधी गली का सामना हो सकता है। तो तुम फिर क्या होगा? मैक ओएस एक्स 10.10 पर वीडियो को संपादित करने के लिए कोई दिशा है? सबसे पहले मैक पर वीडियो संपादन कैसे करें के बारे में ट्यूटोरियल वीडियो की जाँच करें।
चिंता मत करो. यहाँ Yosemite – के लिए एक व्यापक और आसान उपयोग करने के लिए वीडियो संपादक Wondershare मैक (मूल रूप से Wondershare Video Editor for Mac) के लिए Filmroa की सिफारिश की है। यह AVI, WMV, MP4, FLV, MKV, MOV, 3GP, आदि सहित लगभग सभी लोकप्रिय वीडियो प्रारूपों का समर्थन करता है। इसके साथ, आप अपने वीडियो क्लिप एक साथ रख या रचनात्मक और अनुकूलित ब्रांड नया वीडियो पाने के लिए खंडों को विभाजित कर सकते हैं। यहाँ वीडियो के साथ इस स्मार्ट वीडियो संपादक पर Yosemite बनाने के लिए कैसे पर एक विस्तृत मार्गदर्शिका है।
चरण 1। मीडिया फ़ाइलों को संपादित करने के लिए आयात करें
आयात करने के लिए वीडियो, ऑडियो, फ़ोटो को संपादित करने के लिए, आप "फ़ाइल को" जा सकते हैं > "मीडिया आयात करें" या सीधे खींचें और उन्हें करने के लिए मीडिया लायब्रेरी इस app के ड्रॉप। वैसे भी, वहाँ एक विंडो जो आप अपने iTunes या iMovie आदि से मीडिया फ़ाइलें आयात करने के लिए अनुमति देता है। जाओ इसे सक्रिय करने के लिए, बस "फ़ाइल को" > "संसाधन"। तुम भी समय रेखा से ऊपर "वीडियो रिकॉर्डिंग" आइकन पर क्लिक करके अन्तर्निर्मित iSight के साथ एक वीडियो पर कब्जा कर सकते हैं।

चरण 2. वीडियो, ऑडियो और तस्वीरें संपादित करें
जब सभी मीडिया फ़ाइलें सॉफ्टवेयर करने के लिए आयात किया गया है, खींचें और उन्हें छोड़ करने के लिए संबंधित समयरेखा। तब आप विभिन्न वीडियो संपादन कार्य के रूप में तुम्हें पसंद कर सकते हैं।
बुनियादी संपादनआप वीडियो को संपादित करने के लिए दो अलग अलग तरीके है। एक वीडियो डबल क्लिक करें और तब भिन्न संपादन विकल्प का चयन करने के लिए है। अन्य इसी ट्रिम, फसल, घुमाएगी, पार्श्वस्वर उपकरण पट्टी पर बटन हिट करने के लिए है।
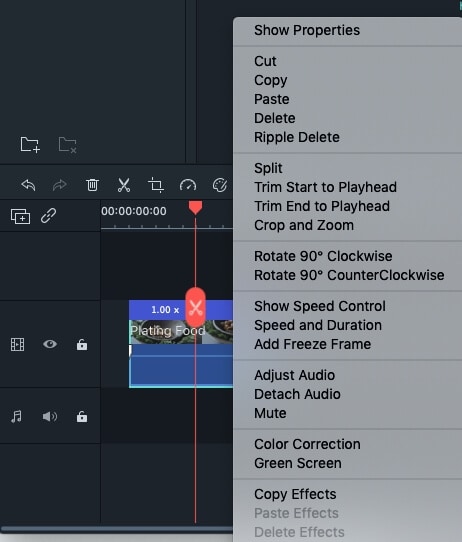
यदि आप वीडियो और तस्वीरों के लिए पृष्ठभूमि संगीत के रूप में एक अतिरिक्त ऑडियो फ़ाइल जोड़ने के लिए चाहते हैं, बस अपने पसंदीदा ऑडियो क्लिप संगीत ट्रैक करने के लिए खींचें। आगे ऑडियो फ़ाइल को संपादित करने के लिए, बस डबल क्लिप क्लिक करें। फिर ऑडियो निरीक्षक आपको पिच, मात्रा और गति जैसे विभिन्न सेटिंग्स समायोजित करें या प्रभाव से/में फीका जोड़ें करने के लिए ऊपर पॉप जाएगा। तुम भी सही ऑडियो कट, कॉपी या ट्रिम ऑडियो फ़ाइल करने के लिए क्लिक कर सकते हैं।
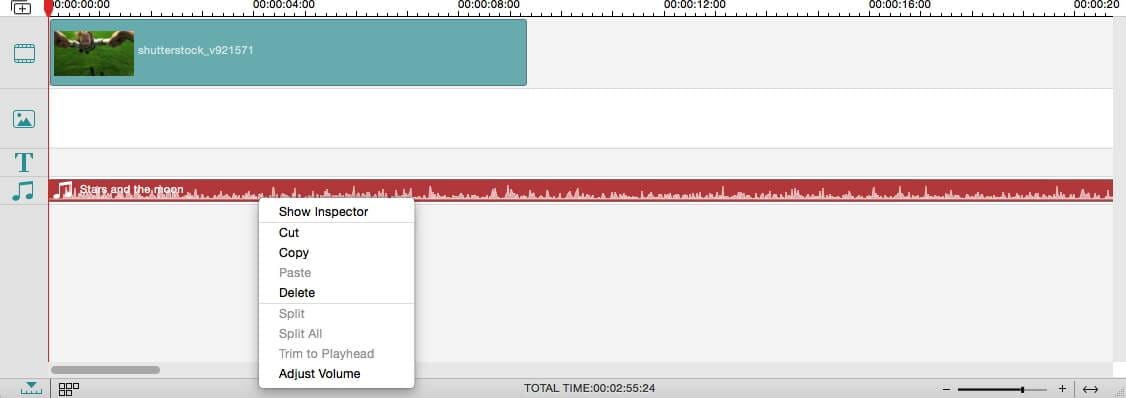
इस app भी आप अपने वीडियो और तस्वीरों के लिए शांत संक्रमण और अन्य प्रभावों को जोड़ने के लिए अनुमति देता है। इस लक्ष्य को हासिल करने के लिए, बस करने के लिए संबंधित टैब में मीडिया लायब्रेरी के पास जाओ। अधिक विवरण के लिए, कृपया Filmroa का उपयोगकर्ता गाइड करने के लिए मैक (मूल रूप से Wondershare Video Editor for Mac) के लिए जाना।

चरण 3। आपके वीडियो निर्माण निर्यात करें
आप प्रभाव का पूर्वावलोकन करने के बाद, बस वीडियो निर्माता निर्यात करने के लिए "निर्यात" बटन पर क्लिक करें। वहाँ पूरी तरह से पाँच विधियाँ हैं: उपकरणों, स्वरूपों, YouTube, Facebook और डीवीडी। बस किसी एक को बचाने के लिए या संपादित वीडियो साझा करने के लिए इच्छित का चयन करें।



