कैसे ओएस एक्स Yosemite पर डीवीडी के लिए वीडियो फ़ाइलों को बर्न करने के लिए
सेब डेस्क ऑपरेटिंग सिस्टम की 11 वीं निःशुल्क अद्यतन के रूप में, नई सुविधाएँ, सहित अन्य एप्पल सेवाओं और प्लेटफार्मों जैसे iOS और iCloud के साथ इसके एकीकरण को बढ़ाने की बहुत सारी Yosemite (मैक ओएस एक्स 10.10) पेश किया। लेकिन iDVD ऑपरेटिंग सिस्टम से लंबे समय से पहले हटा दिया गया है के रूप में उपयोगकर्ताओं को यह अभी भी ओएस एक्स Yosemite, पर डीवीडी के लिए वीडियो फ़ाइलों को बर्न करने के लिए आसान नहीं मिल सकता।
Wondershare DVD Creator for Mac इस बिंदु पर साधारण डीवीडी प्लेयर और होम थियेटर पर देखा जा करने के लिए डीवीडी करने के लिए किसी भी वीडियो जला करने के लिए आता है। इसके अलावा, Yosemite सक्षम बनाता है के लिए बराबर iDVD डीवीडी मेनू पर, अनुकूलित करने के लिए आप स्लाइडशो चलाने के लिए बनाएँ और संपादित करें उपकरण का उपयोग कर वीडियो ट्रिम पसंद, फसल, घुमाएगी, वॉटरमार्क, आदि। नीचे आसान गाइड आप कैसे आसान यह डीवीडी फिल्मों पर मैक ओएस एक्स Yosemite जला है दिखाएगा।
चरण 1: वीडियो/फोटो या फ़ाइलें जोड़ें
जब इस स्मार्ट DVD Maker मैक Yosemite के लिए शुरू होता है, एक नया प्रोजेक्ट बनाएँ या किसी मौजूदा प्रोजेक्ट खोलने के लिए चुनें। यहाँ "एक नया प्रोजेक्ट बनाएँ" स्क्रैच से चुनें। आप नीचे के रूप में प्राथमिक विंडो दिखाई देगा। वीडियो या फोटो फ़ाइलें जोड़ने, सीधे प्रोग्राम, या क्लिक में वीडियो या फ़ोटो खींचें "+" मैक HD में मीडिया फ़ाइलों का पता लगाएँ करने के लिए बटन करने के लिए।
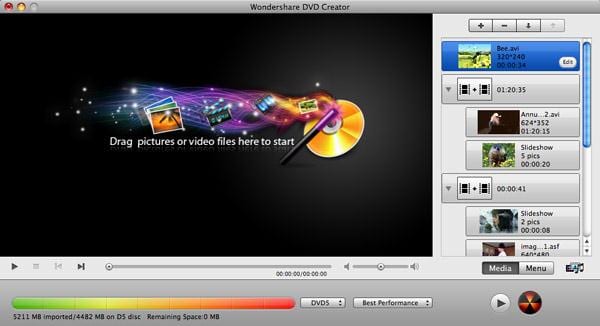
नोट: आप एक साथ एक दृश्य है कि डीवीडी मेनू के एक दृश्य चयन पृष् ठ से चुना जा सकता है बनाने के लिए कई वीडियो डाल सकते हैं। यदि आप यह परिवर्तन करना चाहते हैं, जब तक एक ब्लू लाइन से पता चलता है बस वीडियो क्लिप फलक से बाहर खींचें।
चरण 2: वीडियो/फोटो (वैकल्पिक) फ़ाइलों को संपादित करें
वीडियो और फ़ोटो संपादन उपकरण के बहुत सारे तुम फसल, घुमाएँ, ट्रिम, वॉटरमार्क, प्रभाव, सहित अपने मीडिया फ़ाइलों को बढ़ाने में मदद आदि। ऐसा करने के लिए, एक वीडियो चुनें और संपादन विंडो को खोलने के लिए "संपादित करें" बटन क्लिक करें।
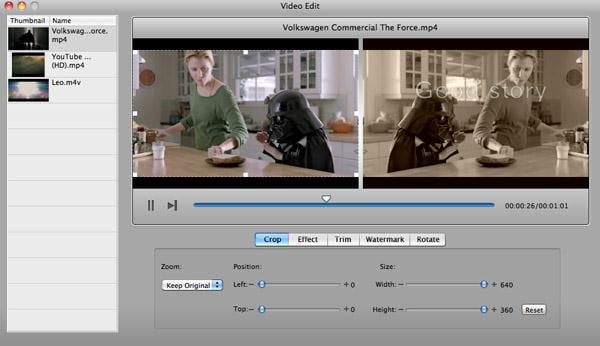
चरण 3: डीवीडी (वैकल्पिक) के लिए एक डीवीडी मेनू बनाने
इस DVD maker में 90 से अधिक पूर्व निर्धारित डीवीडी मेनू टेम्पलेट्स शामिल हैं। उन लोगों के साथ, आप एक सुंदर डीवीडी मेनू जल्दी और आसानी से बना सकते हैं। ऐसा करने के लिए, नीचे "मेनू" टैब पर जाएँ, और एक मेनू टेम्पलेट चुनें। आप इसे तुरंत पूर्वावलोकन कर सकते हैं। यदि आवश्यक हो, पृष्ठभूमि छवि, पृष्ठभूमि संगीत, आइटम की स्थिति, आदि परिवर्तित करें। यदि आप एक मेनू की आवश्यकता नहीं, बस "कोई मेनू" सूची में से चुनें। सभी वीडियो के निर्धारित क्रम में खेलेंगे।
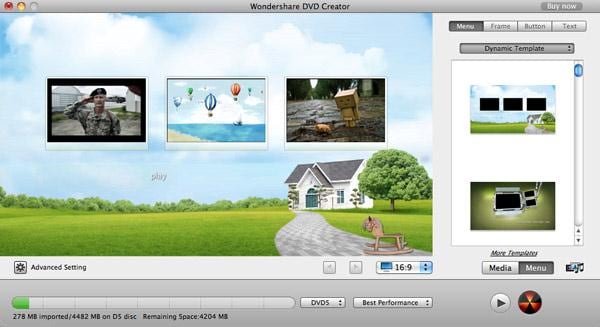
चरण 4: मैक में डीवीडी करने के लिए जला
अगर आप टीवी पर DVD खेल रहे हैं के रूप में वास्तविक समय में अपने पूरे DVD चलचित्र का पूर्वावलोकन करने के लिए "पूर्वावलोकन" बटन पर क्लिक करें। अंत में, एक रिक्त डीवीडी डिस्क अपने डीवीडी बर्नर को कंप्यूटर में डालें और Mac अनुप्रयोग के लिए इस डीवीडी निर्माता के साथ डीवीडी डिस्क जलन प्रारंभ करने के लिए "जला" बटन पर क्लिक करें।

स्वतः सिकोड़ें: अगर अपने डीवीडी परियोजना 4.7 जी की तुलना में बड़ा है और आप एक DVD9 डिस्क (7.9G) हाथ में है मत करो, बस एक DVD5 डिस्क सम्मिलित करें, अनुप्रयोग स्वचालित रूप से एक DVD5 डिस्क फ़िट करने के लिए अपनी फिल्मों हटना होगा।


