Windows 10 DVD मेकर: आसानी से स्लाइड शो, डीवीडी Windows 10 में बर्न करें
Windows 10 करने के लिए आपके सिस्टम का उन्नयन के बाद, आप पाएंगे कि यह यह विंडो 7 पर होना करने के लिए प्रयोग किया जाता के रूप में अपने खुद के वीडियो के साथ डीवीडी फिल्मों बर्न करने में असमर्थ है। कारण यह है कि Microsoft Windows 10 से DVD Maker हटा दिया। यह वास्तव में निराशा, अपना काम प्रवाह कम कुशल बना रही है। Windows 10 में एक Windows DVD मेकर के लिए देख, तुम यहीं हैं! हम एक उत्तम Windows 10 डीवीडी निर्माता, जो आपको आसानी से DVD बनाएँ और सुंदर स्लाइड शो में Windows 10 कर पाते है।
Wondershare DVD Maker अब तक सर्वश्रेष्ठ Windows 10 डीवीडी निर्माता है। इस सॉफ्टवेयर के साथ, आप वीडियो विंडोज 10 में लगभग किसी भी वीडियो प्रारूप, AVI, MKV, MP4, M4V, 3GP, MOV, और आदि की तरह से जला कर सकते हैं। इसके अलावा, आप संगीत और प्रभाव के साथ खूबसूरती से डिजाइन डीवीडी स्लाइड शो बना सकते हैं। भी, निर्मित संपादक की मदद से आप वीडियो और तस्वीरों से पहले जलने को निजीकृत। यह बिल्कुल Windows 10 में डीवीडी बनाने के लिए एक महान आवेदन है।
यह Windows 10 डीवीडी निर्माता के साथ डीवीडी जला करने के लिए कैसे
Wondershare DVD Maker करने दे सकते हैं आप की तरह आप से पहले Windows 7 पर Windows DVD मेकर के साथ किया Windows 10 में डीवीडी जला। कृपया नीचे दिए गए संक्षिप्त ट्यूटोरियल पढ़ें।
1 आयात आपके वीडियो या फोटो
स्थापित करने और सॉफ़्टवेयर डाउनलोड कर रहा है, के बाद "जला" बटन क्लिक करें और फिर बस खींचें और इस Windows 10 डीवीडी मेकर में अपनी फ़ाइलें ड्रॉप। या आप इंटरफ़ेस के बीच पर "आयात" बटन क्लिक कर सकते हैं। आवेदन में और अधिक फ़ाइलें जोड़ने के लिए, कृपया बस उसी प्रक्रिया का पालन करें।
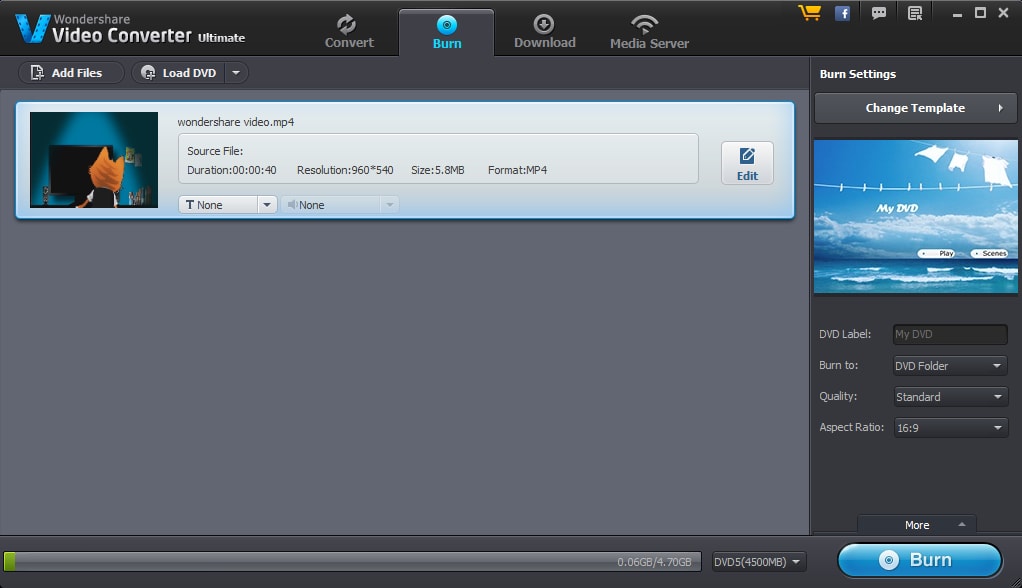
2 वीडियो संपादन इस Windows 10 DVD Maker (वैकल्पिक) के साथ
बस इस संपादन चिह्न (एक पेंसिल) की तरह वीडियो संपादन खिड़की के ऊपर पॉप करने के लिए अपने वीडियो पर क्लिक करें कृपया। आप काट-छाँट कर सकते हैं और घुमाने, बढ़ाने, अपने वीडियो ट्रिम कर दीजिए और वॉटरमार्क या उपशीर्षक जोड़ने के लिए वीडियो। सिर्फ प्रत्येक चिह्न (आपके वीडियो को निजीकृत करने के लिए बढ़ाएँ, ट्रिम, वॉटरमार्क, उपशीर्षक) क्लिक करें।
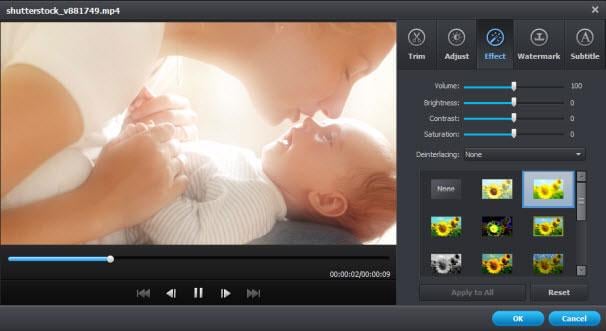
3 डीवीडी अनुकूलित करें मेनू टेम्पलेट
"परिवर्तन टेम्पलेट" इंटरफेस के दाईं तरफ टैब क्लिक करें। आप अपने पसंदीदा टेम्पलेट Windows 10 DVD Makerमें चुन सकते हैं। तुम भी पृष्ठभूमि जोड़ें कर सकते हैं या अपने डीवीडी के लिए पाठ जोड़ें।
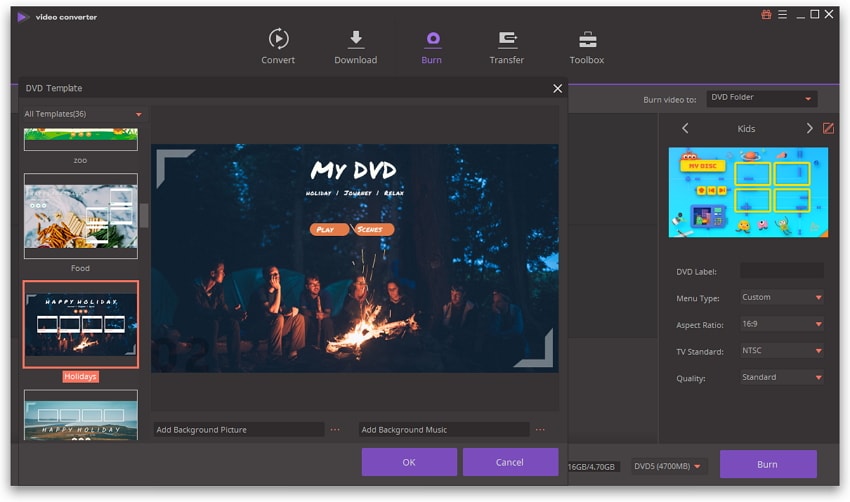
4 का पूर्वावलोकन करें और Windows 10 में अपने डीवीडी जला
आपकी DVD को वैयक्तिकृत करने के बाद, कृपया इसे का पूर्वावलोकन करने के लिए "पूर्वावलोकन" आइकन पर क्लिक करें। यदि आप अपने काम के साथ सामग्री रहे हैं, बस आगे बढ़ो। बर्न करने के लिए शुरू करने के लिए "जला" आइकन पर क्लिक करें। इससे पहले कि, कृपया सेट करें कि क्या यह एक डीवीडी डिस्क या एक आईएसओ फाइल करने के लिए जला दिया है। तब आप अपने डीवीडी टीवी पर अपने दोस्तों के साथ अब देख सकते हैं!
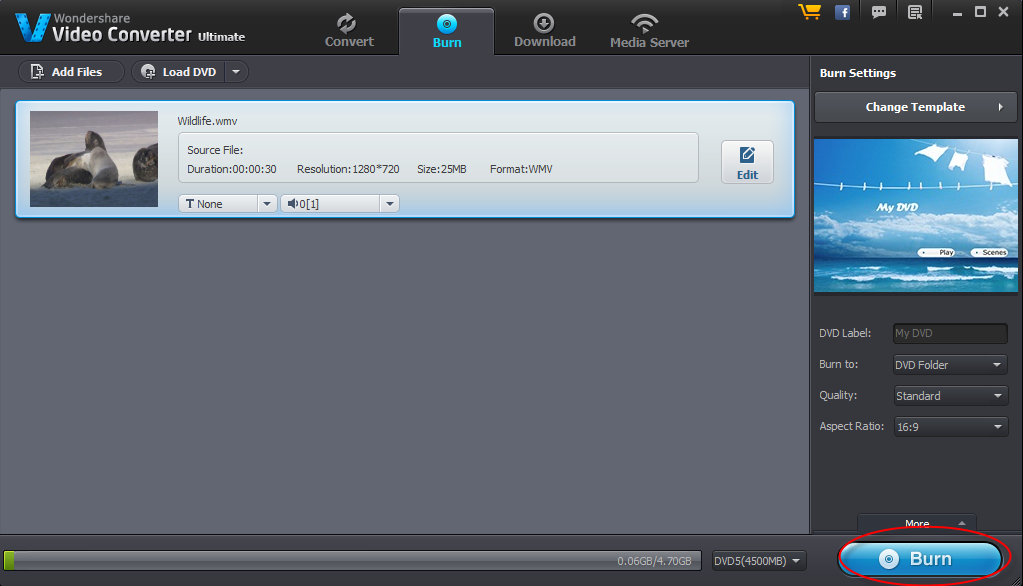
संबंधित लेख
उत्पाद से संबंधित सवाल? बोलो हमारे सहायता टीम को सीधे >>



