Handbrake के विंडोज के लिए: Handbrake Windows में का उपयोग करें
Handbrake एक multiplatform और खुला स्रोत वीडियो transcoder (DVD वीडियो कन्वर्टर), MacOS X, Linux और Windows के लिए उपलब्ध है, और पूरी तरह से स्वतंत्र है। Handbrake के साथ, आप किसी भी डीवीडी, वीडियो MPEG-4, h.264, या Theora इनकोडिंग के साथ MP4(M4V) या MKV फ़ाइल स्वरूप को ट्रांसकोड कर सकते हैं।
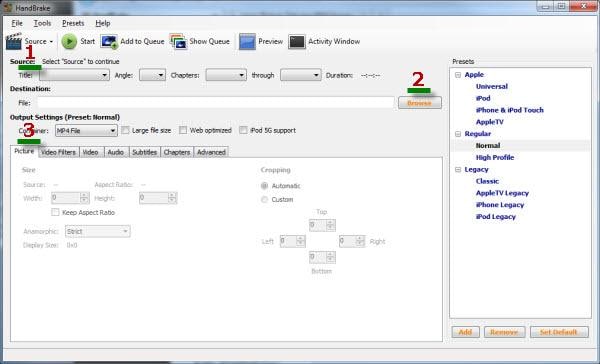
नीचे Handbrake ट्यूटोरियल Handbrake के लिए Windows का उपयोग करने के लिए है: विंडो 7, Vista, XP और 2000 का समर्थन कर रहे हैं।
तुम इसके अतिरिक्त Microsoft net ढाँचा 3.5 SP1स्थापित कर सकते हैं। और यहां तक कि अगर 4 संस्करण .NET-स्थापित किया गया है 4 संस्करण पीछे संगत नहीं है क्योंकि यह स्थापित किया जाना चाहिए कि ध्यान दें।
Handbrake के ट्यूटोरियल कदम 1: एक डीवीडी/वीडियो स्रोत का चयन करें
पहली चीज़ें पहले, डाउनलोड और Handbrake के लिए Windows स्थापित करें। कब लॉन्च Handbrake, शीर्ष पर "स्रोत" बटन क्लिक करें, आपको तीन विकल्प मिल गया:
- वीडियो फ़ाइल: WMV MKV को से एक वीडियो फ़ाइल, उदाहरण के लिए, कन्वर्ट करने के लिए इस विकल्प का उपयोग करें।
- फ़ोल्डर: किसी DVD का चयन करने के लिए इस विकल्प का उपयोग करें / Blu-रे Video_ts फ़ोल्डर आपकी हार्ड डिस्क पर।
- DVD ड्राइव विकल्प: ही उपलब्ध है यदि HandBrake आपके ड्राइव में कोई DVD चलचित्र का पता लगाता है।
एक स्रोत का चयन करें और एक बार आयात किया, तुम किताबों की एक सूची पर स्रोत मिल गया, और तब आप सांकेतिक शब्दों में बदलना करने के लिए चाहते हैं एक का चयन करें। मुख्य फिल्म आमतौर पर सबसे लंबी अवधि है।
Handbrake के ट्यूटोरियल कदम 2: आउटपुट सेटिंग्स बनाना
पहली बात को आउटपुट गंतव्य का चयन करने के लिए है। बस "ब्राउज़ करें" बटन पर क्लिक करें और अपनी हार्ड डिस्क पर कोई फ़ोल्डर चुनें।
दूसरी बात, एक प्रीसेट पर सही प्रीसेट सूची में से चुनें। यहां तक कि आप पैरामीटर्स को अनुकूलित करने के लिए चाहते हैं, आप निकटतम प्रीसेट का चयन और वहां से बदलने शुरू करने के लिए सिफारिश कर रहे हैं। के रूप में संबंध में presets के लिए, "सामान्य" और "हाई प्रोफाइल" अपने कंप्यूटर या टीवी पर देख रहा के लिए अच्छे हैं। "सार्वभौमिक" अपने पोर्टेबल उपकरणों के लिए बेहतर हो सकता है।
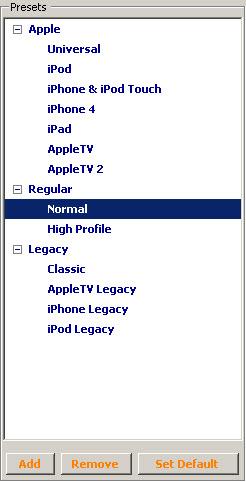
Handbrake के ट्यूटोरियल कदम 3: परिवर्तित प्रारंभ करें
यह डीवीडी से वीडियो परिवर्तित करने या सिर्फ वीडियो परिवर्तित शुरू करने के लिए "प्रारंभ" बटन क्लिक करने के लिए समय है। यदि आप कई वीडियो कन्वर्ट करने के लिए है, बस ये कतार और "सांकेतिक शब्दों में बदलना कतार" संवाद से कार्य प्रारंभ करने "के लिए क्यू में जोड़ें" बटन पर क्लिक करें।
Handbrake के विंडोज सुझाव के लिए:
1. handbrake नहीं कर सकता वर्तमान में सभी वीडियो आइट्यून्स से खरीदा कनवर्ट करें या DVD पर पाया या Blu-रे डिस्क। यदि आप उन्हें कनवर्ट करने के लिए असफल हो, वीडियो कनवर्टर दोनों आसानी से किया इन कार्यों को मिल सकती है।
2. समय के एन्कोडिंग वीडियो की लंबाई, आपके पीसी में हार्डवेयर और सेटिंग्स में आपके Handbrake के आधार पर कई घंटों के लिए कुछ मिनट हो जाएगा।
संबंधित लेख
उत्पाद से संबंधित सवाल? बोलो हमारे सहायता टीम को सीधे >>



