वीडियो कंप्रेसर
-
2 एक वीडियो को संपीड़ित करने के लिए कैसे
-
3 विभिन्न वीडियो प्रारूपों संपीड़ित करें
-
4 प्रयोजनों के वीडियो को संपीड़ित करने के लिए
Sorenson का जवाब मीडिया निचोड़ 9 के साथ वीडियो को संपीड़ित करने के लिए कैसे
Sorenson का जवाब मीडिया 9 निचोड़ sorenson का जवाब की उच्चस्तरीय प्रोग्राम है कि मदद से आप किसी भी वीडियो को संपीड़ित का नवीनतम संस्करण है कि वीडियो अपलोड करने और साझा करने के लिए बेहतर बनाने। यह एक तेजी से कार्यक्रम, और बहुत ही customizatable, तो किसी भी उपयोगकर्ता, नई या अनुभवी, यह, उपयोग कर सकते हैं चाहे आप पूर्व निर्धारित विकल्प का उपयोग करें या अपने स्वयं के शॉर्टकट बनाना है। Sorenson का जवाब एक में गहराई से, इंटरैक्टिव ट्यूटोरियल और उनकी वेबसाइट पर सॉफ्टवेयर के साथ प्रदान करता है, लेकिन इस अनुच्छेद आप बस कुछ ही कदम में शुरू करने के लिए कैसे का एक संक्षिप्त अवलोकन की पेशकश करेगा।
मीडिया sorenson का जवाब निचोड़ के साथ, आप अपने वीडियो प्रारूपों, किसी भी प्रोग्राम आप पाएंगे में स्वरूपों के सबसे बड़े पुस्तकालयों में से एक की एक किस्म में निर्यात करने के लिए कर रहे हैं। निचोड़ की मदद से आप वीडियो है कि अच्छा वीडियो की गुणवत्ता के साथ वेबसाइटों के किसी भी नंबर पर खेलने कर सकते हैं बनाएँ। तुम भी एक smartphone या गोली की तरह एक मोबाइल डिवाइस का उपयोग करने पर हो सकता है कि जब आपके ग्राहक ब्राउज़रों में स्विच करता है या लॉग करता है किसी भी संघर्ष से बचने के। क्योंकि वे उपकरणों है कि हो सकता है या वीडियो के कुछ स्वरूपों का समर्थन नहीं हो सकता एक Android फोन या एक iPhone का उपयोग करें अपनी वेबसाइट आगंतुकों बाहर नहीं छोड़ा जाएगा। निचोड़ भी वर्तमान ऑपरेटिंग सिस्टम, Windows 8 और माउंटेन शेर सहित, का समर्थन करता है।
Sorenson का जवाब मीडिया निचोड़ 9 के साथ वीडियो को संपीड़ित करने के लिए कैसे
चलो कहते हैं कि तुम एक कच्चे वीडियो में QuickTime को संपीड़ित करने के लिए चाहते हैं उदाहरण के लिए।
चरण 1। आपके वीडियो तैयार हो जाओ
यह एक वीडियो आयात करने के लिए तैयार होने से जा पाने के लिए सबसे आसान है। आपके ऑडियो 48 kHz पर सेट करके प्रारंभ करें, और सुनिश्चित करें कि आपके वीडियो सामग्री के संदर्भ में पूर्ण sorenson का जवाब खोलने से पहले है। जैसा कि हम बाद में देखेंगे आप निचोड़ में, कुछ समायोजन करने में सक्षम हो जाएगा।
चरण 2. मीडिया निचोड़ लॉन्च
जब आप तैयार हैं, मीडिया निचोड़ लॉन्च। यह अगले छवि जब आप पहली बार इसे खोलने क्या पृष्ठ की तरह लग रहा है। यदि आप ट्यूटोरियल का उपयोग करने के लिए नहीं चाहते, तो आप बंद करें ट्यूटोरियल पर क्लिक करके इस पृष्ठ छोड़ सकते हैं। तुम भी तुरंत अगली बार सॉफ्टवेयर लॉन्च करने के लिए 'निचोड़ खुल जाता है जब इस विंडो दिखाएँ' विकल्प अनचेक कर सकते हैं।
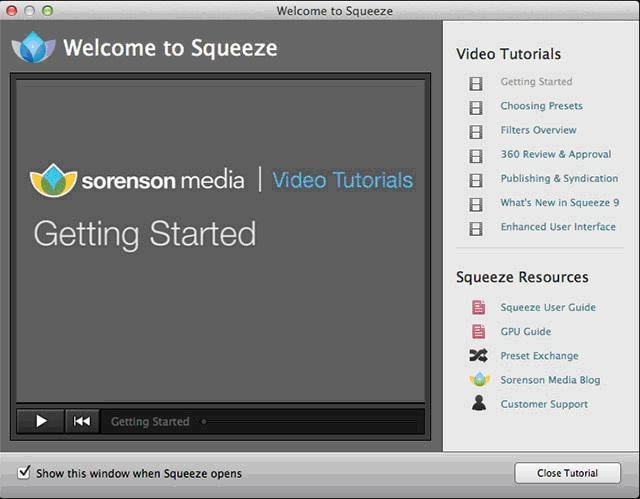
एक बार सॉफ्टवेयर खोलता है, आयात फ़ाइल का चयन करके अपनी फ़ाइल को खोलने, या आप काम अंतरिक्ष में इसके फ़ोल्डर से फ़ाइल खींचें कर सकते हैं।
यदि आप एकाधिक वीडियो को संपीड़ित करने के लिए है, तुम उन्हें एक ही समय में सब खोल सकते हैं और उन्हें बैठे एक में, संपीड़ित करें ताकि आपकी सेटिंग्स वही रहेगा, तब तक। या, यदि आप फ़ाइलें आप करने की ज़रूरत है और आप की एक संख्या है के लिए काम करना चाहते हैं चेन उन्हें (उत्पादन वीडियो एक वीडियो बी के इनपुट करने के लिए की ओर जाता है से), आप यह घड़ी फ़ोल्डर्स का उपयोग कर सकते हैं। स्रोत फ़ाइल के सभी बदल आउटपुट फ़ाइलें, तो आप हमेशा मूल से काम कर रहे हैं का उपयोग कर के बजाय इस पद्धति का उपयोग करके इच्छित outputs के लिए संकुचित है।
यह निचोड़ के लिए मुख्य कार्य करना पृष्ठ है।
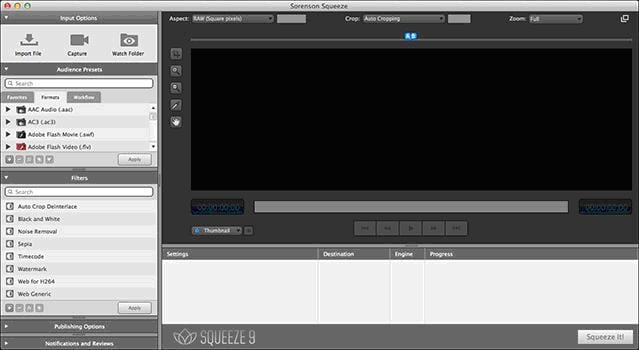
अंतरफलक आप लगभग सभी अपने बटन और टैब के बाएं हाथ की ओर पर दिखाता है। ठीक है पर बड़े काले अंतरिक्ष अपने पूर्वावलोकन विंडो है। आपका कार्य बॉक्स में नीचे है। कि नीचे सही बटन, यह निचोड़!, मुख्य बटन जब आप संपीड़ित करने के लिए तैयार कर रहे हैं आप क्लिक करेंगे है। हम बाद में इसे के बारे में अधिक सीखना होगा।
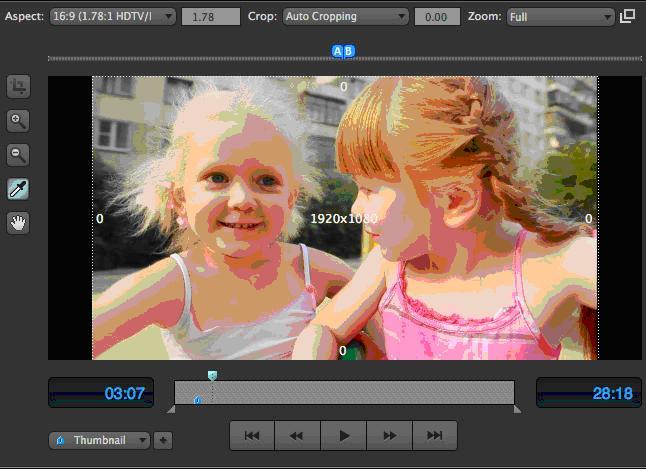
एक बार इसे आयात किया है, आप अपने उपकरण का उपयोग कर बाएँ हाथ पक्ष पर, अगर तुम में या बाहर ज़ूम करें, या आपके दृश्य काट-छाँट करना चाहते हैं, कि यहाँ वीडियो सही है इससे पहले कि आप इस प्रक्रिया के बाकी शुरू करने के लिए ताकि आप कर सकते हैं, ऊपर दिखाए गए वीडियो को संपादित करने में सक्षम हो जाएगा।
चरण 3। आउटपुट सेटिंग का चयन करें
अगले, आप अपने आउटपुट सेटिंग, इस मामले में, QuickTime चयन करना चाहते हैं जाएगा।
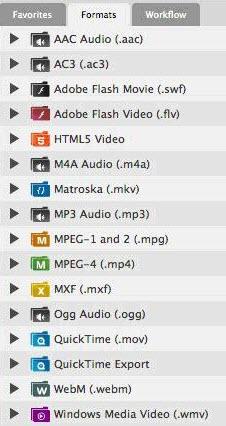
इस मेनू तक पहुँचने के लिए, स्वरूप और संपीड़न सेटिंग्स विंडो का चयन करें, और उसके बाद QuickTime पर क्लिक करें। यह एक अन्य अप विंडो खुल जाएगा और वहां से आप सेटिंग्स आप अपने QT वीडियो है करने के लिए चाहते हैं चुन सकते हैं। Presets तुम का उपयोग कर सकते हैं, या आप उन्नत बटन क्लिक करें और अपनी सेटिंग्स वहाँ स्थापित कर सकते हैं।
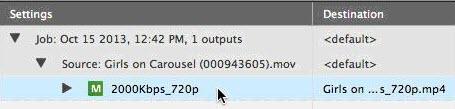
यह एक बार जब आप अपनी सेटिंग का चयन किया है क्या पृष्ठ की तरह लग रहा है। आप इस बॉक्स के नीचे मुख्य निचोड़ पृष्ठ के दाएँ भाग में देख लेंगे।
यदि आप इससे पहले कि आप इसे, नाम पर जाएँ का चयन करें और एक छोटे से बॉक्स कि क्या उस विकल्प का अर्थ है, बताते हैं कि तुम शौकीन रंग बॉक्स में नीचे चित्र में देख के रूप में पॉप जाएगा प्रत्येक विकल्प पर अधिक जानकारी प्राप्त करना चाहते हैं। तुम भी संपीड़न विकल्प के प्रकारों में से प्रत्येक का एक विवरण के लिए इस साइट पर जाएँ कर सकते हैं।
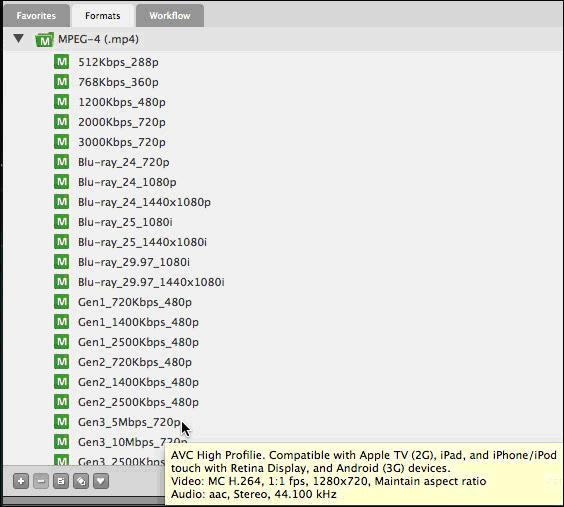
यदि आप प्रत्येक विकल्प बदलने के रूप में आप अपनी सेटिंग्स को अनुकूलित करने के लिए तय, ठीक बटन पर क्लिक करें के लिए सुनिश्चित हो, इससे पहले कि खिड़की बंद कर देता है तो प्रत्येक सेटिंग सहेजी जाती है।
ये कुछ विकल्प है कि दबाव के साथ आते हैं।
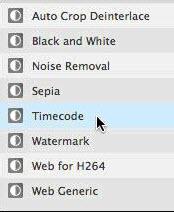
यदि आप अपने मानकों के सेट करते हैं, आप उन्हें अगली बार के उपयोग के लिए सहेज सकते हैं। प्रीसेट भी जा सकते हैं बदल गया है और फिर बाद में उपयोग करने के लिए resaved. यदि आप चाहते हैं, आप सब अपने ही सेटिंग – ऑडियो संपीड़न, वीडियो संपीड़न, फिल्टर, और आउटपुट के साथ अपने व्यक्तिगत प्रीसेट विकल्प बना सकते हैं। वहाँ भी आप निचोड़ और का उपयोग करें, इस साइट पर पाया में डाउनलोड करने के लिए पहुँच प्राप्त कर सकते हैं एक पूर्व निर्धारित संग्रह है ऑनलाइन.
यहाँ जिस पर आप अपने फ़िल्टर कर सकते हैं स्क्रीन है। इस उदाहरण में, Timecode कस्टम सेट किया जा रहा है।
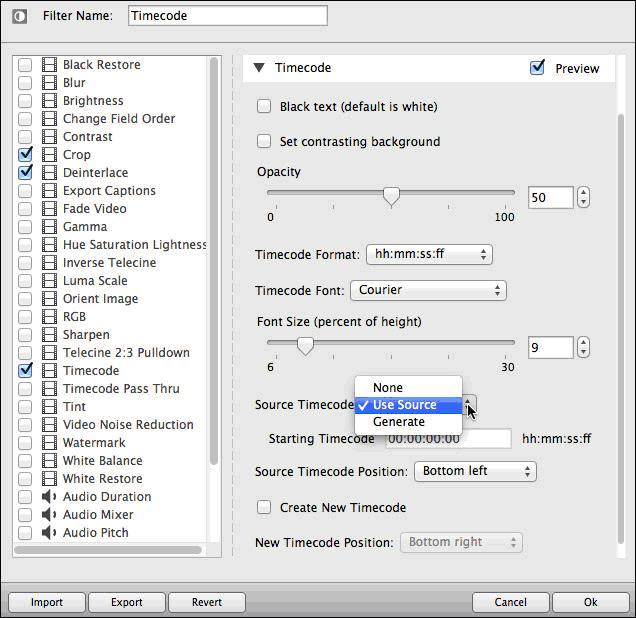
जैसा कि आप देख सकते हैं, वहाँ विकल्प से आप चुन सकते हैं की एक बहुत कुछ कर रहे हैं। विकल्पों में से प्रत्येक के भीतर, आपको आपकी सेटिंग्स, जैसे अपारदर्शिता या फ़ॉन्ट आकार अनुकूलित कर सकते हैं। आप फ़िल्टर सेटिंग्स बाद में बदलने के लिए, सूची से फ़िल्टर पर डबल क्लिक करने के लिए इच्छा चाहिए। स्क्रीन खुल जाएगा और आप अपने संशोधन, तब अपने परिवर्तनों को सहेजने के लिए ठीक क्लिक करें कर सकते हैं।
चरण 4। ऑडियो सेटिंग सेट करें
विकल्प टैब के अंतर्गत सेटिंग्स बदलकर आप वीडियो, से अलग ऑडियो सेटिंग्स सेट कर सकते हैं। इस से आप एक संगीत-आधारित वीडियो के लिए होगा अलग ढंग से भाषणों के वीडियो संपीड़ित करने के लिए उपयोगी बनाता है। हम कहते हैं कि तुम एक सम्मेलन मुख्य वक्ता का एक वीडियो है। (यह स्टीरियो में जब तक आप चाहते) 64 केबीपीएस के अंतर्गत MPEG-4 (क्विकटाइम) संपीड़न और चैनल के लिए मोनो ऑडियो बिट दर सेट। वीडियो के लिए संगीत के साथ, आप ऑडियो सेट करने के लिए 128 kbps और स्टीरियो चैनल विकल्प का चयन करना चाहिए। आपका लक्ष्य आउटपुट "बिट दर" निर्दिष्ट करने के लिए सेट करें। अपने आउटपुट नमूना दर फिर 44.10 पर सेट किया जाना चाहिए kHz.
यदि आप अपने मन बदल - यहां तक कि आप उन्हें एक वीडियो या वीडियो सेगमेंट के लिए लागू है के बाद आप हमेशा सेटिंग्स बदल सकते हैं, लेकिन इससे पहले कि आप वीडियो को संपीड़ित चिंता मत करो
चरण 5. सेटिंग्स लागू करें
मान लीजिए आप अपने प्रीसेट QuickTime संपीड़न सेटिंग बना दिया है। जब आप अपने वीडियो या वीडियो के लिए उन सेटिंग्स लागू करें, तो लागू करें क्लिक करने के लिए तैयार कर रहे हैं यह क्लिक करें। या आप एक पूर्व निर्धारित विकल्प के साथ यह कर सकते हैं। वैकल्पिक रूप से, आप सेटिंग आप से अधिक क्लिप का चयन करें और इसे वहाँ ड्रॉप खींचें कर सकते हैं।
आप किसी भी प्रभाव है कि आप एक का उपयोग करके संपीड़ित करने से पहले लागू करना चाहते हैं का पूर्वावलोकन कर सकते हैं / B स्लाइडर। वैकल्पिक रूप से, आप पांच सेकंड के वीडियो को संपीड़ित और पूर्वावलोकन देख सकते हैं। इस तरह आप देख सकते हैं इससे पहले कि पूरी वीडियो संपीड़ित है, तो आप किसी भी समायोजन आवश्यक कर सकते हैं क्या संपीड़न की तरह दिखेगा।
चरण 6. अगर आप की तरह अन्य सुविधाएँ जोड़ें
निचोड़ तुम्हारे लिए है कि कोई बात नहीं क्या ब्राउज़र आपके वेबसाइट आगंतुक प्रयोग कर रहा है सुनिश्चित करेगा स्वचालित रूप से एक HTML टैग बना सकते हैं, आप उनके लिए सही वीडियो होगा। आप जोड़ सकते हैं, बंद captioning, या (वीडियो में एक का नेतृत्व या नेतृत्व वीडियो बाहर अर्थ) पूर्व-रोल/के बाद रोल विकल्प की तरह अन्य विशेषताएं हैं।
चरण 7। सेक की प्रक्रिया शुरू
अब यह समय को संपीड़ित करने के लिए है। निचोड़ यह क्लिक! संपीड़न शुरू करने के लिए स्क्रीन के नीचे स्थित बटन। कि आप स्थिति दिखाएगा कि ऊपर आता है एक प्रगति बार किया जाएगा। अपने वीडियो की लंबाई के आधार पर, प्रोग्राम समाप्त करने के लिए 5-10 मिनट दे। यह अन्य संपीड़न कार्यक्रमों से जितना छह गुना तेजी से है। प्रोग्राम स्वचालित रूप से मूल रूप में एक ही फ़ोल्डर को बचाने होगा। यदि आप पांच स्थानों में से एक करने के लिए इच्छा आप एक स्वत: अपलोड करने का चयन भी कर सकते हैं।
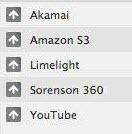
यह अपने अपलोड स्थानों से का चयन करने के लिए बॉक्स है। यदि आप एक कस्टम अपलोड करना चाहते हैं, तो आप यह भी कर सकते हैं। बाएँ स्तंभ के नीचे पर प्रकाशन विकल्प का चयन करें, और बॉक्स में जानकारी दर्ज करें। एक बार आप इसे बचाने के रूप में ठीक है, यह आपके वीडियो के लिए आप इस तरह से अपलोड करेंगे। तुम भी HLS नामक एप्पल स्वरूप का उपयोग करके live स्ट्रीमिंग कर सकते हैं।
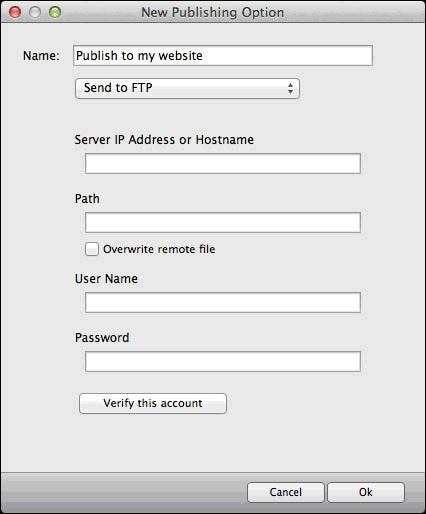
वहाँ तुम्हारे पास है! कि समय की एक टन ले नहीं था अपनी वेबसाइट के लिए, नि: शुल्क, हताशा एक पेशेवर दिखने वीडियो अपलोड की गई।
अपने निचोड़ कार्यक्रम भी sorenson का जवाब 360 के साथ मुक्त करने के लिए, जो आपको देता है एक वीडियो प्रकाशन मंच है कि seamlessly sorenson का जवाब के कार्यक्रमों के सभी के साथ काम करता है आता है। आप दुनिया में कहीं भी, किसी भी वेबसाइट के लिए एक आसानी से अनुकूलित वीडियो प्लेयर के साथ प्रकाशित कर सकते हैं। फ़ोल्डर्स आसानी से संगठित कर रहे हैं, और तो कई कार्यालयों फ़ाइलों तक पहुँच सकते हैं और उन्हें का उपयोग करें subaccounts सेट किया जा सकता है। आप भी सेट अप प्लेलिस्ट और Facebook embedding की पेशकश करने के लिए विकल्प है।
निष्कर्ष:
हम, बस कुछ ही कदम में और कुछ मिनट, के पाठ्यक्रम पर देखा है के रूप में आप एक कच्चे वीडियो फ़ाइल ले कर सकते हैं और यह आसान वेबसाइटों के किसी भी संख्या के लिए अपलोड करने के लिए संपीड़ित करें। संपादन की प्रक्रिया के दौरान आसानी से, बहुत निपुण है। जो भी आप चाहते हैं कहने के लिए अपने वीडियो, आप sorenson का जवाब मीडिया निचोड़ 9 के साथ ऐसा करना।
