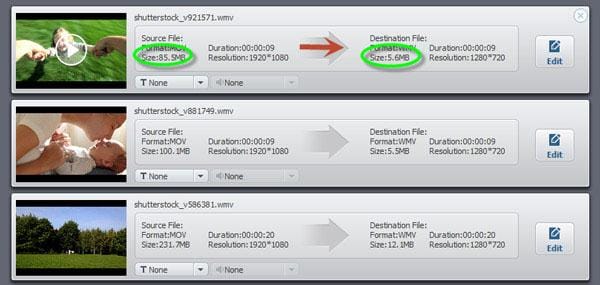वीडियो कंप्रेसर
-
2 एक वीडियो को संपीड़ित करने के लिए कैसे
-
3 विभिन्न वीडियो प्रारूपों संपीड़ित करें
-
4 प्रयोजनों के वीडियो को संपीड़ित करने के लिए
कैसे ईमेल के लिए वीडियो फ़ाइलों को संपीड़ित करने के लिए
ईमेल अनुलग्नक के लिए वीडियो को संपीड़ित करने के लिए एक साध्य कार्यक्रम को खोजने के लिए अपने सिर scratching? तुम अकेले नहीं हो। अधिकांश ईमेल सिस्टम केवल एक सीमित फ़ाइल भेजने के लिए अनुमति देने के बाद से, आप एक बड़े वीडियो सफलतापूर्वक भी एक ज़िप फ़ाइल के लिए इसे बनाने के बाद शामिल नहीं कर सकते। तो कैसे इस समस्या को हल करने के लिए? वास्तव में, आप Wondershare वीडियो कनवर्टरकी तरह ईमेल के लिए एक वीडियो कंप्रेसर का उपयोग कर सकते हैं। इसके साथ, आप कुछ चरणों में कुशलता से एक बड़े वीडियो फ़ाइल सेक कर सकते हैं। कोई परेशानी। नीचे मैं विस्तार में ऐसा कैसे समझाता हूँ।
उत्तम वीडियो कंप्रेसर के लिए विंडोज़ / मैक (Yosemite शामिल थे)

- MOV, MP4, AVI, WMV, और अधिक सहित वीडियो के विभिन्न प्रकार के आसानी से संपीड़ित करें।
- आप आसानी से ऐसे बिटरेट कूटबन्धन, संकल्प और फ्रेम दर परिवर्तित करने के लिए सक्षम बनाता है।
- काट-छाँट, विलय, बारी बारी से और कार्यक्रम के भीतर विभाजन।
- रूपांतरण की प्रक्रिया में कुछ सेकंड के लिए खत्म करो।
- OS समर्थित: Windows 10/8/7/XP/Vista, मैक ओएस एक्स 10.11 (एल Capitan), 10.10, 10.9, 10.8, 10.7, 10.6
1.आपके वीडियो फ़ाइलें जोड़ना
अपने स्रोत वीडियो का पता लगाने के लिए "फ़ाइलें जोड़ें" बटन पर क्लिक करें। भी, तुम खींचें और ड्रॉप फ़ाइलें direclty प्राथमिक खिड़की करने के लिए कर सकते हैं। इस कार्यक्रम का समर्थन करता है ताकि आप कई फ़ाइलों "Ctrl" बटन कुंजीपटल पर नीचे पकड़ से एक साथ आयात कर सकते हैं एकाधिक वीडियो ईमेल, के लिए compressing. जब आइटम ट्रे में थंबनेल के रूप में सभी फ़ाइलें प्रदर्शित करते हैं, आप फ़ाइल क्रम को व्यवस्थित कर सकते हैं, बदल आउटपुट फ़ाइल नाम, आदि।

2."छोटे आकार" आउटपुट विंडो में का चयन करें
प्राथमिक विंडो के दाईं ओर स्वरूप छवि पर क्लिक करें और ड्रॉप-डाउन सूची में आउटपुट के रूप में एक वीडियो प्रारूप का चयन करें। आप एक आउटपुट स्वरूप का चयन करने के बाद, सेटिंग विंडो का उपयोग करने के लिए नीचे सही सेटिंग आइकन पर क्लिक करें। विंडो में कि, टिक "छोटे आकार" चेक बॉक्स प्रकट होता है।
सुझाव: अगर कोई स्वरूप किसी भी चिंता का विषय है, आप अपने वीडियो FLV, M4V, MP4, जो आम तौर पर छोटे आकार फ़ाइल renders आदि जैसे अन्य लोकप्रिय प्रारूप करने के लिए कनवर्ट कर सकते हैं।
तुम भी मैन्युअल रूप से बिट दर, फ्रेम दर, संकल्प, आदि सेटिंग्स विंडो में किसी भी गुणवत्ता आप चाहते हैं को प्राप्त करने के लिए पैरामीटर्स को अनुकूलित कर सकते हैं। जब आप बहुत कम मानकों की स्थापना, यह होगा बहुत छोटे आकार फ़ाइल बनाएँ, लेकिन वीडियो की गुणवत्ता को भी कम। तो यह ध्यान में रखना और एकाधिक बार स्वीकृत फ़ाइल आकार पर आधारित सबसे अच्छा प्रभाव को प्राप्त करने के लिए प्रयास करें।
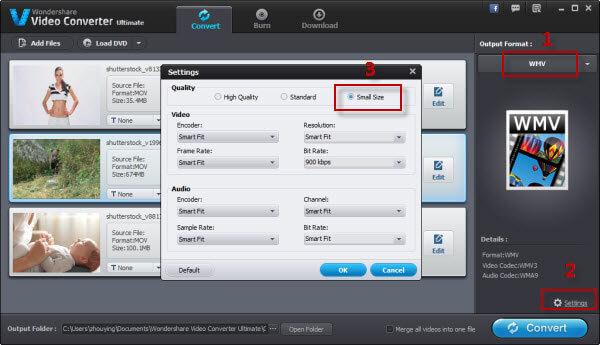
3.शुरू ईमेल करने के लिए अपने वीडियो संपीड़ित करें
जब आप परिणाम के साथ नहीं satisifed हैं, सिर्फ सही दूर संपीड़न को सक्रिय करने के लिए कनवर्ट करें मारा। इस कार्यक्रम पर संपीड़न अत्यधिक कुशल है, और आप प्रतिशत और शेष प्रगति पट्टी पर जाँच कर सकते हैं।
जब compressions पूरा कर रहे हैं, आप "compresed फ़ाइलें शीघ्रता से प्राप्त करने के लिए फ़ोल्डर खोलें" क्लिक हो सकती, और तब इसे बहुत जल्द ही अपने दोस्तों को भेजने के लिए ईमेल में संलग्न।