VLC मीडिया Player
- 1 VLC के साथ बजाना
- 1.1 Blu-रे फिल्मों खेलते
- 1.2 DLNA सामग्री चलाएँ
- 1.3 Airplay साथ VLC में वीडियो चलाएँ
- 1.4 VLC में यूट्यूब वीडियो चलाएँ
- 1.5 M2TS VLC के साथ खेलो
- 1.6 M4V VLC के साथ खेलो
- 1.7 RTMP VLC के साथ खेलो
- 1.8 आईएसओ VLC के साथ खेलो
- 1.9 प्ले VLC के साथ AVI
- 1.10 खेलने के साथ VLC WMV
- 1.11 MIDI VLC के साथ खेलो
- 1.12 VLC के साथ 3 डी फिल्मों खेलते
- 1.13 VLC में प्ले Sopcast
- 1.14 FLAC नहीं बजाना
- 1.15 MP4 खेल नहीं
- 1.16 FLV नहीं बजाना
- 1.17 MKV खेल नहीं
- 1.18 MOV नहीं बजाना
- 1.19 UNDF नहीं बजाना
- 1.20 PS3 के लिए VLC का उपयोग करें
- 2 परिवर्तित एवं धारा
- 2.1 VLC प्रकाश की किरण
- 2.2 टीवी के लिए VLC से धारा
- 2.3 VLC वीडियो कन्वर्टर
- 2.4 VLC एमपी 3 करने के लिए
- 3 संपादन के साथ VLC
- 3.1 vidoe संपादित करें VLC का उपयोग करना
- 3.2 वीडियो VLC का उपयोग बारी बारी
- 3.3 VLC का उपयोग कर वीडियो काट
- 3.4 VLC में Lopp वीडियो
- 3.5 समायोजित & VLC उपशीर्षक सिंक्रनाइज़ करें
- मोबाइल के लिए 4 VLC
- 4.1 iOS के लिए VLC
- 4.2 VLC iPad के लिए
- 4.3 VLC iPhone के लिए
- 4.4 VLC Android के लिए
- 4.5 Windows Phone के लिए VLC
- 5 VLC सहायक
- 6 युक्तियाँ और चालें
- 6.1 डाउनलोड VLC 64 बिट
- 6.2 VLC नवीनतम संस्करण
- 6.3 VLC के लिए विंडोज 7
- 6.4 VLC विंडोज के लिए 8
- 6.5 VLC खाल
- 6.6 VLC कमांड लाइन
- 6.7 डिफ़ॉल्ट Player रूप में VLC
- 6.8 VLC के साथ CD रिप करें
- 6.9 VLC वेब प्लगइन
- 6.10 रिमोट कंट्रोल VLC
- 6.11 VLC डाउनलोडर
- 6.12 VLC शॉर्टकट्स
- 6.13 स्क्रीन कैप्चर VLC के साथ
- 6.14 VLC ऑडियो सिंक्रनाइज़ करें
- 6.15 KMplayer बनाम VLC
- 6.16 MPC बनाम VLC
- 6.17 VLC पुराने संस्करण
- 6.18 VLC में स्नैपशॉट्स
- 6.19 XBMC VLC के लिए परिवर्तित करें
- 6.20 VLC सुरक्षित है
Windows और मैक पर VLC मीडिया Player में स्नैपशॉट ले
VLC मीडिया प्लेयर द्वारा अब तक जो कार्य करता है जो अन्य खिलाड़ियों कभी नहीं करने के लिए उपयोगकर्ता की अनुमति दें करने के लिए उपयोगकर्ताओं को अनुमति देता है बाजार में सबसे महत्वपूर्ण विश्वसनीय मीडिया प्लेयर है। VLC मीडिया प्लेयर का एक ऐसी विशेषताएं है स्क्रीनशॉट में सर्वश्रेष्ठ तरीके से इतना है कि पसंदीदा फिल्म परदे डेस्कटॉप पृष्ठभूमि करने के लिए कनवर्ट किए जाते हैं और तस्वीरें भी मोबाइल और अन्य उपयोगकर्ताओं के साथ संयुक्त के लिए स्थानांतरित कर रहे हैं पर कब्जा कर लिया हैं कि यह सुनिश्चित करने के लिए। सबसे महत्वपूर्ण चरण में इस ट्यूटोरियल के लिए कनेक्शन प्रक्रिया के ले स्क्रीनशॉट पर VLC है उसी पर विंडोज और मैक है कि जब यह करने के लिए इस ट्यूटोरियल आता समानताएं दो अलग और सरलतम से बचने के लिए प्रक्रियाओं के इस संबंध में लेकिन उल्लेख किया हैं।

Part1: स्क्रीन स्नैपशॉट लेने में VLC मीडिया Player मैक पर
i. उपयोगकर्ता VLC मीडिया प्लेयर प्रक्षेपण ताकि निम्न इंटरफ़ेस प्रतीत होता है की जरूरत है:
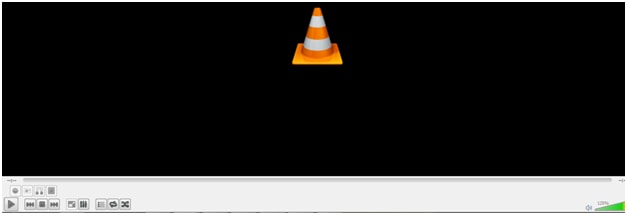
ii. उपयोगकर्ता फिर वांछित वीडियो नीचे आकृति में दिखाया गया के रूप में खेला जाता है कि यह सुनिश्चित करने के लिए की जरूरत है:
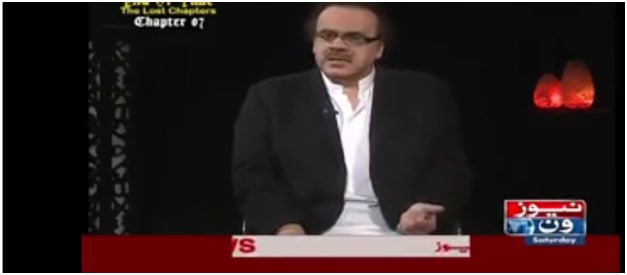
iii. एक बार यह उपयोगकर्ता किया गया है तो VLC मीडिया प्लेयर है जो नीचे चिपकाया गया है उस चित्र में देखा जा सकता है की चोटी पर मुख्य पट्टी के भीतर वीडियो विकल्प क्लिक करने के लिए की जरूरत है:
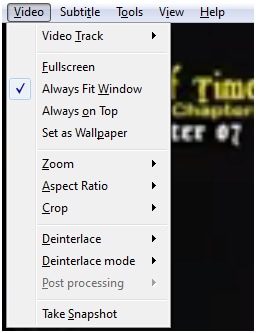
iv. सूची के अंतिम विकल्प है स्नैपशॉट ले तो उपयोगकर्ता की जरूरत है यह जो नीचे प्रदर्शन किया गया है पर क्लिक करें:
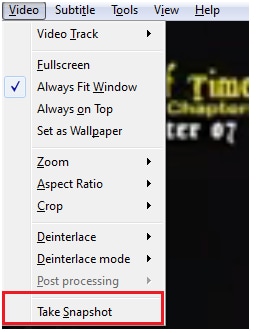
वी. पर मैक स्क्रीनशॉट स्वचालित रूप से डेस्कटॉप पर जहाँ उपयोगकर्ता इसे किसी भी समय और वह चाहता है कि रूप में अच्छी तरह से प्रक्रिया के पूरा होने तक पहुँच सकते हैं से सहेजा जाएगा।
भाग 2। स्क्रीन स्नैपशॉट windows पर VLC मीडिया Player में ले लो
मैक और windows सिस्टम पर स्क्रीनशॉट लेने की प्रक्रिया इतनी है कि उपयोगकर्ता कभी नहीं इस संबंध में किसी भी मुद्दे के चेहरे तथापि उपयोगकर्ताओं की सुविधा के लिए विभिन्न विधि windows के लिए उल्लेख किया जाएगा एक ही है:
i. उपयोगकर्ता की प्रक्रिया आरंभ करें डबल VLC मीडिया आइकन इतना है कि निम्नलिखित स्क्रीन प्रकट होता है क्लिक करने की जरूरत है:
![]()
ii. उपयोगकर्ता अब जो के स्क्रीनशॉट नीचे दिखाए गए के रूप में आवश्यक है वीडियो खेलने के लिए की जरूरत है:
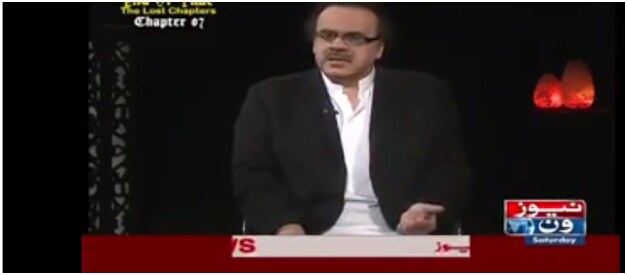
iii. के रूप में एक अगले कदम पर प्रकाश डाला बटन के रूप में यह नीचे चित्र में दर्शाया गया है वांछित स्क्रीनशॉट लेने के लिए दबाया जाता है यह सुनिश्चित करने के लिए उपयोगकर्ता की जरूरत है:
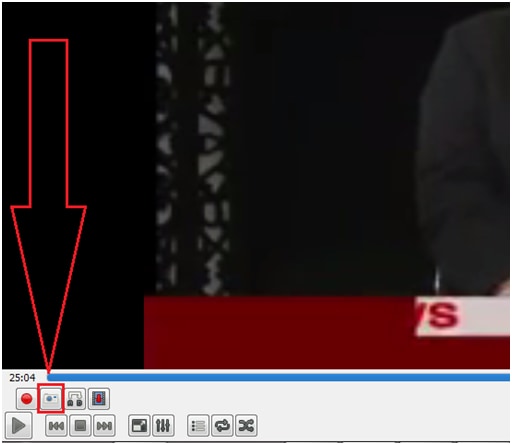
iv. में windows स्क्रीनशॉट स्वचालित रूप से C:\Users\username\My जहाँ उपयोगकर्ता कर सकते हैं उन्हें और उनकी इच्छा के अनुसार का उपयोग करेगा से चित्रों में कब्जा कर लिया है।
भाग 3। VLC के बारे में अकसर किये गए सवाल
निम्नलिखित जो hereunder VLC कब्जा स्क्रीनशॉट के लिए प्रतिक्रिया का उपयोग करते समय उपयोगकर्ता चेहरे का उल्लेख भी किया गया है सबसे महत्वपूर्ण मुद्दों में से कुछ हैं:
1. VLC स्नैपशॉट काम नहीं कर
नेतृत्व के मुद्दों के लिए और एक ही कारण है यह भी नोट किया जा करने के लिए है के लिए सबसे सामान्य कारणों में से एक यह है कि ffmpeg अद्यतन करने के लिए इस संकट का नेतृत्व।
i. उपयोगकर्ता वरीयताएँ VLC के नीचे आकृति में दिखाया गया के रूप में पहुँचने के लिए की जरूरत है:
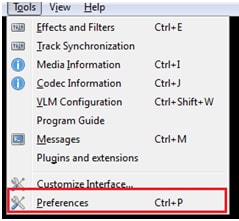
ii. उपयोगकर्ता फिर जैसा कि नीचे चित्र में दिखाए गए वीडियो विकल्पों तक पहुँचने के लिए की जरूरत है:
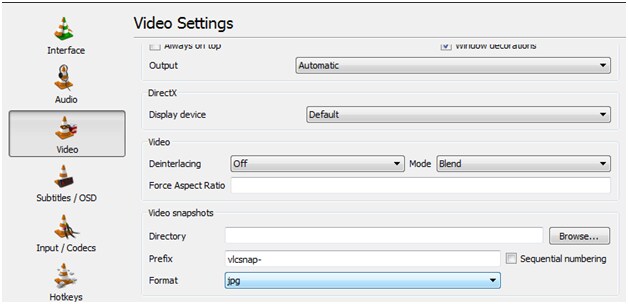
iii. उपयोगकर्ता बस jpg करने के लिए कि समस्या हल हो गई है यह सुनिश्चित करने के लिए स्वरूप बदलने की जरूरत है:
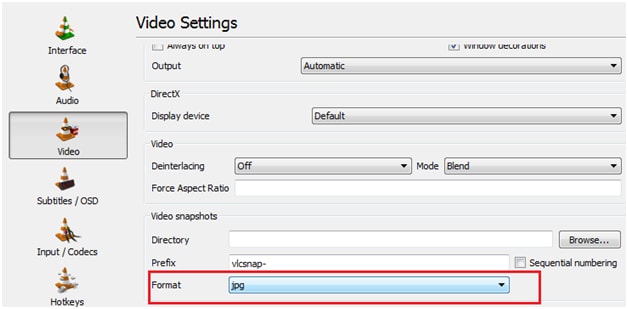
2. VLC स्नैपशॉट शॉर्टकट
- मैक के लिए सरल तरीका या हॉटकी है कमान + alt + S
- Shift + S Windows के लिए सरल तरीका या हॉटकी है
यह भी नोट किया कि windows शॉर्टकट भी LINUX और यूनिक्स ऑपरेटिंग सिस्टम के रूप में अच्छी तरह से लागू होता है।
3. VLC स्नैपशॉट आदेश पंक्ति
से पहले अलग जब यह ऑपरेटिंग सिस्टम के लिए आता है कमांड लाइन या कुंजीपटल निर्देश VLC मीडिया प्लेयर के रूप में उल्लेख किया लेकिन यह भी नोट किया कि वरीयताओं को निम्न प्रक्रिया में परिवर्तित किया जा सकता है के रूप में उल्लेख किया है इतना है कि उपयोगकर्ता के सर्वश्रेष्ठ हित में इस मुद्दे का समाधान होता है और आदेश उपयोगकर्ता की आसानी के अनुसार इस संबंध में दिए गए हैं पीछा किया जाता है। वांछित उपयोगकर्ता की जरूरत है यानी मार्ग का अनुसरण करने के लिए सेटिंग्स परिवर्तित करने के लिए उपकरण > वरीयताएँ > Hotkeys नीचे आकृति में दिखाया गया के रूप में:
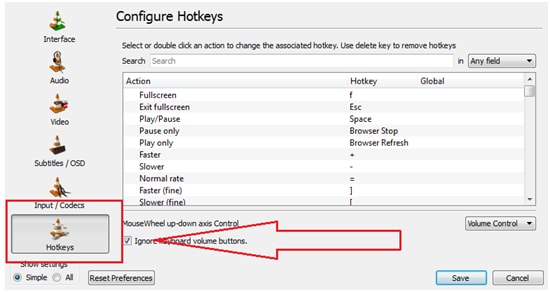
वैकल्पिक रूप से उपयोगकर्ता भी कि यदि उपयोगकर्ता उनके साथ सहज महसूस करता है डिफ़ॉल्ट VLC प्लेयर सेटिंग्स उपयोग कर रहे हैं यह सुनिश्चित करने के लिए प्राथमिकताएँ रीसेट कर सकते हैं।
4. उच्च गुणवत्ता VLC स्क्रीनशॉट लेने के लिए कैसे
के रूप में उत्कृष्टता की कमी है कि ले रहे हैं स्क्रीनशॉट रहे हैं उपयोगकर्ताओं के अधिकांश भी समस्या इस संबंध में चेहरा। संकल्प के लिए पथ है उपकरण > वरीयताएँ > वीडियो > स्वरूपित के रूप में नीचे देखा जा सकता है:
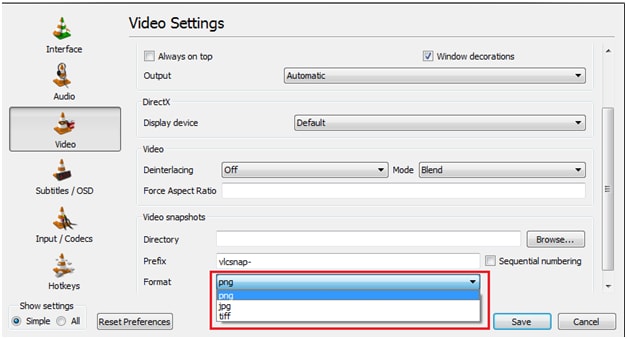
एक प्रयोग के रूप में उपयोगकर्ता प्रारूप प्रत्येक समय करने के लिए सुनिश्चित करें कि सबसे अच्छी गुणवत्ता और उत्पादन है कि उत्पन्न उपयोगकर्ता की आवश्यकता के अनुसार बदलकर स्क्रीनशॉट लेने की जरूरत है। तो यह तीन अलग अलग स्क्रीनशॉट प्रारूप करने के लिए सुनिश्चित करें कि सबसे अच्छा भविष्य के लिए चुना है के प्रत्येक प्रकार के लिए एक लेने के द्वारा जांच करने की सलाह दी है प्रारूपों सिस्टम के हार्डवेयर के लिए संबंधित हैं।

