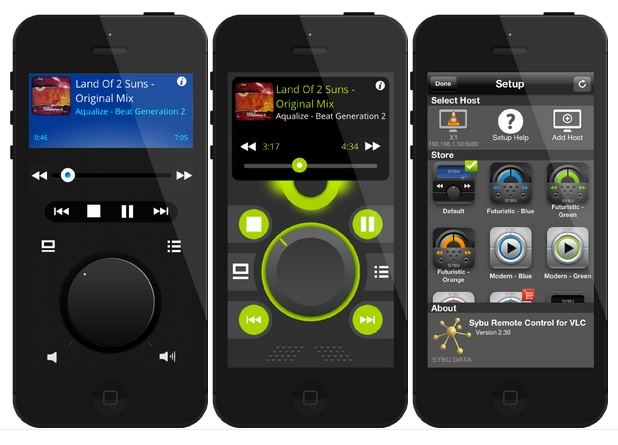VLC मीडिया Player
- 1 VLC के साथ बजाना
- 1.1 Blu-रे फिल्मों खेलते
- 1.2 DLNA सामग्री चलाएँ
- 1.3 Airplay साथ VLC में वीडियो चलाएँ
- 1.4 VLC में यूट्यूब वीडियो चलाएँ
- 1.5 M2TS VLC के साथ खेलो
- 1.6 लाख टन VLC के साथ खेलो
- 1.7 M4V VLC के साथ खेलो
- 1.8 MP4 VLC में खेलने
- 1.9 RTMP VLC के साथ खेलो
- 1.10 आईएसओ VLC के साथ खेलो
- 1.11 प्ले VLC के साथ AVI
- 1.12 खेलने के साथ VLC WMV
- 1.13 MIDI VLC के साथ खेलो
- 1.14 VLC के साथ 3 डी फिल्मों खेलते
- 1.15 AVCHD VLC के साथ खेलो
- 1.16 Sopcast VLC में खेलने
- 1.17 FLAC नहीं बजाना
- 1.18 MP4 खेल नहीं
- 1.19 FLV नहीं बजाना
- 1.20 MKV खेल नहीं
- 1.21 MOV नहीं बजाना
- 1.22 UNDF नहीं बजाना
- 1.23 PS3 के लिए VLC का उपयोग करें
- 2 परिवर्तित एवं धारा
- 2.1 VLC प्रकाश की किरण
- 2.2 टीवी के लिए VLC से धारा
- 2.3 VLC वीडियो कन्वर्टर
- 2.4 VLC एमपी 3 करने के लिए
- 2.5 VLC MP4 करने के लिए
- 3 संपादन के साथ VLC
- 3.1 vidoe संपादित करें VLC का उपयोग करना
- 3.2 वीडियो VLC का उपयोग बारी बारी
- 3.3 VLC का उपयोग कर वीडियो काट
- 3.4 VLC में Lopp वीडियो
- 3.5 समायोजित & VLC उपशीर्षक सिंक्रनाइज़ करें
- मोबाइल के लिए 4 VLC
- 4.1 iOS के लिए VLC
- 4.2 VLC iPad के लिए
- 4.3 VLC iPhone के लिए
- 4.4 VLC Android के लिए
- 4.5 Windows Phone के लिए VLC
- 5 VLC सहायक
- 6 युक्तियाँ और चालें
- 6.1 डाउनलोड VLC 64 बिट
- 6.2 VLC नवीनतम संस्करण
- 6.3 VLC के लिए विंडोज 7
- 6.4 VLC विंडोज के लिए 8
- 6.5 VLC खाल
- 6.6 VLC कमांड लाइन
- 6.7 डिफ़ॉल्ट Player रूप में VLC
- 6.8 VLC के साथ CD रिप करें
- 6.9 VLC फ़ाइलें डीवीडी के लिए जला
- 6.10 VLC वेब प्लगइन
- 6.11 रिमोट कंट्रोल VLC
- 6.12 VLC डाउनलोडर
- 6.13 VLC शॉर्टकट्स
- 6.14 स्क्रीन कैप्चर VLC के साथ
- 6.15 VLC ऑडियो सिंक्रनाइज़ करें
- 6.16 KMplayer बनाम VLC
- 6.17 MPC बनाम VLC
- 6.18 MPlayer बनाम VLC
- 6.19 VLC पुराने संस्करण
- 6.20 VLC में स्नैपशॉट्स
- 6.21 XBMC VLC के लिए परिवर्तित करें
- 6.22 VLC सुरक्षित है
कैसे दूरस्थ नियंत्रण VLC के लिए
हम चर्चा करेंगे कैसे अपने कंप्यूटर (विंडोज़ और मैक) लेख के इस खंड पर किसी भी apps के बिना रिमोट कंट्रोल VLC के लिए। यहाँ कदम शामिल हैं।

भाग 1: रिमोट कंट्रोल VLC App के बिना करने के लिए कैसे
-
चरण 1: सबसे पहले, VLC मीडिया Player HTTP इंटरफ़ेस को सक्षम करें
• पहुँच VLC सेटिंग्स - नेविगेट करने के लिए VLC मेनू > उपकरण > वरीयताएँ
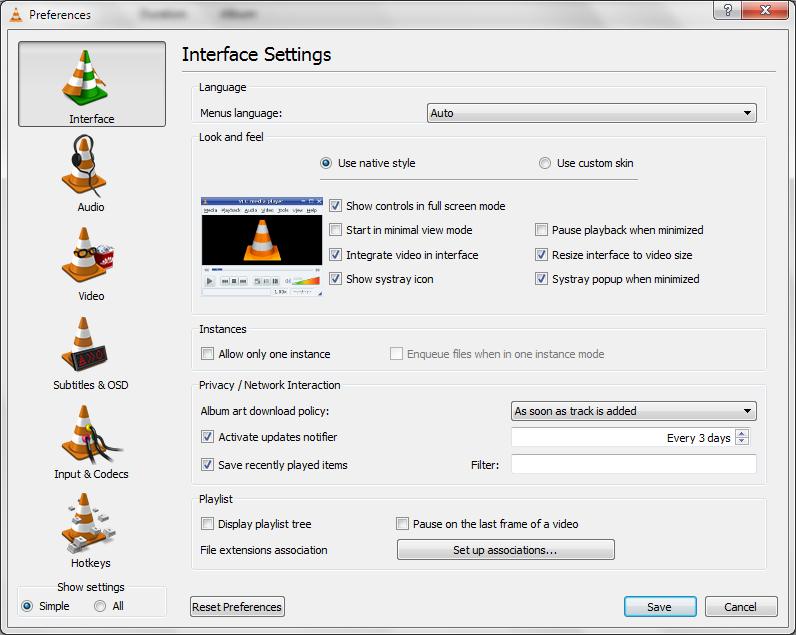
• सभी नीचे स्क्रीन, कि VLC मीडिया Player के लिए सभी सेटिंग्स (द्वारा डिफ़ॉल्ट VLC केवल दिखाता है सबसे अधिक इस्तेमाल किया सेटिंग्स) दिखा देंगे की बाईं रेडियो बटन का चयन करें
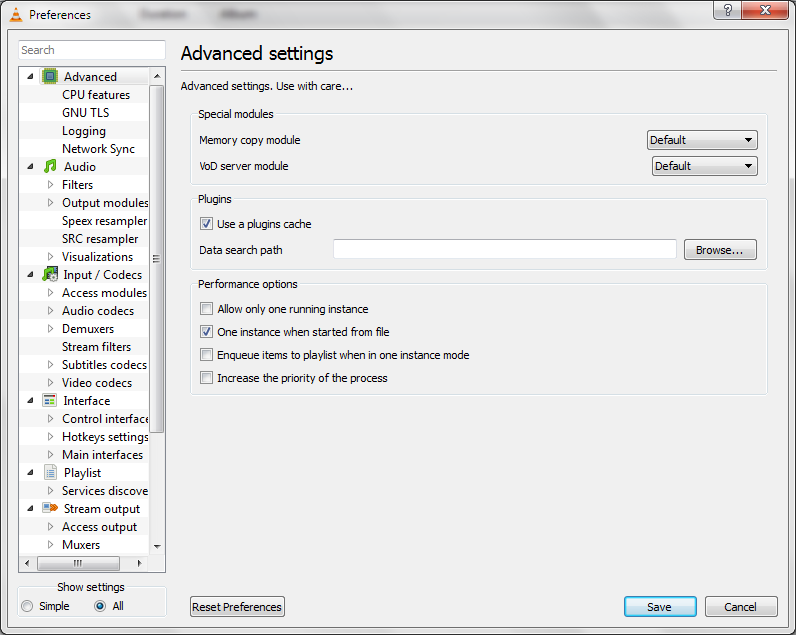
• जाओ मेन इंटरफेस वरीयता पृष्ठ - इंटरफेस का विस्तार किया, के लिए विकल्प के साथ मुख्य इंटरफ़ेस का चयन करें
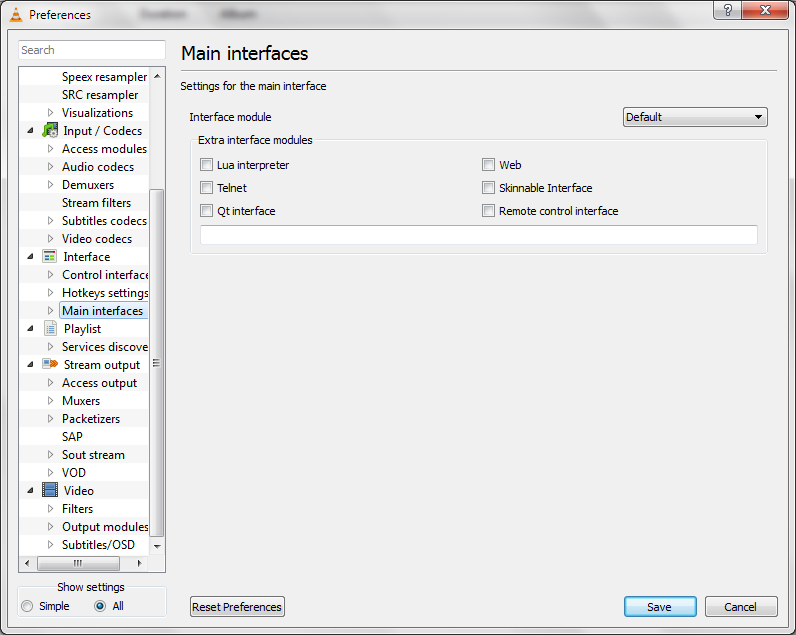
• वेब विकल्प की जाँच करें - यह अब नीचे पाठ बॉक्स में http दिखा देंगे
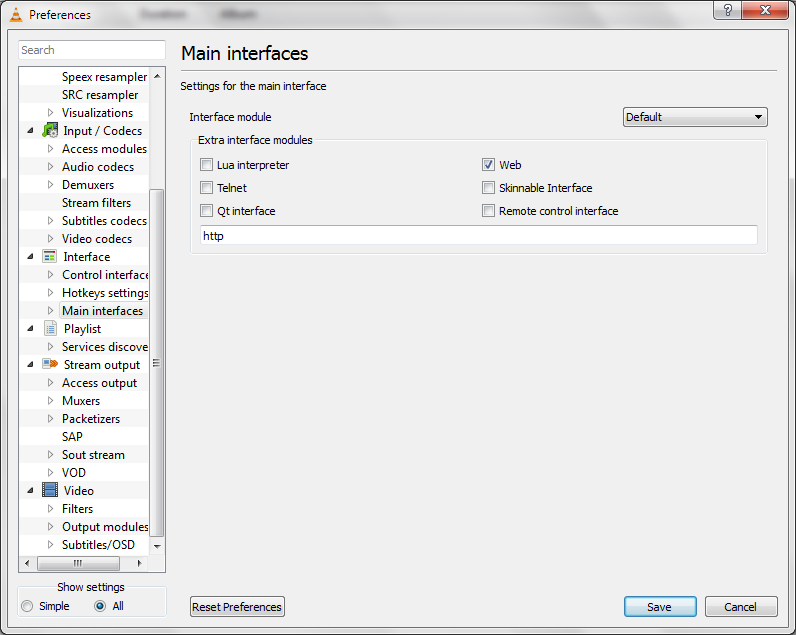
-
चरण 2: अपना पासवर्ड सेट करें
-
चरण 3: आपके फ़ायरवॉल के माध्यम से VLC चलो
• अब, Lua पर बाएं हाथ की ओर दिए गए विकल्प का चयन करें और के रूप में नीचे स्क्रीनशॉट में दिखाया गया पासवर्ड दर्ज करें
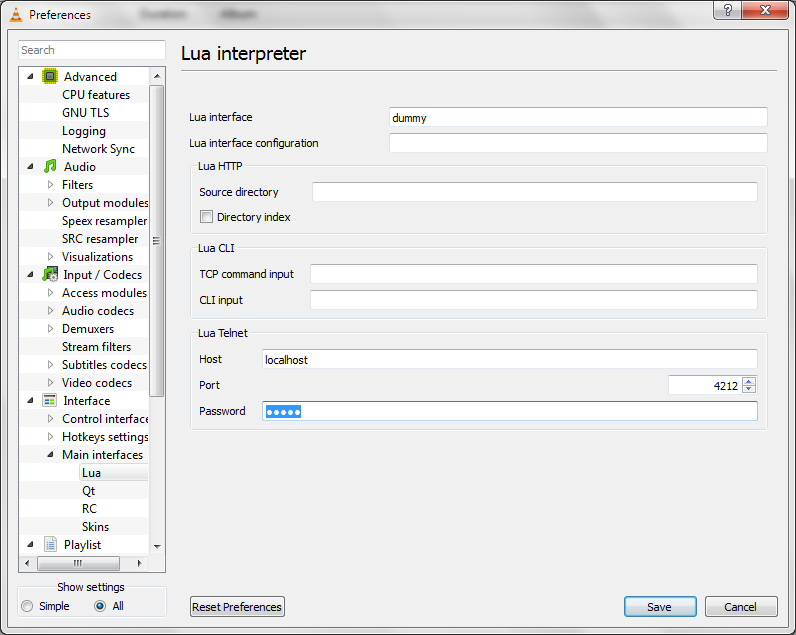
• जिससे कि दूरस्थ स्वचालित रूप से कनेक्ट होंगे आपके पुन: अगली बार जब आपका पासवर्ड में टाइप करने के लिए जरूरत के बिना हम अनुशंसा करते हैं कि आप जैसे 'vlcremote', एक डिफ़ॉल्ट पासवर्ड का उपयोग करें
• तुम्हारी इन प्राथमिकताओं को सहेजने के लिए सहेजें का चयन
• और, इसे पुन: खोलने के लिए VLC छोड़ो
VLC फिर से शुरू करने के पर, Windows कि क्या आप इसे अवरोधित किया चाहते हैं यह पुष्टि करने के लिए आप से पूछना या अनब्लॉक किया, नक़्शा का चयन हो सकता है। यह अब अपने मोबाइल उपकरणों के साथ (और इसके विपरीत) संवाद करने के लिए मीडिया प्लेयर की अनुमति होगी। यदि आप चेतावनी के रूप में उपर्युक्त नहीं देखते हैं तो आप मैन्युअल रूप से प्रक्रिया के रूप में VLC मीडिया Player आपकी फ़ायरवॉल के माध्यम से की अनुमति देने के लिए करना चाहिए। कृपया, कि प्राप्त करने के लिए सक्षम होना करने के लिए निम्न चरणों का पालन करें।
• अपने कंप्यूटर के नियंत्रण कक्ष खोलें (प्रारंभ > नियंत्रण कक्ष)
• प्रकार खोजें बॉक्स में फ़ायरवॉल और Enter दबाएँ
• विकल्प की अनुमति दें Windows फ़ायरवॉल के माध्यम से एक प्रोग्राम का चयन करें
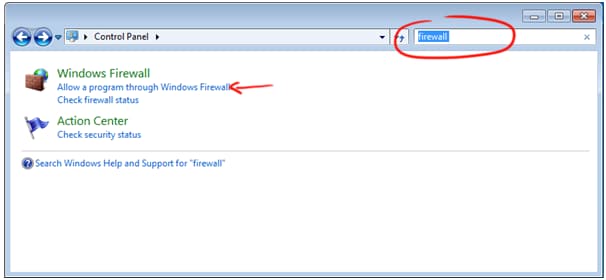
• यह सुनिश्चित करें कि दोनों सार्वजनिक और निजी नेटवर्क्स के लिए VLC के आगे बॉक्स की जाँच की है
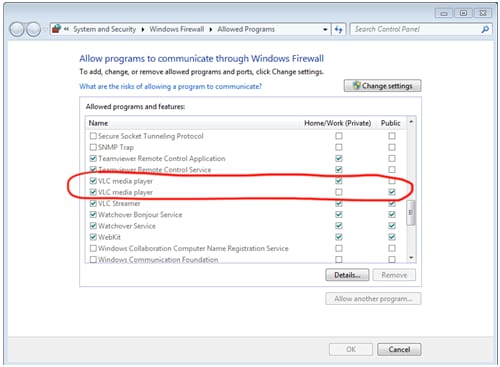
यह बात है! अब, आपके कंप्यूटर होना दूर से नियंत्रित करने के लिए तैयार है।
2 भाग: रिमोट कंट्रोल VLC VLC रिमोट के साथ करने के लिए कैसे
VLC मीडिया Player को नियंत्रित करने के लिए VLC दूरस्थ का उपयोग करने के लिए सक्षम होना करने के लिए, आप निम्न चरणों का पालन सही ढंग से प्रदर्शन करना चाहिए।
-
चरण 1: अपने कंप्यूटर की तैयारी
-
चरण 2: सेट VLC दूरस्थ करना
App स्थापित करने से पहले, आपको पहले डिफ़ॉल्ट VLC मीडिया Player रूप में चलो अपने फ़ोन VLC ठीक से का पता लगाने के लिए आपके कंप्यूटर पर स्थापित किया है करने के लिए कुछ परिवर्तन करें करना होगा।
• VLC चलाने के लिए और का चयन करें उपकरण > वरीयताएँ। फिर, सब अनुभाग के तहत दिखाएँ का चयन करें।
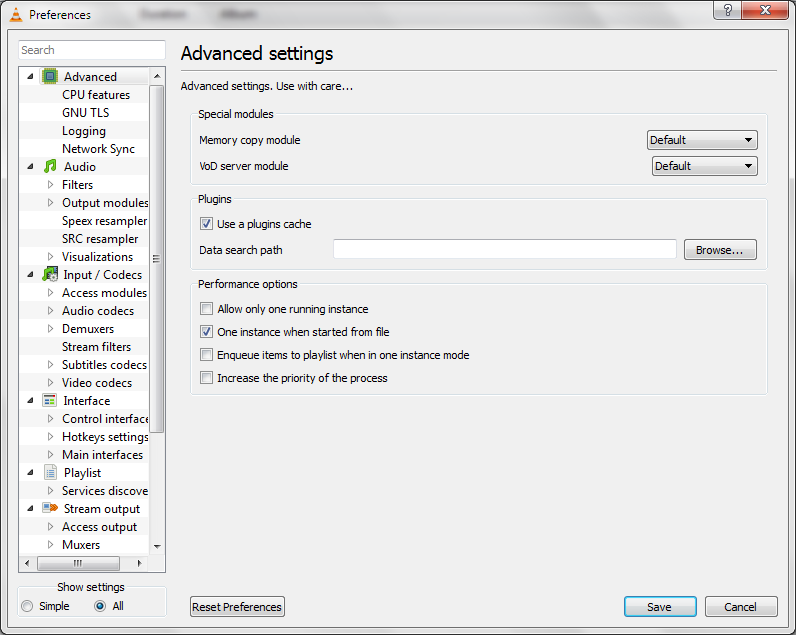
• अब यह VLC के लिए उन्नत सेटिंग्स अनुभाग में खुल जाएगा। इंटरफ़ेस पर क्लिक करें > मुख्य इंटरफेस और तब जांच दूरस्थ नियंत्रण इंटरफ़ेस विकल्प।
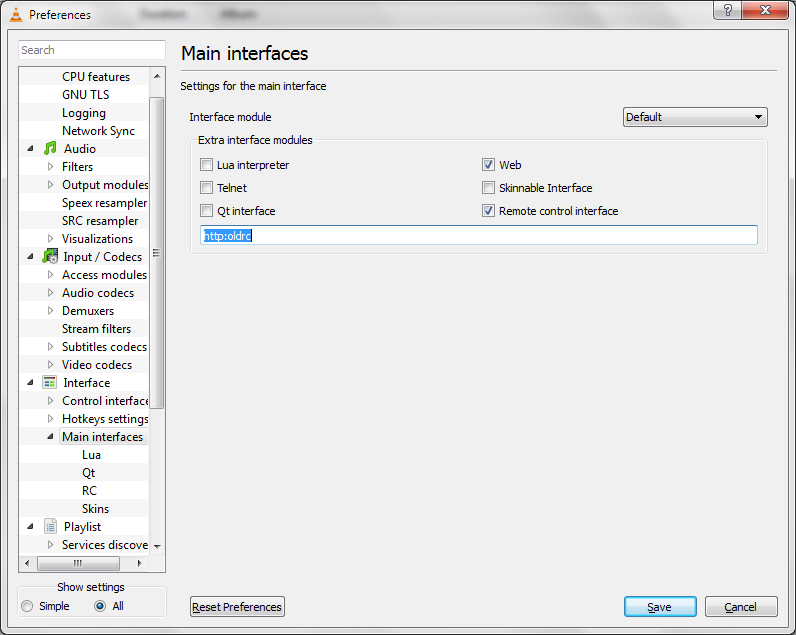
• VLC के रूप में आपके कंप्यूटर पर स्थापित करने के बाद आप अब डाउनलोड और VLC रिमोट आपके मोबाइल डिवाइस पर स्थापित होना चाहिए, ऊपर समझाया; निम्नलिखित app डाउनलोड करने के लिए लिंक कर रहे हैं।
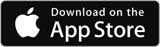
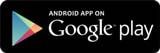
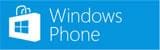
एक बार जब अनुप्रयोग स्थापित है, • लॉन्च VLC आपके कंप्यूटर पर इतना है कि app काम करने में सक्षम है।
• प्रक्षेपण VLC दूरस्थ app अपने डिवाइस पर अब, यह अब स्वचालित रूप से आपके कंप्यूटर पर खेला जा रहा है जो वीडियो फ़ाइल का नाम लेने चाहिए।
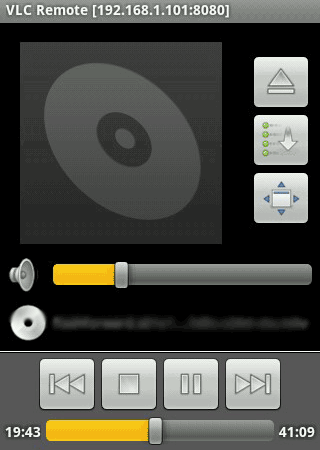
• अगर app स्वचालित रूप से किसी कारण के लिए, आपके कंप्यूटर का पता लगाने में असमर्थ है, तो आप इसे अपने कंप्यूटर के IP पते के साथ मैन्युअल रूप से लिंक करना होगा।
• कि, के लिए मेनू और सेटिंग्स का चयन करें।
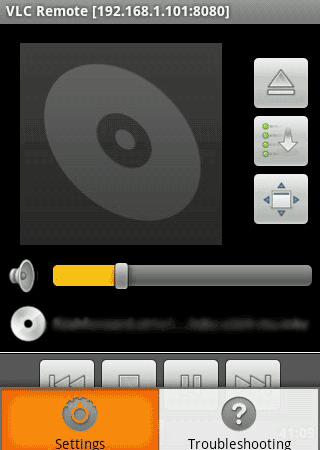
• सेटिंग्स मेनू के अंतर्गत की जाँच करें और सुनिश्चित करें कि आप अपने घर वायरलेस नेटवर्क पर हैं। एक बार अपने घर वायरलेस नेटवर्क से कनेक्ट, VLC जोड़ें सर्वर का चयन करें।
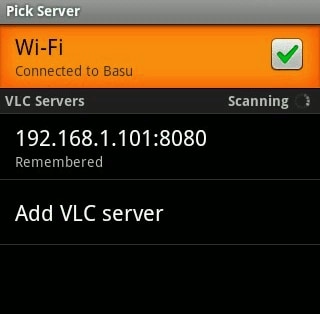
• अब, अपने IP पता (उदाहरण के लिए 193.169.2.201) में टाइप और पोर्ट 8080 डिफ़ॉल्ट रूप में छोड़ दें।
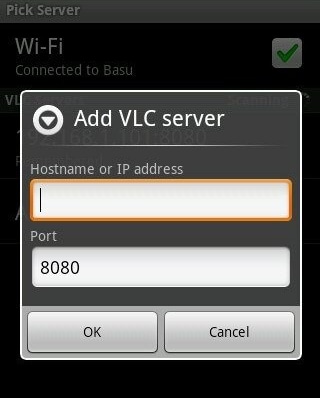
अब आप अपने कंप्यूटर की VLC आवेदन करने के लिए कनेक्ट होना चाहिए • वहाँ तुम जाओ।
भाग 3: क्या VLC रिमोट है
VLC दूरस्थ VLC मीडिया प्लेयर के लिए एक रिमोट कंट्रोल में अपने फोन जाता है और तुम वापस बैठो, आराम करो और अपने आराम से कुर्सी से चीजों को नियंत्रित करने देता है।
इसे का उपयोग कैसे करें
VLC दूरस्थ इंटरफ़ेस और सभी मूल सेटिंग्स मुख्य अंतरफलक से ही पहुँचा जा सकता का उपयोग करने के लिए एक बहुत ही सरल है। आप निम्न तक पहुँच सकते हैं:
- • मीडिया
- • प्लेलिस्ट
- • पूर्ण स्क्रीन
- • वॉल्यूम नियंत्रण
- • फ़ाइल नाम
- • की तलाश सेटिंग्स
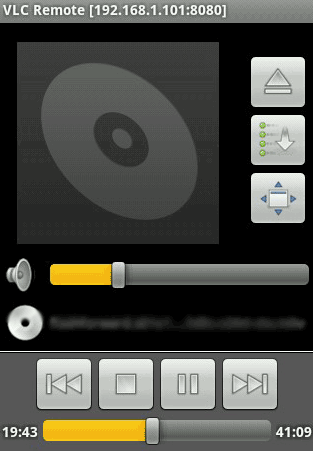
• जब आप मीडिया ब्राउज़ करें बटन पर क्लिक करें, यह आप सभी फ़ाइलों को देखने देता है कि एक फ़ाइल ब्राउज़र का शुभारंभ करेंगे / आपके कंप्यूटर पर फ़ोल्डर्स। इस के लिए VLC मीडिया Player पर आपका कंप्यूटर चलना चाहिए कि याद रखें।
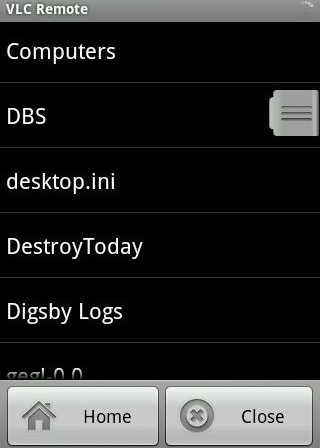
• तुम भी अपने सभी मीडिया वाला घर फ़ोल्डर के रूप में विशिष्ट फ़ोल्डर सेट कर सकते हैं। जब तक तुम घर [करने के लिए फ़ोल्डर का नाम] सेट संदेश इस के लिए, बस देर तक गृह बटन दबाएँ।
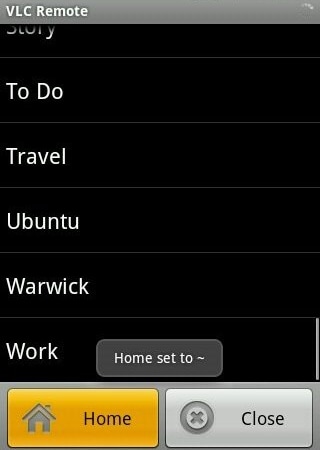
• आप अपने कंप्यूटर पर किसी भी मीडिया फ़ाइल VLC के साथ संगत अब खेल सकते हैं।
भाग 4: VLC दूरस्थ विकल्प
-
1. एकीकृत रिमोट
-
2. Gmote
-
3. केडीई कनेक्ट
-
4. QRemoteControl
-
5. VLC के लिए रिमोट कंट्रोल
एकीकृत रिमोट एक वाईफ़ाई में अपने Android डिवाइस बदल जाता है / अपनी विण्डोज़ को कंप्यूटर पर सभी प्रोग्रामों के लिए ब्लूटूथ रिमोट नियंत्रण।
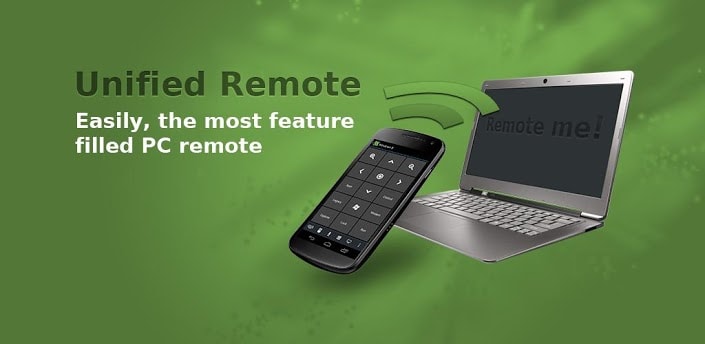
एक चलाने के लिए और फिल्मों को नियंत्रित करने के लिए अनुमति देता है / एक दूरी से, आपके कंप्यूटर पर संगीत।
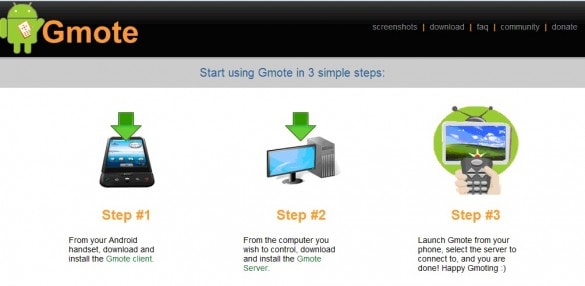
यह केडीई डेस्कटॉप के साथ अपने Android डिवाइस में मिलती है। आप डेस्कटॉप संस्करण के रूप में अच्छी तरह से डाउनलोड करना होगा।
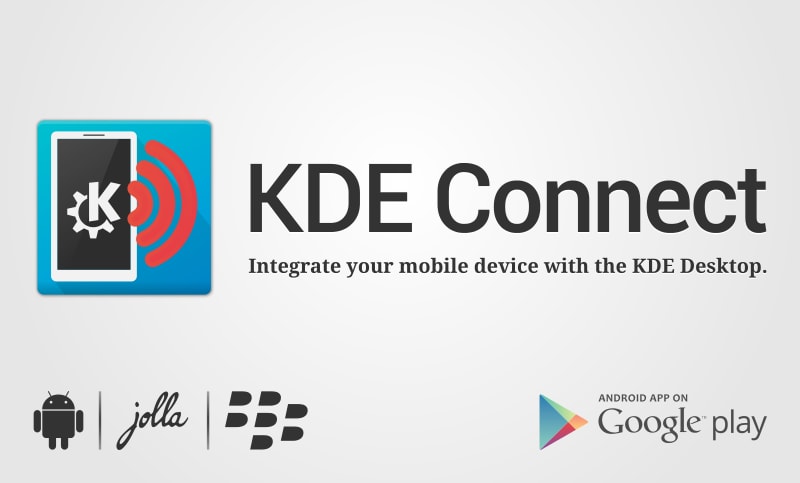
एक और app है कि अपने स्मार्ट फोन में एक वाईफ़ाई दूरस्थ बदल जाता है पर नियंत्रण, आप इंटरनेट ब्राउज़र खोलें और पृष्ठों तुम यात्रा, सीधे अपने पीसी या लैपटॉप पर काम कर के बिना संगीत खिलाड़ी या मीडिया केंद्र का उपयोग करना चाहते हैं के लिए नेविगेट कर सकते हैं।
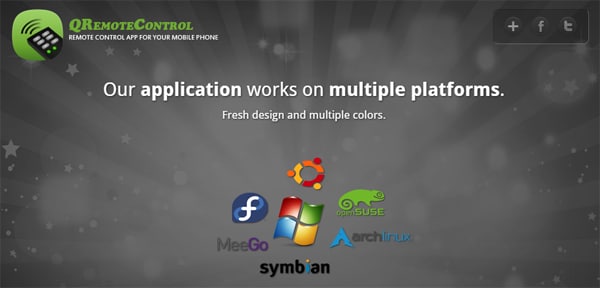
यह है एक iPhone / iPad अनुप्रयोग देता है कि आप नियंत्रण VLC मीडिया Player एक वाईफ़ाई कनेक्शन पर, दूर से।