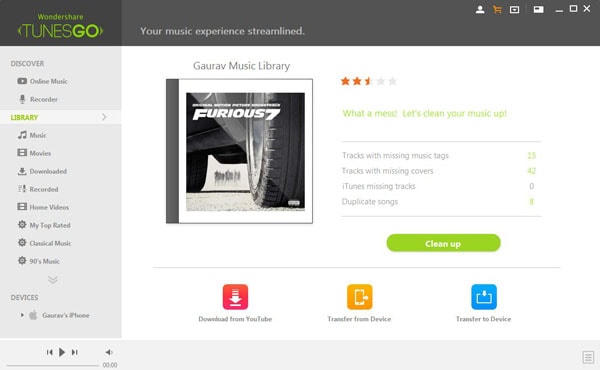VLC मीडिया Player
- 1 VLC के साथ बजाना
- 1.1 Blu-रे फिल्मों खेलते
- 1.2 DLNA सामग्री चलाएँ
- 1.3 Airplay साथ VLC में वीडियो चलाएँ
- 1.4 VLC में यूट्यूब वीडियो चलाएँ
- 1.5 M2TS VLC के साथ खेलो
- 1.6 लाख टन VLC के साथ खेलो
- 1.7 M4V VLC के साथ खेलो
- 1.8 MP4 VLC में खेलने
- 1.9 RTMP VLC के साथ खेलो
- 1.10 आईएसओ VLC के साथ खेलो
- 1.11 प्ले VLC के साथ AVI
- 1.12 खेलने के साथ VLC WMV
- 1.13 MIDI VLC के साथ खेलो
- 1.14 VLC के साथ 3 डी फिल्मों खेलते
- 1.15 AVCHD VLC के साथ खेलो
- 1.16 Sopcast VLC में खेलने
- 1.17 FLAC नहीं बजाना
- 1.18 MP4 खेल नहीं
- 1.19 FLV नहीं बजाना
- 1.20 MKV खेल नहीं
- 1.21 MOV नहीं बजाना
- 1.22 UNDF नहीं बजाना
- 1.23 PS3 के लिए VLC का उपयोग करें
- 2 परिवर्तित एवं धारा
- 2.1 VLC प्रकाश की किरण
- 2.2 टीवी के लिए VLC से धारा
- 2.3 VLC वीडियो कन्वर्टर
- 2.4 VLC एमपी 3 करने के लिए
- 2.5 VLC MP4 करने के लिए
- 3 संपादन के साथ VLC
- 3.1 vidoe संपादित करें VLC का उपयोग करना
- 3.2 वीडियो VLC का उपयोग बारी बारी
- 3.3 VLC का उपयोग कर वीडियो काट
- 3.4 VLC में Lopp वीडियो
- 3.5 समायोजित & VLC उपशीर्षक सिंक्रनाइज़ करें
- मोबाइल के लिए 4 VLC
- 4.1 iOS के लिए VLC
- 4.2 VLC iPad के लिए
- 4.3 VLC iPhone के लिए
- 4.4 VLC Android के लिए
- 4.5 Windows Phone के लिए VLC
- 5 VLC सहायक
- 6 युक्तियाँ और चालें
- 6.1 डाउनलोड VLC 64 बिट
- 6.2 VLC नवीनतम संस्करण
- 6.3 VLC के लिए विंडोज 7
- 6.4 VLC विंडोज के लिए 8
- 6.5 VLC खाल
- 6.6 VLC कमांड लाइन
- 6.7 डिफ़ॉल्ट Player रूप में VLC
- 6.8 VLC के साथ CD रिप करें
- 6.9 VLC फ़ाइलें डीवीडी के लिए जला
- 6.10 VLC वेब प्लगइन
- 6.11 रिमोट कंट्रोल VLC
- 6.12 VLC डाउनलोडर
- 6.13 VLC शॉर्टकट्स
- 6.14 स्क्रीन कैप्चर VLC के साथ
- 6.15 VLC ऑडियो सिंक्रनाइज़ करें
- 6.16 KMplayer बनाम VLC
- 6.17 MPC बनाम VLC
- 6.18 MPlayer बनाम VLC
- 6.19 VLC पुराने संस्करण
- 6.20 VLC में स्नैपशॉट्स
- 6.21 XBMC VLC के लिए परिवर्तित करें
- 6.22 VLC सुरक्षित है
VLC के साथ ऑडियो CD रिप करने के लिए कैसे
आप ऑडियो CDs आपके सिस्टम पर चलाने के लिए और यह VLC Player का उपयोग कर खेलने के लिए पसंद कर सकते हैं। VLC खिलाड़ी के बारे में महान बात यह है कि तुम इसके साथ अधिक चीजें हैं जो सिर्फ संगीत सुनने या अपने पसंदीदा फिल्म देखने कर सकते हैं। VLC आपके सिस्टम पर अपने पसंदीदा एल्बम बचाने के लिए ऑडियो Cd रिप करने के लिए आपको अनुमति देता है।
अगर तुम्हें पता नहीं कैसे इस सुविधा का उपयोग करने के लिए, यह आलेख निश्चित रूप से मदद मिलेगी। फिन बाहर कैसे आप ऑडियो CD रिप करने के लिए VLC का उपयोग कर सकते हैं पर पढ़ें।

भाग 1: vlc पर windows का उपयोग कर ऑडियो cd रिप करने के लिए कैसे?
1. खुले VLC खिलाड़ी और आपका CD को कंप्यूटर की डिस्क ड्राइव में डालें। अब मीडिया मेनू पर जाएँ और Convert/सहेजें विकल्प खोलें।
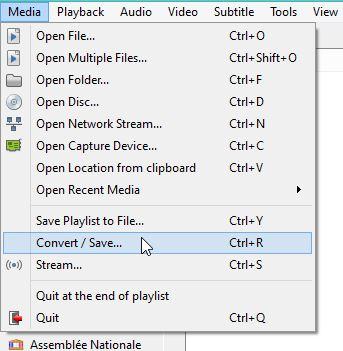
2. शीर्ष पर डिस्क टैब का चयन करें और खुले मीडिया पर क्लिक करें। ऑडियो CD डिस्क ticked बॉक्स रखना। आप ट्रैक्स CD से रिप करने के लिए इच्छित का चयन कर सकते हैं। एक बार जब आप बस चुना है गुप्त ड्रॉप डाउन मेनू का उपयोग कर Convert/सहेजें पर क्लिक करें।
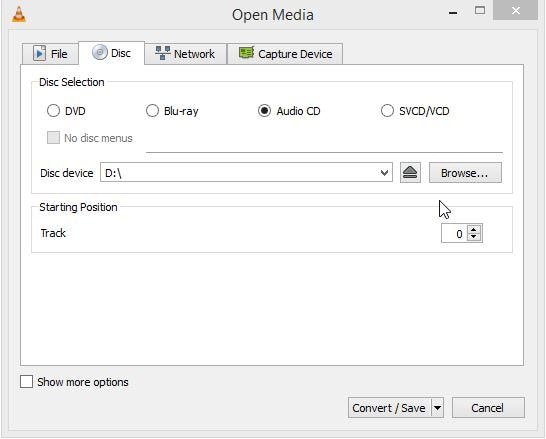
3. पर अगले विंडो, आउटपुट गंतव्य फ़ाइल और उसके नाम का चयन करें। जबकि लेखन करना सुनिश्चित करें कि आप नाम के लिए स्वरूप का एक्सटेंशन जोड़ें। सेटिंग्स के अंतर्गत सुनिश्चित करें कि आप प्रोफ़ाइल एमपी 3 या अन्य पसंदीदा ऑडियो प्रारूप पटरियों पर आउटपुट cd फ़ाइल सहेजने के लिए चयन किया है।
बस इन निर्देशों का पालन करें और तुम सब सेट कर रहे हैं!
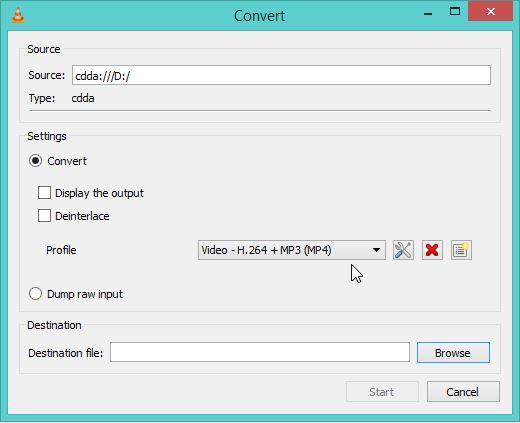
4. अब बस ऑडियो cd रिप करने के लिए प्रारंभ बटन पर क्लिक करें। आप मुख्य अंतरफलक पर प्रगति को ट्रैक कर सकते हैं।
CD रिप करने के लिए आवश्यक समय ड्राइव और फ़ाइलों के आकार पर निर्भर करता है।
भाग 2: मैक पर VLC का उपयोग कर ऑडियो CD रिप करने के लिए कैसे?
के रूप में VLC इंटरफ़ेस और दूसरे ज्यादा बदलाव नहीं मैक पर ऑडियो cd रिप करने के लिए विधि कि अलग नहीं है। तथापि, अभी भी ले लो करने के लिए आप यहाँ विधि के माध्यम से मैक पर का पालन करने के लिए कदम उठाए हैं
1. प्रक्षेपण VLC खिलाड़ी और कंप्यूटर की डिस्क ड्राइव में चीर करने के लिए इच्छित ऑडियो cd डालें। फ़ाइल मेनू करने के लिए जा रहा द्वारा प्रारंभ करें और Convert/धारा का विकल्प खुला।
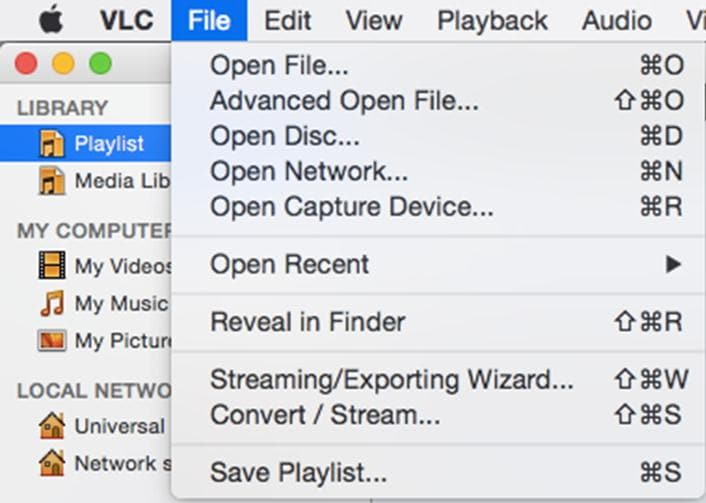
2. अगली स्क्रीन पर, खुले मीडिया टैब पर जाएँ। आप सेट करने के लिए विभिन्न चीजों है जाएगा। पहली डिस्क ड्राइव का चयन करें और ऑडियो फ़ाइलें चीर आप भी कर सकते हैं आप चाहते हैं का चयन करें। अब नीचे से विकल्प बदलें का चयन करें।
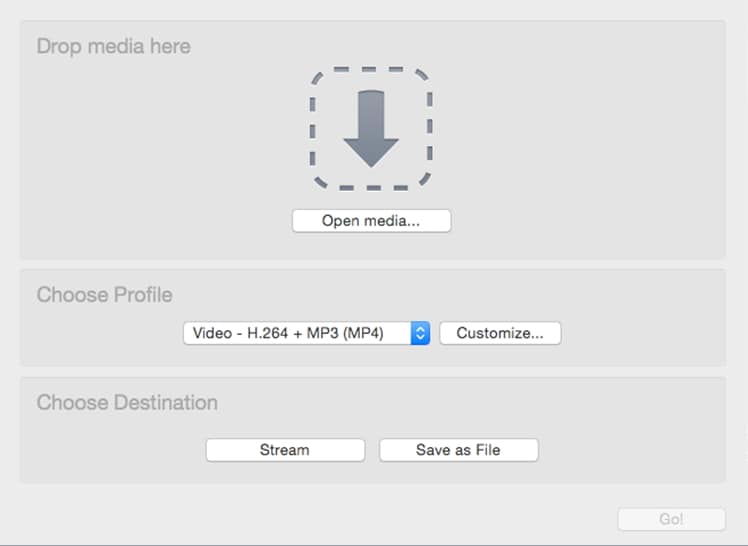
3. फ़ाइल गंतव्य और नाम एक्सटेंशन के साथ cd फ़ाइल के रूप में दर्ज करें। सुनिश्चित करें कि आप अपने उत्पादन में फ़ाइल के लिए सही प्रोफ़ाइल चुनें। चाहे आप इसे mp3 cd या अन्य स्वरूप के रूप में चाहते हैं का चयन करें।

4. एक बार जब आप सभी सेटिंग्स किया है, बस शुरू करने की प्रक्रिया शुरू करने पर क्लिक करें।
आप अपने मैक पर दिए गए गंतव्य पर आपकी cd फ़ाइल देख सकते हैं।
भाग 3: का उपयोग कर Wondershare TunesGo
अगर तुम एल्बम कला जोड़ें और व्यवस्थित करने के लिए चाहते हैं, आपके सिस्टम Wodnershare TunesGo पर अपने संगीत का उपयोग करने के लिए महान सॉफ्टवेयर है। इसे आसानी के साथ, जो सभी अपने ट्रैकको व्यवस्थित करने के लिए अनुमति देगा अपने संगीत फ़ाइलों के लिए अनुपलब्ध जानकारी जोड़ सकते हैं। यह एल्बम कला डुप्लिकेट फ़ाइलें आदि को हटाने, जोड़ने की तरह सुविधाएँ शामिल हैं। अधिक विवरण के लिए, आप Wondershare साइट बाहर की जाँच कर सकते हैं।