VLC मीडिया Player
- 1 VLC के साथ बजाना
- 1.1 Blu-रे फिल्मों खेलते
- 1.2 DLNA सामग्री चलाएँ
- 1.3 Airplay साथ VLC में वीडियो चलाएँ
- 1.4 VLC में यूट्यूब वीडियो चलाएँ
- 1.5 M2TS VLC के साथ खेलो
- 1.6 लाख टन VLC के साथ खेलो
- 1.7 M4V VLC के साथ खेलो
- 1.8 MP4 VLC में खेलने
- 1.9 RTMP VLC के साथ खेलो
- 1.10 आईएसओ VLC के साथ खेलो
- 1.11 प्ले VLC के साथ AVI
- 1.12 खेलने के साथ VLC WMV
- 1.13 MIDI VLC के साथ खेलो
- 1.14 VLC के साथ 3 डी फिल्मों खेलते
- 1.15 AVCHD VLC के साथ खेलो
- 1.16 Sopcast VLC में खेलने
- 1.17 FLAC नहीं बजाना
- 1.18 MP4 खेल नहीं
- 1.19 FLV नहीं बजाना
- 1.20 MKV खेल नहीं
- 1.21 MOV नहीं बजाना
- 1.22 UNDF नहीं बजाना
- 1.23 PS3 के लिए VLC का उपयोग करें
- 2 परिवर्तित एवं धारा
- 2.1 VLC प्रकाश की किरण
- 2.2 टीवी के लिए VLC से धारा
- 2.3 VLC वीडियो कन्वर्टर
- 2.4 VLC एमपी 3 करने के लिए
- 2.5 VLC MP4 करने के लिए
- 3 संपादन के साथ VLC
- 3.1 vidoe संपादित करें VLC का उपयोग करना
- 3.2 वीडियो VLC का उपयोग बारी बारी
- 3.3 VLC का उपयोग कर वीडियो काट
- 3.4 VLC में Lopp वीडियो
- 3.5 समायोजित & VLC उपशीर्षक सिंक्रनाइज़ करें
- मोबाइल के लिए 4 VLC
- 4.1 iOS के लिए VLC
- 4.2 VLC iPad के लिए
- 4.3 VLC iPhone के लिए
- 4.4 VLC Android के लिए
- 4.5 Windows Phone के लिए VLC
- 5 VLC सहायक
- 6 युक्तियाँ और चालें
- 6.1 डाउनलोड VLC 64 बिट
- 6.2 VLC नवीनतम संस्करण
- 6.3 VLC के लिए विंडोज 7
- 6.4 VLC विंडोज के लिए 8
- 6.5 VLC खाल
- 6.6 VLC कमांड लाइन
- 6.7 डिफ़ॉल्ट Player रूप में VLC
- 6.8 VLC के साथ CD रिप करें
- 6.9 VLC फ़ाइलें डीवीडी के लिए जला
- 6.10 VLC वेब प्लगइन
- 6.11 रिमोट कंट्रोल VLC
- 6.12 VLC डाउनलोडर
- 6.13 VLC शॉर्टकट्स
- 6.14 स्क्रीन कैप्चर VLC के साथ
- 6.15 VLC ऑडियो सिंक्रनाइज़ करें
- 6.16 KMplayer बनाम VLC
- 6.17 MPC बनाम VLC
- 6.18 MPlayer बनाम VLC
- 6.19 VLC पुराने संस्करण
- 6.20 VLC में स्नैपशॉट्स
- 6.21 XBMC VLC के लिए परिवर्तित करें
- 6.22 VLC सुरक्षित है
अपने iOS प्रणाली पर VLC का उपयोग करने के लिए युक्तियाँ
VLC मीडिया खिलाड़ी के सबसे लोकप्रिय में से एक है और इसका बड़ा फायदा यह है कि यह ओपन सोर्स सॉफ़्टवेयर है। डेवलपर्स यह नियमित रूप से इसे बेहतर बनाने के लिए अद्यतन करने रखेंगे। यहाँ कुछ सुझाव आप के लिए है iOS के लिए VLC के बारे में पता करने के लिए कर रहे हैं.
डाउनलोड करने और iOS यंत्र पर VLC स्थापित करना
आप डाउनलोड कर सकते हैं और विभिन्न स्रोतों से सॉफ़्टवेयर स्थापित करें। यहाँ तीन सबसे विश्वसनीय सूत्रों के सॉफ्टवेयर को डाउनलोड करने के लिए कर रहे हैं:
1. Videolan- www.videolan.org/vlc/download-ios.html
यह VLC मीडिया प्लेयर की आधिकारिक साइट है। यह अपने iOS उपकरणों के लिए VLC डाउनलोड करने के लिए सबसे विश्वसनीय स्रोत है
2. Itunes-की दुकान https://itunes.apple.com/in/app/vlc-for-ios/id650377962?mt=8
यह VLC डाउनलोड करने के लिए एक और विश्वसनीय स्रोत है। आप सीधे एप्पल स्टोर करने के लिए अपने एप्पल आईडी का उपयोग करके जा सकते हैं और सॉफ्टवेयर डाउनलोड करें
3. Download.com- http://download.cnet.com/VLC-for-iOS/3000-2139_4-75303168.html
Download.com एक लोकप्रिय साइट है कि सॉफ्टवेयर के विभिन्न प्रकार की पेशकश है। आप सॉफ्टवेयर डाउनलोड करने से पहले आप भी समीक्षाएँ देखें।
स्थापना बहुत जाने के उपरोक्त सूत्रों, निष्पादन योग्य फ़ाइल डाउनलोड करें, और इसे खोलना सब तुम्हें क्या करना है है। बस अधिष्ठापन प्रक्रिया है, जो का पालन करने के लिए आसान है के माध्यम से जाना। एक बार यह स्थापित है आप सॉफ़्टवेयर चला सकते हैं।
IOS के लिए VLC वीडियो प्लेयर अचानक है कोई आवाज नहीं, कैसे को हल करने के लिए?
यह सबसे आम समस्या है लेकिन यह VLC का उपयोग करते समय कई उपयोगकर्ताओं के चेहरे आसानी से हल कर सकते हैं में से एक है। इससे पहले कि आप VLC के बारे में कुछ नहीं हालांकि, कृपया यदि आपका कंप्यूटर या डिवाइस के मास्टर ध्वनि पर है की जाँच करें।
अब उपकरण और खुला विन्यास करने के लिए जाओ। ऑडियो पर क्लिक करें और सुनिश्चित करें कि सक्षम ऑडियो विकल्प ticked है। आउटपुट अनुभाग में जाएँ और स्वचालित करने के लिए आउटपुट मोड चुनें। यह अब वापस अपने VLC पर ध्वनि लाना होगा।
वीडियो फ़ाइलों के लिए VLC iOS के साथ वाई-फाई अपलोड के लिए जोड़ें
Wi-Fi अपलोड विकल्प wirelessly अपने iOS उपकरणों को एक ही Wi-Fi नेटवर्क पर अपने कंप्यूटर से किसी वेब ब्राउज़र का उपयोग करने के लिए वीडियो अपलोड करने के लिए उपयोगकर्ता की अनुमति देता है। इस स्थानांतरण वीडियोएस करने के लिए आप के लिए और अधिक सुविधाजनक बनाता है। यहाँ कदम उठाए हैं।
1. आपके कंप्यूटर और डिवाइस एक ही Wi-Fi नेटवर्क पर है बनाने यकीन है कि दोनों।
2. VLC app, खोलें और तब शीर्ष पर VLC आइकन पर ठोकर और Wi-Fi विकल्प पर है सुनिश्चित करने के लिए अपलोड करने के लिए जाओ।
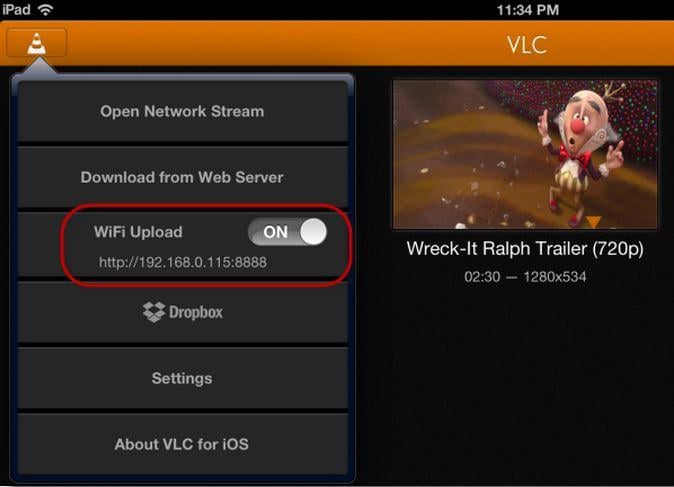
3. अब, आईपी पते और VLC और अपने कंप्यूटर के वेब पते में अपने iOS डिवाइस पर चल रहे सर्वर के पोर्ट संख्या दर्ज करें। अब बस फ़ाइलें अपलोड करें पर क्लिक करें या खींचें और अपनी फ़ाइलें ड्रॉप।
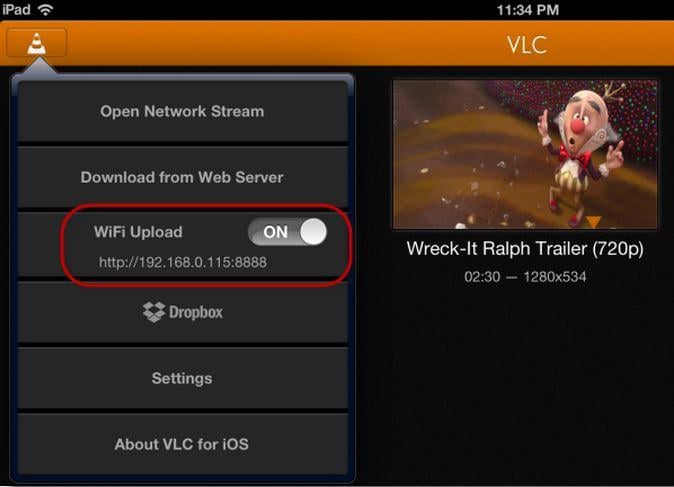
एक बार अपलोड समाप्त हो गया है, आप अपने VLC वीडियो पर अपलोड की गई फ़ाइलें देख सकते हैं।
यह एक सरल तरीके से अपने iOS यंत्र पर VLC चलाने की है। तुम भी वैकल्पिक मीडिया खिलाड़ियों है कि विभिन्न फ़ाइल स्वरूपों में से एक सरणी खेलने के लिए और भी कुछ अतिरिक्त विशेषताएं हैं कर सकते हैं पर देख सकते हैं।

