H264 फ़ाइल को संपीड़ित करने के लिए कैसे
H.264 फ़ाइलें संपीड़न दक्षता के मामले में उनकी श्रेष्ठता के लिए वीडियो कोडेक मानक फ़ाइलों कि मोटे तौर पर जाना जाता हैं। ऐसे कई वीडियो कैमकोर्डर का उपयोग कर बनाई गई हैं और HDTV चैनल पर प्रसारित या Blu-रे डिस्क कि उन्नत प्रारूप का समर्थन करते हुए अत्यंत कम bitrates की तुलना में उच्च गुणवत्ता की गारंटी में निहित। अफसोस की बात है, वहाँ रहे हैं कई बार जब हम वेब के लिए वीडियो फ़ाइलें अपलोड करें या उन्हें स्टोर करने के लिए की जरूरत, लेकिन वहाँ भी बड़े हैं।
कैसे एक वीडियो फ़ाइल या यह लेता है एक बड़ा फर्क दोनों अंत गुणवत्ता के मामले में संपीड़न बनाता है और अवधि के लिए संपीड़न को पूरा करने के लिए लेता है के बाद फार्म compresses. वहाँ कई वीडियो संपीड़न उपकरण है कि h.264 फ़ाइलें सेक करने के लिए इस्तेमाल किया जा सकता हैं। Wondershare वीडियो कनवर्टर एक ऐसा उपकरण है।
Wondershare Video Converter Ultimate न केवल कन्वर्ट वीडियो पर भी कॉपी डीवीडी परिवर्तित, सरल संपादन का कार्य, वीडियो बनाएँ और उन्हें ऑनलाइन साझा करने के लिए उपयोगकर्ता की अनुमति देता है। इसके अतिरिक्त, उपकरण उपयोगकर्ताओं को एकाधिक उपकरणों के साथ संगत स्वरूपों में संकुचित वीडियो बनाने के लिए अनुमति देता है। यह एक उपयोगकर्ता के अनुकूल इंटरफेस के साथ एक आसान से उपयोग उपकरण है।जब सॉफ्टवेयर शुरू किया है, विशेष रूप से, यह अंत में डैशबोर्ड लोड करने से पहले अद्यतन के लिए खोज करता है। डैशबोर्ड, के रूप में पता चलता है ऊपर स्क्रीनशॉट में एकाधिक सुविधाओं कि उपकरण को पूरा कर सकते हैं दिखाया। सर्वोच्च पट्टी पर, कनवर्ट करें, जला और वीडियो डाउनलोड करने के लिए विकल्प हैं। नीचे दी गई पट्टी में फ़ाइलें जोड़ें, और DVD लोड उत्पादन प्रारूप करने के लिए विकल्प हैं। इन कार्यक्षमता कुंजी है कि रूपांतरण की प्रक्रिया को पूरा करने में महत्वपूर्ण हैं कर रहे हैं। नीचे के H264 संपीड़न में का पालन करने के लिए महत्वपूर्ण कदम पुनः Wondershare वीडियो कनवर्टर का उपयोग करके फ़ाइलें।
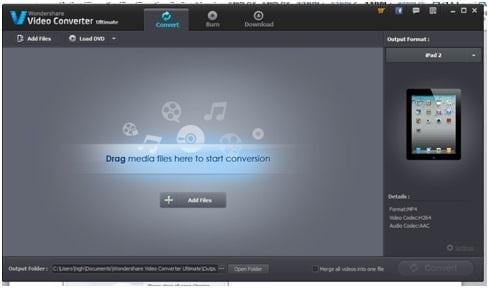
चरण 1: फ़ाइलें जोड़ना
सॉफ्टवेयर पहले से ही खुला है और ऊपर के स्क्रीनशॉट में दिखाया गया कि डिफ़ॉल्ट इंटरफ़ेस खुला है संभालने, h.264 फ़ाइलें संपीड़ित किया जा करने के लिए जोड़ने के लिए पहला कदम है। वहाँ दो तरीके जिसके माध्यम से फ़ाइलें नहीं जोड़ी जा सकती हैं।
पहले विकल्प में, एक उपयोगकर्ता सॉफ्टवेयर "फाइलें जोड़ें" बटन क्लिक कर सकते हैं। यह तब नीचे दिखाए गए के रूप में h.264 स्रोत वीडियो का पता लगाने के लिए उपयोग किया जाएगा एक संवाद बॉक्स खुलेगा।
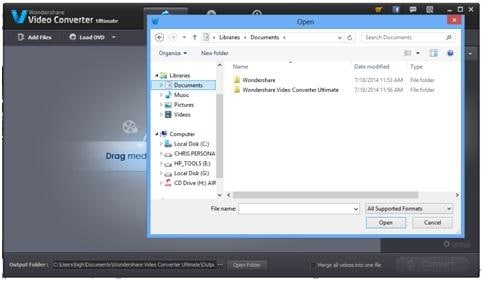
वैकल्पिक रूप से, उपयोगकर्ताओं को बस खींचें और ड्रॉप उनके h.264 फ़ाइलें सीधे अनुप्रयोग की प्राथमिक खिड़की करने के लिए कर सकते हैं। बस खींच और फ़ाइलें छोड़ने के द्वारा, उपयोगकर्ताओं को बस फ़ाइलों का चयन करने, नियंत्रण कुंजी नीचे पकड़ और उन्हें अनुप्रयोग के उपयोगकर्ता इंटरफ़ेस को खींचकर विभिन्न फ़ाइलें आयात कर सकते हैं। फ़ाइल (फ़ाइलें) मद ट्रे में एक thumbnail(s) के रूप में प्रदर्शित किया गया है के बाद, उपयोगकर्ता उन्हें वांछित के रूप में व्यवस्थित कर सकते हैं। यह ध्यान दिया जाना चाहिए कि आवेदन एकाधिक प्रारूपों में और उन्हें compressing की प्रक्रिया में वीडियो फ़ाइलों के रूपांतरण के लिए अनुमति।
चरण 2: वांछित आउटपुट स्वरूप और डिवाइस का चयन
आउटपुट स्वरूप फ़ाइल का नया आकार निर्धारित करता है। एकाधिक प्रारूपों से जो नीचे दिखाए गए के रूप में उपयोगकर्ताओं का चयन कर सकते हैं।
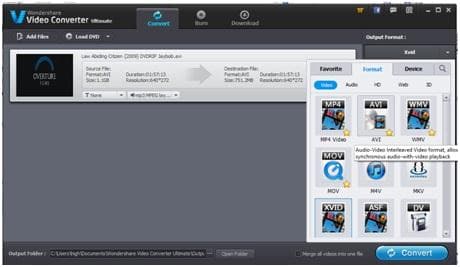
स्वरूप के अलावा, उपयोगकर्ताओं को भी डिवाइस के लिए जो संपीड़ित फ़ाइलों का इरादा कर रहे हैं चुन सकते हैं। समर्थित उपकरणों सभी प्रमुख ब्रांडों को ध्यान में रखा के साथ सूचीबद्ध होते हैं। गेमिंग उपकरणों भी शामिल हैं और डिवाइस पर निर्भर करता है आप चुनते हैं, सॉफ्टवेयर एक उपयुक्त प्रारूप रूपांतरण और डिवाइस पैरामीटर और संगतता मिलान करने के लिए संपीड़न के लिए इसी अनुशंसा करेंगे।
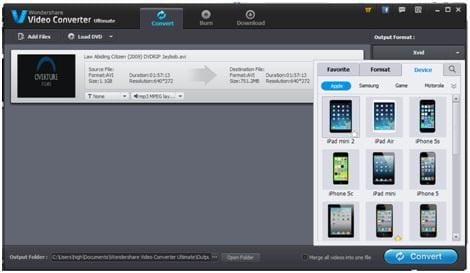
चरण 3: सेटिंग्स चुनें
एक बार स्वरूप या लक्ष्य डिवाइस सेट किया गया है, उपयोगकर्ताओं तब फिल्म के लिए उपयुक्त सेटिंग का चयन करें कर सकते हैं। सेटिंग्स सीधे संपीड़न के बाद अंत उत्पाद पर प्रभाव। वहाँ एकाधिक स्वरूप विकल्प है कि एक उपयोगकर्ता के लिए विकल्प चुन सकते हैं। उपयोगकर्ताओं को मैन्युअल रूप से बिट दर, फ्रेम दर या संकल्प, दूसरों के बीच सहित विभिन्न मापदंडों को निजीकृत कर सकते हैं। उपयोगकर्ताओं के मन में है कि बहुत कम पैरामीटर, संभवतः कम वीडियो गुणवत्ता और फ़ाइल आकार छोटा करने के लिए नेतृत्व सहन करना चाहिए। सेटिंग्स आसानी से सॉफ्टवेयर में शामिल सेटिंग्स बटन का उपयोग करके तक पहुँचने जा सकते हैं।
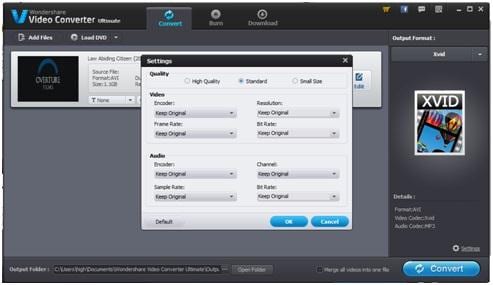
चरण 4: बाहर फ़ाइल स्थान चुनें
अब तक तुम शायद संपीड़न प्रारंभ करने के लिए तैयार कर रहे हैं। फिर भी, एक क्षण और सोचो, ले जहाँ आप आउटपुट फ़ाइल स्थित होना करने के लिए चाहते हैं होगा। उपयोगकर्ताओं को आसानी से नीचे पट्टी से वांछित आउटपुट फ़ोल्डर का चयन कर सकते हैं।
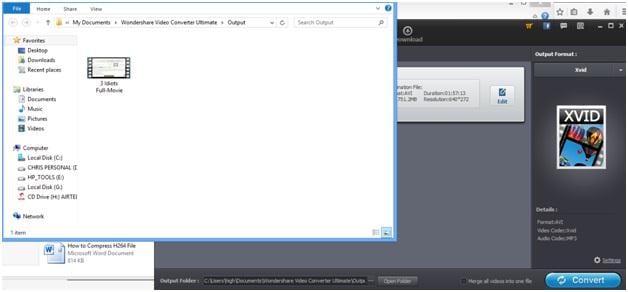
चरण 5: रूपांतरण शुरू
एक बार जब आप कर रहे हैं तो आप जाने के लिए तैयार कर रहे हैं सभी पिछले चरणों, पूरा किया। आप अब बदलें बटन पर क्लिक करें और धैर्य से प्रतीक्षा के रूप में अपने चलचित्र में कनवर्ट किया है और इस प्रक्रिया में, एक छोटे आकार के लिए संकुचित कर सकते हैं। यह ध्यान दिया जाना चाहिए कि सॉफ्टवेयर के वीडियो संपीड़न में बहुत कुशल है और एक आसानी से शेष अवधि के दौरान इस प्रक्रिया की निगरानी कर सकते हैं। संपी ड़ित फ़ाइल को देखने के लिए, एक कर सकते हैं आसानी से दृश्य फ़ाइल विकल्प पर क्लिक करें और कनवर्ट की गई फ़ाइल का चयन करें।
