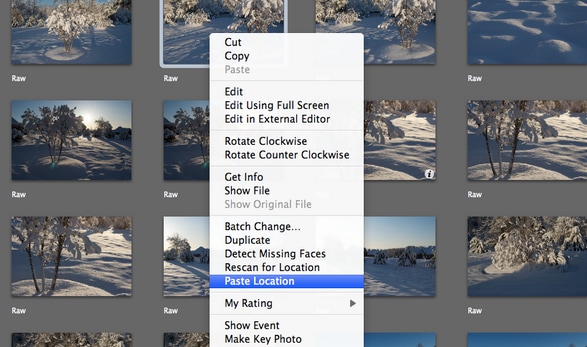iPhoto गाइड
-
2 iPhoto ट्यूटोरियल
-
3 iPhoto युक्तियाँ
-
4 iPhoto वैकल्पिक
-
5 iPhoto प्लगइन्स
-
6 iPhoto समस्या निवारण करना
सर्वश्रेष्ठ युक्तियाँ और चालें iPhoto के शक्ति प्रयोक्ता बनने के लिए ' 11
iPhoto, iLife, का चमकता सितारा है, एक शानदार फोटो आवेदन पूर्व स्थापित आता है मैक ओएस x. पर iPhoto यह कीमती यादों का आयोजन, का ट्रैक रखने और उन्हें संपादन, उन्हें बदल स्लाइड शो, फोटो किताबें, फोटो-कैलेंडर, फोटो-पत्ते और उन्हें Facebook के माध्यम से साझा करने की तरह अलग अलग परियोजनाओं में, चहचहाना, आदि के लिए आसान बनाता है। अपने mac उपयोगकर्ता स्थिति की परवाह किए बिना, तुम iPhoto के लिए इस्तेमाल किया पाने के लिए कुछ समय की आवश्यकता होगी। यहाँ 25 उपयोगी टिप्स और ट्रिक्स जो मदद मिलेगी आप iPhoto के परम शक्ति प्रयोक्ता बनने के लिए कर रहे हैं।
1. पूर्ण स्क्रीन छवि संपादन
पूर्ण स्क्रीन मोड में छवियों को संपादित करने के लिए इस सुविधा का उपयोग करें। यह तीन तरीके में आप कर सकते हैं:
- विकल्प 1: संपादित करने के लिए एक तस्वीर का चयन करें। दृश्य में मेनू पट्टी का चयन करें > पूर्ण स्क्रीन पूर्ण स्क्रीन और अपना फोटो बढ़ेगा। सामान्य मोड पर वापस जाने के लिए एस्केप कुंजी दबाएँ।
- विकल्प 2: संपादित करने के लिए एक तस्वीर का चयन करें। राइट-क्लिक करें और "संपादित करें का उपयोग कर पूर्ण स्क्रीन" का चयन करें।
- विकल्प 3: तुम iPhoto सभी तस्वीरें आप पूर्ण स्क्रीन मोड में संपादित करना चाहते हैं स्वचालित रूप से खोलने के लिए सेट कर सकते हैं। ऐसा करने के लिए मेनू पट्टी में चुनें iPhoto > वरीयताएँ (या दबाएँ आदेश + अल्पविराम)। सामान्य टैब का चयन करें और "पूर्ण स्क्रीन का उपयोग करके" फोटो संपादित करें ड्रॉप-डाउन मेनू से का चयन करें।
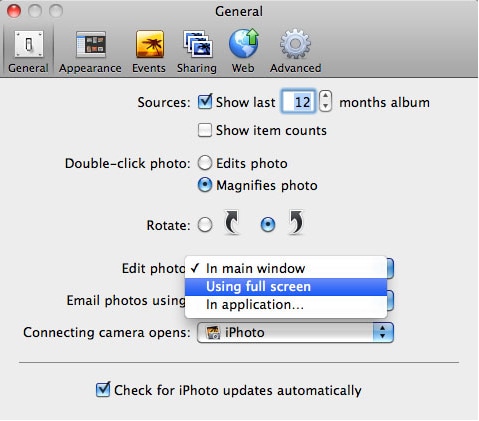
2. स्मार्ट एल्बमों iPhoto वीडियो और तस्वीरों के अलावा रखने के लिए का उपयोग करें
जब तुम iPhoto के लिए वीडियो आयात करें, वीडियो के साथ सभी तस्वीरें फेंक दिया मिल जाएगा। शुक्र है, तुम बाहर वीडियो को अलग करने के लिए स्मार्ट एल्बम उपयोग कर सकते हैं। यहाँ है कैसे:
IPhoto प्रक्षेपण और जाने के लिए फ़ाइल > नई > स्मार्ट एल्बम। तो एक विंडो दिखाएँ होगा अप, जो आप नियमों द्वारा सेट कर सकते हैं कौन सा iPhoto अपना सामान ठीक हो जाएगा। यहाँ आप बस "फिल्म एक एल्बम में सभी वीडियो इकट्ठा करने के लिए तस्वीर है" के रूप में नियम सेट कर सकते हैं।
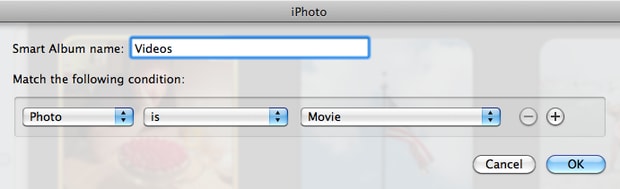
3. बनाएँ और एकाधिक लायब्रेरीज़ का उपयोग करें
जब आप फ़ोटो की एक बड़ी संख्या के साथ काम कर रहे हैं इस सुविधा उपयोगी हो जाएगा। इस काम सुविधा भी पारिवारिक फ़ोटो और तस्वीरें आप काम करने के लिए ले को अलग करने के लिए आप मदद कर सकते हैं।
एक नई लाइब्रेरी बनाएँ करने के लिए, iPhoto खोलते समय विकल्प कुंजी को दबाए रखें। एक नया संवाद पॉप अप होगा पूछ यदि आप किसी अन्य लायब्रेरी का चयन, एक नई लाइब्रेरी बनाएँ, या किसी अन्य लायब्रेरी (डिफ़ॉल्ट सहित) पहले से ही उस iPhoto चुनें करने के लिए चाहता हूँ पता है। नया बनाएँ क्लिक करें और कोई नाम निर्दिष्ट करें और स्थान बचाने के लिए बॉक्स में कि बूँदें नीचे। iPhoto अब लोड होगा और नई लायब्रेरी प्रदर्शित करें। पुस्तकालयों स्विच करने के लिए, स्टार्टअप पर विकल्प कुंजी दबाए रखें और अन्य लायब्रेरी बटन क्लिक करें, अन्य पुस्तकालय करने के लिए नेविगेट करें, और तब खोलें का चयन करें।
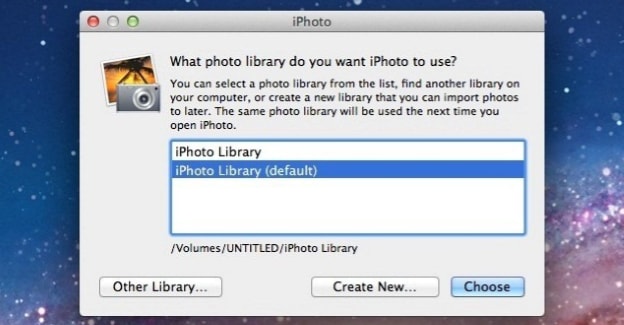
4. आपके iPhoto पुस्तकालय का आयोजन
जब आप पहली बार खुले iPhoto आप अलग अलग तरीके से बहुत ऊपर छोड़ दिया पर अपने फ़ोटो व्यवस्थित देख सकते हैं। आप अपने फ़ोटो द्वारा घटनाओं, चेहरे द्वारा, द्वारा तिथियाँ, भी स्थानों आप यात्रा करके नामों द्वारा संगठित कर सकते हैं।
आप भी अपने फोटो झंडे और खोजशब्दों, सटीक तस्वीर फ़ोटो का एक बहुत से खोजने के लिए आप मदद करेगा जो का एक संयोजन का उपयोग करके व्यवस्थित कर सकते हैं। एक खोजशब्द जोड़ने के लिए, एक तस्वीर या फोटो, iPhoto में का चयन करें, और तब खोजशब्दों में से किसी पर क्लिक करें। तुम भी अपने स्वयं खोजशब्द जोड़ सकते हैं।
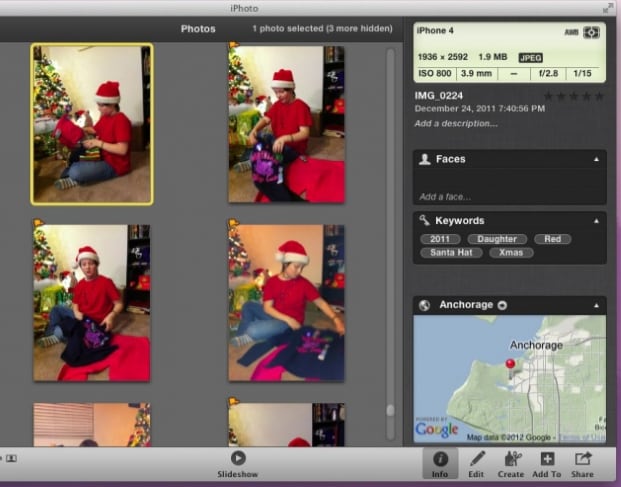
5. फोटो स्ट्रीम
फोटो स्ट्रीम iCloud कि अपनी तस्वीरों के सभी एक साथ सिंक्रनाइज़ का हिस्सा है। इसका मतलब है कि अगर आप अपने कंप्यूटर के साथ अपने iPhone या iPad के यह स्वचालित रूप से सिंक्रनाइज़ करेगा के साथ एक तस्वीर ले। तुम सब करने की ज़रूरत है यह मोड़ पर। फोटो स्ट्रीम पर चालू करने के लिए आप iCloud के लिए साइन इन करने की आवश्यकता है।
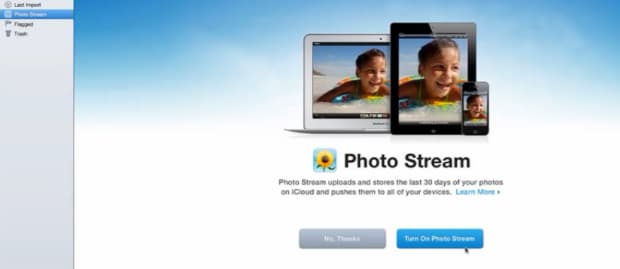
6. चित्र iPhoto से किसी अन्य फ़ोल्डर में प्रतिलिपि बनाएँ
यदि आप एक मूल तस्वीर iPhoto से पहुँचना चाहते हैं, आप उन्हें अपने डेस्कटॉप या कहीं और करने के लिए आप चाहते हैं एक का चयन और घसीट एवं उन्हें किसी भी फ़ोल्डर पर छोड़ने के द्वारा प्रतिलिपि बना सकते हैं।
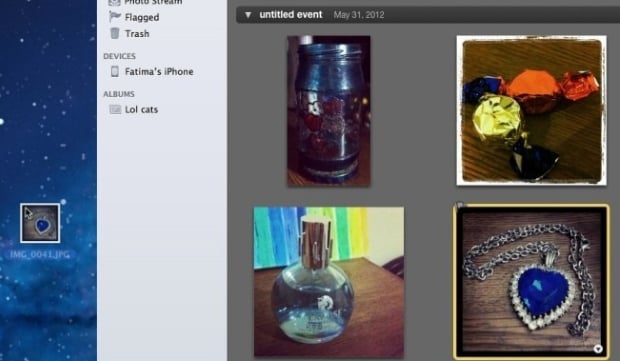
7. एक छवि के रूप में डेस्कटॉप पृष्ठभूमि सेट करें
आप अपने डेस्कटॉप वॉलपेपर के रूप में आपके iPhoto पुस्तकालय से एक छवि सेट कर सकते हैं। ऐसा करने के लिए, उसका चयन करें और साझा करने के लिए जाओ > डेस्कटॉप सेट करें
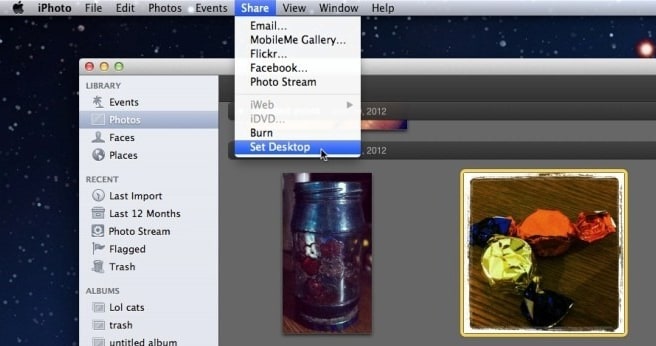
8. विभिन्न बॉर्डर्स, पृष्ठभूमि और लेआउट के साथ अपने छवियां प्रिंट करें
आप अपने फोटो या तस्वीरें iPhoto के साथ आसानी से मुद्रित कर सकते हैं। फ़ोटो आप मुद्रित करना चाहते हैं का चयन करें। फिर ऊपरी बाएँ कोने फाइल के लिए जाओ > प्रिंट। आप मानक, संपर्क शीट के रूप में, एकल बॉर्डर, एकल चटाई विकल्प मिल जाएगा, डबल चटाई। एक है कि अपनी जरूरत को संतुष्ट और मुद्रित करें क्लिक करें चुनें।
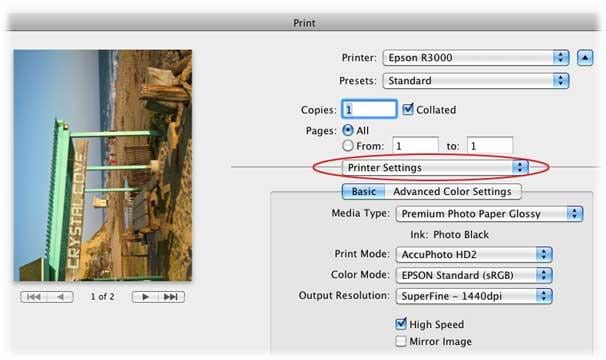
9. अपने बेहतरीन तस्वीरों की एक स्लाइड शो बनाना:
तुम iPhoto के साथ बहुत आसानी से अपने फ़ोटो का एक स्लाइड शो बना सकते हैं। ऐसा करने के लिए, बस iPhoto खोलें, और तस्वीरें आप एक स्लाइड शो बनाने के लिए चाहते हैं के एक समूह को हाइलाइट। तब जोड़ें ' बटन पर क्लिक करें और स्लाइड शो अगले ड्रॉप डाउन मेनू से का चयन करें। तब नए स्लाइड शो का चयन करें। iPhoto एक रैखिक आधार में तस्वीरों की व्यवस्था करेंगे। तब थीम जोड़ें और यह आश्चर्यजनक बनाने और इसे करने के लिए एक शीर्षक देने के लिए अपने स्लाइड शो के लिए iTunes पुस्तकालय से संगीत हड़पने। आप भी करने के लिए अलग-अलग फोटो कुछ संक्रमण प्रभाव जोड़ सकते हैं। एक बार संपादन, किया था पूर्ण स्क्रीन पूर्वावलोकन बटन iPhoto विंडो, या यह देखने के लिए खेलने के भीतर अपने स्लाइड शो देखने के लिए क्लिक करें। आप इसे प्रारूपों के एक किस्म में एक वीडियो फ़ाइल के रूप में भेजने के लिए निर्यात का चयन भी कर सकते हैं।
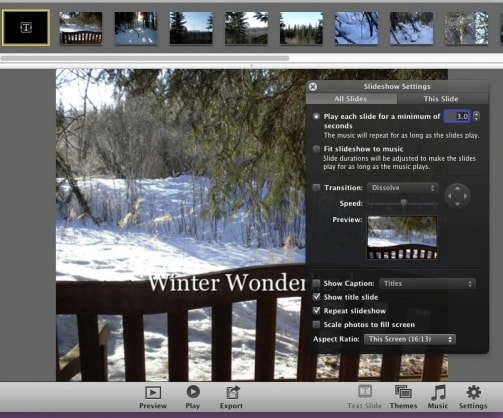
10. हटा रहा है और स्थायी रूप से हटाने फोटो iPhoto में
iPhoto इसकी बहुत ही कचरा है। इस कचरे को तस्वीरें कि तुम iPhoto से हटाते जाओ, और जब तक यह खाली है, वे आपकी हार्ड डिस्क पर रहते हैं करने के लिए जारी रखें। प्रणाली कचरा खाली करना भी इस पर कोई प्रभाव नहीं है। खाली iPhoto कचरा, सब तुम्हें करने की ज़रूरत करने के लिए कंट्रोल + क्लिक iPhoto साइडबार, या उपयोग के ऊपरी दाएँ कोने में खाली कचरा बटन में कचरा चिह्न है, और सभी छवियों स्थायी रूप से निकाल देगा। सिस्टम कचरे की तरह, आप चुनिंदा इन छवियों नहीं निकाल सकते।
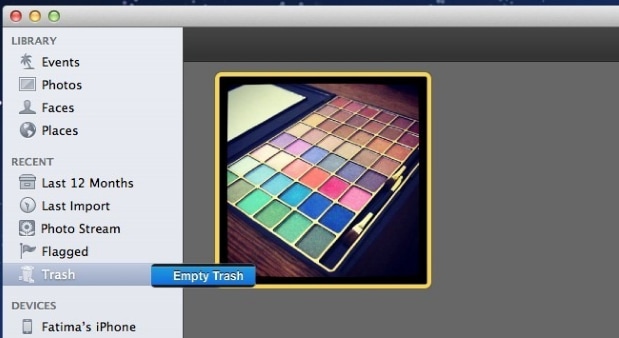
11. जब कैमरा कनेक्ट है iPhoto शुभारंभ से रोकें
iPhoto आयात कर रहा है और अपने कैमरे से तस्वीरें के आयोजन का समर्थन करता है, और यह हर बार जब आप अपने कैमरे से कनेक्ट खोलता है। यदि आप इस सुविधा को अक्षम करें, iPhoto के वरीयताएँ पर जाएँ करने के लिए चाहते हैं, और ड्रॉपडाउन कैमरे से कनेक्ट करने वाले खोलता है, कोई अनुप्रयोग का चयन करें।
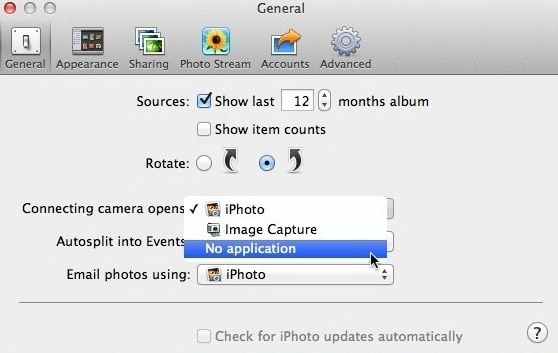
12. फ़ाइंडर में आपके iPhoto पुस्तकालय खोलने
अगर कुछ भी iPhoto पुस्तकालय में गलत हो जाता है समस्या निवारण के लिए इस सुविधा में मदद करता है। आप यदि आप कुशल नहीं थे पर्याप्त किए गए कोई भी परिवर्तन यदि tem गलती से हटाए गए डाउनलोड किया जा नहीं कर सकता के रूप में कुछ भी यहाँ स्पर्श करने के लिए चाहते नहीं हो सकता है। फ़ाइंडर में iPhoto पुस्तकालय खोलने के लिए, चित्रों के फ़ोल्डर में जाओ, और तुम iPhoto पुस्तकालय वहाँ देखना होगा। यह राइट-क्लिक करें, और दृश्य "पैकेज सामग्री बहुत मना किया iPhoto पुस्तकालय में प्रवेश करने के लिए" संदर्भ मेनू से, का चयन करें। "स्वामी" फ़ोल्डर सभी मूल छवियाँ संग्रहीत करता है। वे दिन, माह और वर्ष द्वारा उप-फ़ोल्डरों में सॉर्ट किए जाते हैं।
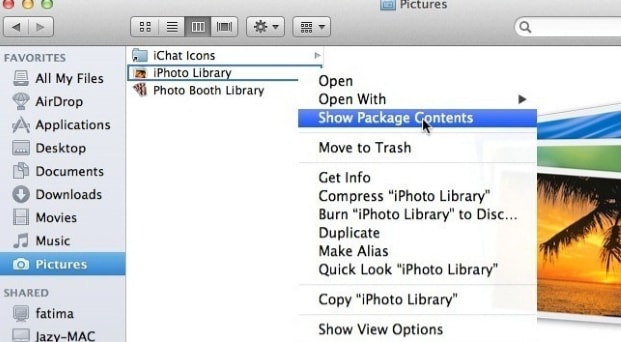
13. पुस्तकालय एक अलग अलग स्थान या बाहरी ड्राइव करने के लिए ले जाएँ
IPhoto पुस्तकालय में स्थानांतरित हो गया बहुत आसान है में iPhoto' 11। आप बस ले जाने और इसे अपना इच्छित फ़ोल्डर या बाह्य ड्राइव करने के लिए ड्रॉप करने के लिए इच्छित पुस्तकालय को खींचें करने के लिए की जरूरत है। ऐसा करने से पहले, सुनिश्चित करें कि आपके iPhoto first.iPhoto बंद स्वतः परिवर्तन अगली बार जब आप इसे लॉन्च रजिस्टर करेंगे।
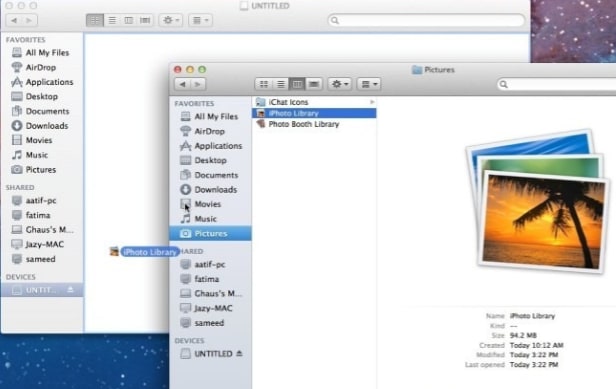
14. संपीड़ित करें और एक छवि का आकार बदलना
iPhoto वास्तविक रॉ छवियों की प्रक्रिया नहीं कर सकते और उन्हें मूल नाम से बदलें। लेकिन यह किसी भी छवि निर्यात और संपीड़ित करें और उन्हें का आकार बदलने के लिए संभव है। फाइल के लिए जाओ > निर्यात करें, छवि JPEG स्वरूप में सहेजें और JPEG गुणवत्ता ड्रॉपडाउन से एक सम्पीडन स्तर का चयन करें। आकार ड्रॉपडाउन से कस्टम का चयन और छवि की ऊँचाई या चौड़ाई को परिभाषित करने और निर्यात करें क्लिक करें। छवि resized और संकुचित हो जाएगा। बाद में तुम iPhoto के लिए एक छवि आयात कर सकते हैं और एक बड़ा हटाएँ।
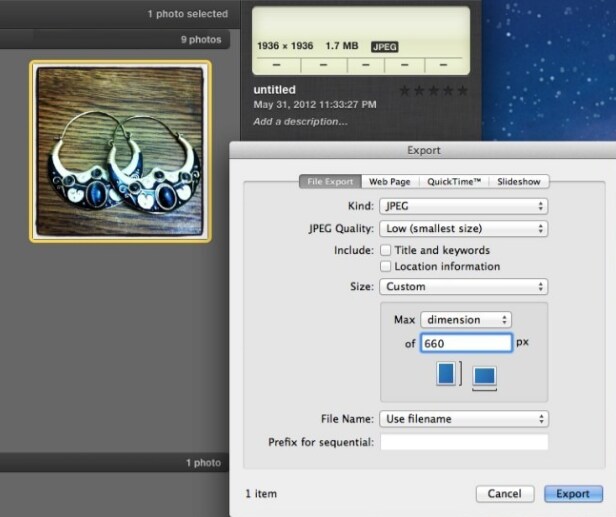
15. टाइम मशीन का उपयोग हटाए गए फ़ोटो वापस लाने के लिए
यदि आप समय मशीन सक्षम किया गया है तुम वापस हटा दिया तस्वीरें, एल्बमों, घटनाओं और अधिक iPhoto से ला सकते हैं। IPhoto में हटाए गए आइटम के लिए देखो करने के लिए, बस iPhoto आवेदन खुला और टाइम मशीन लॉन्च मेनू पट्टी से या गोदी। जब आप ऐसा, iPhoto समय मशीन इंटरफेस में, दे आप हटाए गए आइटम के लिए खोज खुल जाएगा। किसी आइटम पर क्लिक करें और यह आपके वर्तमान iPhoto पुस्तकालय करने के लिए पुनर्स्थापित करने के लिए पुनर्स्थापना का चयन करें।
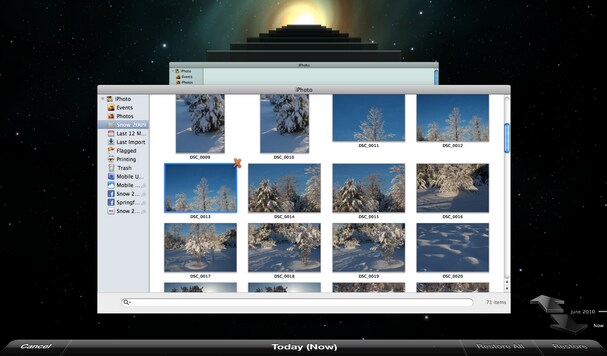
16. घटनाओं मर्ज करें
घटना तस्वीरें कर सकते हो विभाजित आयात के दौरान क्योंकि अगर मेटाडेटा। दो या अधिक घटनाओं आप shift दबाए रखें और घटनाओं है कि एक साथ जाने का चयन करने के लिए की आवश्यकता को मर्ज करने के लिए, तब राइट-क्लिक करें और "मर्ज ईवेंट्स." का चयन करें तुम भी एक एल्बम दूसरे में खींच कर ऐसा कर सकते हैं।
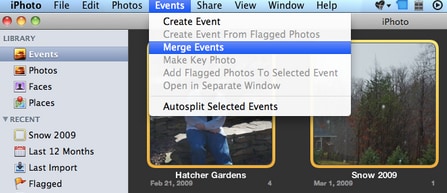
17. प्रमुख फोटो एलबम में परिवर्तित करें
तुम घटनाओं लिस्टिंग में एक समारोह का प्रतिनिधित्व करता है तस्वीर बदल सकते हैं। इस फोटो प्रमुख फोटो कहा जाता है, और तुम यह एक तस्वीर एक तस्वीर पर राइट-क्लिक करके और जब ईवेंट के अंदर कुंजी फोटो बनाने का चयन का चयन करके बदल सकते हैं।
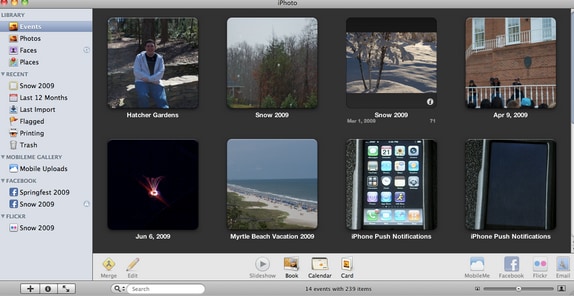
18. एक बार में एकाधिक चेहरों की पुष्टि करें
चेहरे हैं आपके iPhoto पुस्तकालय में एक विशेष व्यक्ति के हर फोटो को व्यवस्थित करने के लिए एक बहुत ही उपयोगी तरीका है, लेकिन यह बहुत ज्यादा हर एकल सामना एक से एक का चयन करने के लिए दर्दनाक है। हम एकाधिक चेहरों का चयन की पुष्टि करने के लिए इच्छित चेहरों में व्यक्ति के लिए नेविगेट कर सकते हैं, तो "व्यक्ति भी नीचे दी गई तस्वीर हो सकती है" लेबल वाले क्षेत्र में, की पुष्टि करें करने के लिए इच्छित फ़ोटो के चारों ओर एक बॉक्स खींचें। तो, नीचे उपकरण पट्टी में नाम की पुष्टि करें ' बटन का चयन करें।
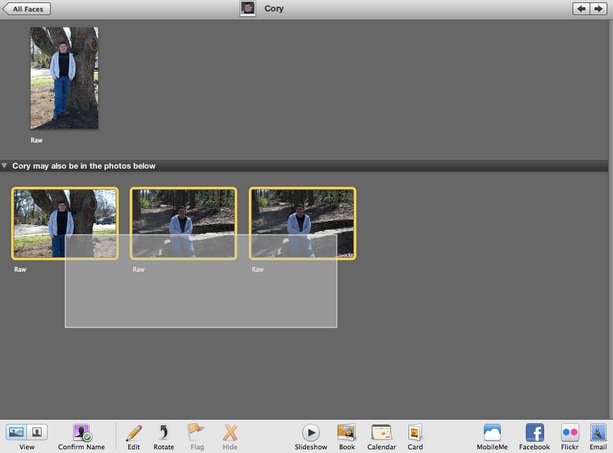
19. स्थान जानकारी मैन्युअल रूप से जोड़ें
आप स्थान जानकारी मैन्युअल रूप से तीन तरीके से जोड़ सकते हैं: एल्बम/घटना द्वारा, फोटो, या द्वारा एकाधिक फ़ोटो। जब आप इवेंट, एल्बम, या फोटो के निचले-दाएँ कोने पर माउस आप एक छोटा सा "i." नोटिस हूँ इस पर क्लिक करके एक पॉप-अप पैनल है कि मेटाडेटा जानकारी जैसे स्थान निर्दिष्ट करने के लिए आप की अनुमति देगा में परिणाम होगा। प्रकार स्थान में एक शहर में फ़ील्ड और iPhoto अपने स्थान को खोजने के लिए खोज करेंगे। स्थान की जानकारी, का चयन करें सहेजें करने के लिए किया जोड़ने के बाद। आप एकाधिक फ़ोटो, एल्बम या स्थान को बदलने के लिए घटनाओं का चयन कर सकते हैं।
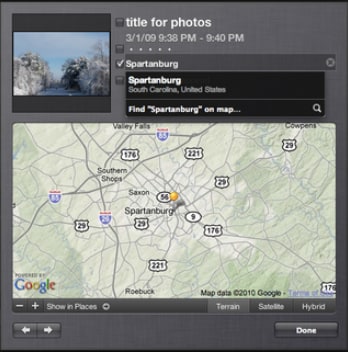
20. छवियों पक्ष द्वारा साइड को संपादित करें
यह एकाधिक छवियों पक्ष द्वारा साइड को संपादित करने के लिए संभव है। इस सुविधा के लिए ऐसी ही तस्वीरें एक प्रभाव लागू करने के लिए उपयोगी है। ऐसा करने के लिए, बस एक एल्बम में दो या दो से अधिक फ़ोटो का चयन करें और तब नीचे उपकरण पट्टी में संपादित करें बटन का चयन करें।
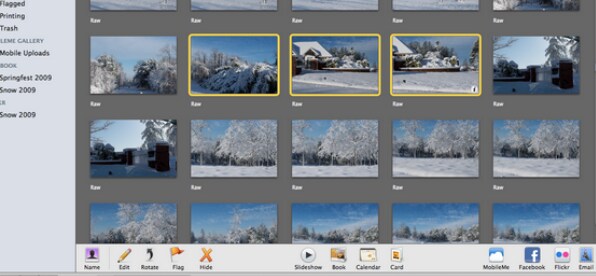
21. प्रभाव के माध्यम से चरण
iPhoto कई प्रभाव है कि आपके संपादन के ऊपर मसाला कर सकते हैं प्रदान करता है... ये प्रभाव काले और सफेद, प्राचीन, एज Blurs और अन्य शामिल हैं। संपादन पैनल के नीचे इफेक्ट ' बटन का चयन करके आप प्रभाव लागू कर सकते हैं। एकाधिक प्रभाव का चयन करके आप एकाधिक प्रभाव जोड़ सकते हैं। तुम भी प्रभाव तीव्रता बदल सकते हैं।

22. तस्वीरें छुपाएँ
तुम कुछ तस्वीरें आपको किसी को दिखाने के लिए चाहता हूँ नहीं छुपा सकते हैं। एक तस्वीर या फोटो के समूह को छुपाने के लिए, उन्हें अपनी लायब्रेरी में का चयन करें और "फोटो छुपाएँ" का चयन करने के लिए राइट-क्लिक करें।
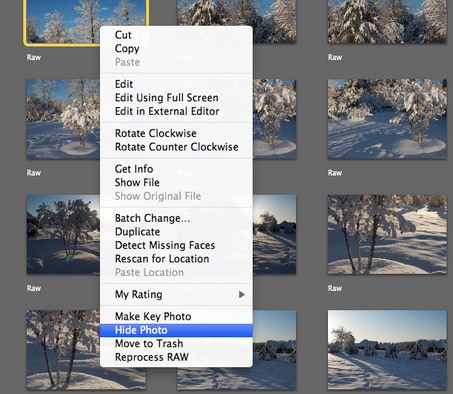
23. Facebook, Flickr और MobileMe पर साझा करें
iPhoto आपको MobileMe, Facebook, या Flickr के साथ अपनी तस्वीरें साझा। आपकी एल्बम Facebook के साथ साझा करने के लिए एक एल्बम, घटना, या चित्रों के एक समूह का चयन करें, और फिर फेसबुक को नीचे उपकरण पट्टी की दाईं ओर का चयन करें। यदि आप पहले से ही में Facebook में साइन इन करें, एक खिड़की जाने के लिए आप अपने साझा करने के विकल्प का चयन करें शीघ्र होगी।
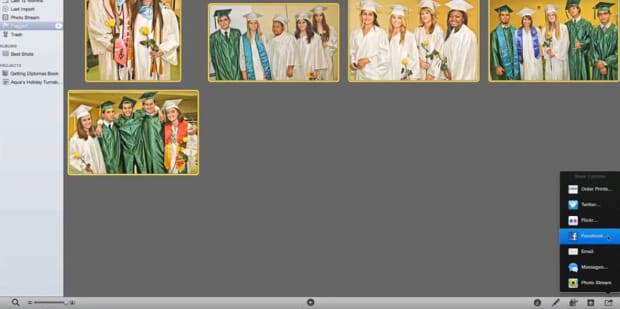
24. सेट अप एक बाहरी फोटो संपादक
कभी-कभी iPhoto एक शक्तिशाली संपादन उपकरण की जरूरत को पूरा नहीं हो सकता है। यह सुविधा आप Adobe Photoshop की तरह एक और संपादन उपकरण या अन्य संपादन उपकरण में अपनी तस्वीरों को संपादित करने में मदद करता है।
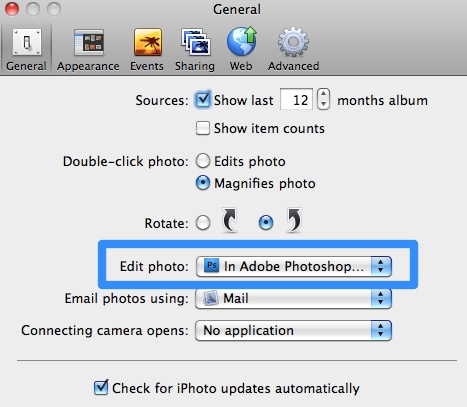
ऐसा करने के लिए सिर करने के लिए iPhoto > वरीयताएँ (या दबाएँ आदेश + अल्पविराम)। फोटो संपादित करें, के अंतर्गत सामान्य टैब, में वहाँ तीन विकल्प हैं: मुख्य विंडो में, संपादन पूर्ण स्क्रीन, का उपयोग कर संपादित करें और किसी अन्य अनुप्रयोग में संपादित करें। हम अनुप्रयोग में संपादित करें का चयन करेंगे। एक संवाद विंडो को आप अपनी पसंद के आवेदन के लिए संकेत करने के लिए पॉप जाएगा; आवेदन करने के लिए नेविगेट करें और खोलें का चयन करें।
25. एकाधिक फ़ोटो के बीच कॉपी/पेस्ट स्थानों
आप बस एक तस्वीर स्थान जानकारी की प्रतिलिपि कर सकते हैं और इसे अन्य फोटो या तस्वीरें करने के लिए चिपकाएँ। ऐसा करने के लिए, बस (कमान + C) किसी भी फोटो होने के स्थान की प्रतिलिपि बनाएँ। फिर को एक ही स्थान पर का है एकाधिक फ़ोटो का चयन करें और ठीक पर क्लिक करें > चिपकाएँ स्थान।