iPhoto गाइड
-
2 iPhoto ट्यूटोरियल
-
3 iPhoto युक्तियाँ
-
4 iPhoto वैकल्पिक
-
5 iPhoto प्लगइन्स
-
6 iPhoto समस्या निवारण करना
एप्पल टी वी पर खेलने के लिए एक iPhoto स्लाइड शो बनाने के लिए कैसे
तुम अपनी शादी करना चाहते हैं / शादी की सालगिरह या बचपन या अपने बच्चों के जन्मदिन याद आया तस्वीरों का एक स्लाइड शो बनाने के द्वारा। यह उदासीन महसूस करने के लिए आप जब यह आपके पिछले दिनों लापता के लिए एक बुरा समय है, या इसे परिवार के साथ आनंद ले के लिए एक और मतलब हो सकता है कर सकते हैं। iPhoto बहुत बहुत एक स्लाइड शो बनाने के लिए संभालना आसान है। इस सॉफ्टवेयर स्लाइडशो चलाने के लिए कुछ पूर्व स्थापित विषयों के साथ आता है, और आप उन्हें करने के लिए स्लाइड शो तैयार किया है करने के लिए तस्वीरें जोड़ सकते हैं। यहाँ एक iPhoto स्लाइड शो ट्यूटोरियल आपको बताएंगे कि कैसे एक iPhoto स्लाइड शो बनाने के लिए, और विवरण में अपने एप्पल टी वी सहित टीवी पर खेलने के लिए है।
भाग 1: के साथ iPhoto स्लाइडशो चलाने के लिए बनाने के लिए कैसे
iPhoto ' 11 बनाता है एक स्लाइड शो बनाने के लिए आसान है। सिर्फ तस्वीरें कि आप स्लाइड शो में शामिल करना चाहते हैं का चयन करें, और फ़ाइल मेनू से नया स्लाइड शो चुनें। आप तब स्लाइड शो श्रेणी के अंतर्गत नई बनाई गई स्लाइड शो के लिए एक नाम टाइप कर सकता।
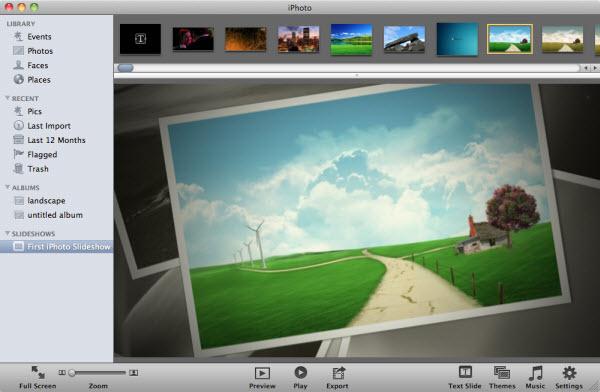
IPhoto पूर्व डिजाइन शैलियों में स्लाइड शो बनाने के लिए आप के लिए कुछ विषयों में शामिल हैं के रूप में, एक नई विंडो में स्लाइड शो विषयों को ब्राउज़ करें और पसंदीदा एक का चयन करने के लिए थीम्स बटन क्लिक करें। लागू करने के लिए चुनें बटन क्लिक करें। आप खींचें और तस्वीरें तस्वीरें को पुन: व्यवस्थित करने के लिए शीर्ष पर ड्रॉप कर सकते हैं। इस तरह आप कर रहे हैं।
एक कस्टम iPhoto स्लाइड शो सेट करें
क्या इसके बाद के संस्करण पर चर्चा की गई है से, आप एक स्लाइड शो स्लाइड शो के लिए iPhoto में थीम्स लेबल डिफ़ॉल्ट का उपयोग करके प्राप्त कर सकते हैं। तथापि, संगीत और सेटिंग गुण के अलावा हैं चर्चा की मोटे तौर पर आगे के निर्देशों।चरण 1: अपने फ़ोटो व्यवस्थित करें
एक नई स्लाइड शो से स्रोत कक्ष का चयन करें। आप एक फ़िल्म स्ट्रिप में स्लाइड शो के लिए विंडो के ऊपरी भाग पर तस्वीरें प्राप्त कर सकते हैं। आप बस केवल पसंदीदा छवियों के थंबनेल द्वारा फोटो फिल्म पट्टी में क्रम से खींचकर उस आदेश या स्लाइड का अनुक्रम प्रबंधित कर सकते हैं। एक फ़ोटो का क्रम बदलने के बाद, यह टिकी फेरबदल करेंगे।

चरण 2: चुनें और संगीत फ़ाइलें जोड़ें
आप विंडो के नीचे दाएँ भाग पर संगीत बटन पर क्लिक करके स्लाइड शो के लिए ऑडियो फ़ाइलें प्रबंधित करने के लिए संगीत सेटिंग्स बार प्राप्त कर सकते हैं। आप ड्रॉप डाउन फ़ाइलों में ड्राइव है कि आप की जरूरत है का उपयोग करने के लिए संगीत फ़ाइलों को खोजने के लिए स्रोत मेनू से चयन करने के लिए की जरूरत है। आप स्लाइड शो के लिए कुछ अंतर्निहित धुनों प्राप्त कर सकते हैं, या आप अपने पसंदीदा मैक से पुस्तकालय iTunes में से चयन कर सकते हैं
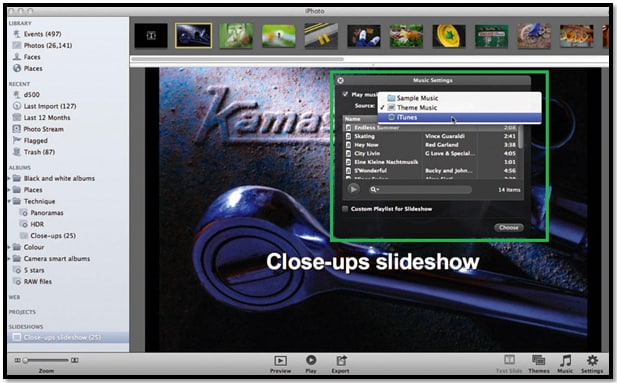
चरण 3: एक कस्टम अवधि का चयन करें
आप सेटिंग्स बटन का चयन करने के लिए की जरूरत है, और आप केवल संगीत चुनने के द्वारा कुछ मतभेद यहाँ कर सकते हैं। आप प्रदर्शित करने के लिए स्लाइड शो की एक तस्वीर के लिए अवधि को अनुकूलित कर सकते हैं, या जब आप ऑडियो फ़ाइल को स्लाइड शो पृष्ठभूमि में खेले जाने के लिए अनुमति देगा आप ऑडियो ट्रैक की लंबाई पर आपके फ़ोटो को इकट्ठा कर सकते हैं।

चरण 4: ट्रैक की लंबाई के लिए समायोजन
तुम संक्रमण बॉक्स पर क्लिक करके एक ड्रॉप डाउन मेनू के लिए संक्रमण प्राप्त कर सकते हैं। डिफ़ॉल्ट संक्रमण "भंग" मोड में सेट है। लेकिन आप अधिक संक्रमण विकल्पों में से चुन सकते हैं। "ब्लैक के माध्यम से नहीं हो पाती" संक्रमण स्लाइड शो के लिए बहुत प्रभावी है। आप का प्रबंधन या पूर्वावलोकन किए गए संवाद मेनू से संक्रमण के गुणों को समायोजित कर सकते हैं।

चरण 5: स्लाइड शो के लिए एक शीर्षक का चयन करें
स्लाइड शो सेटिंग पैनल, से आप शीर्षक प्रबंधक प्राप्त कर सकते हैं या एक बार में विकल्प सभी तस्वीरें के लिए मेनू सभी स्लाइड्स का नाम बदलें या के लिए हर तस्वीर आप इस स्लाइड फलक के शीर्ष पर मेनू चुन सकते हैं। ये आप सभी तस्वीरें के लिए सेटिंग का चयन करने का अवसर दे जाएगा या एक चयनित लेकिन अक्सर यह आप अलग अलग तस्वीरों के लिए विभिन्न संक्रमण को चुनने में एक नौसिखिए साबित होगा। आप स्लाइड शो में अपने चित्रों के लिए अधिक जानकारी के अन्य विवरण, तारीख और शीर्षक, आदि की तरह जोड़ सकते हैं।
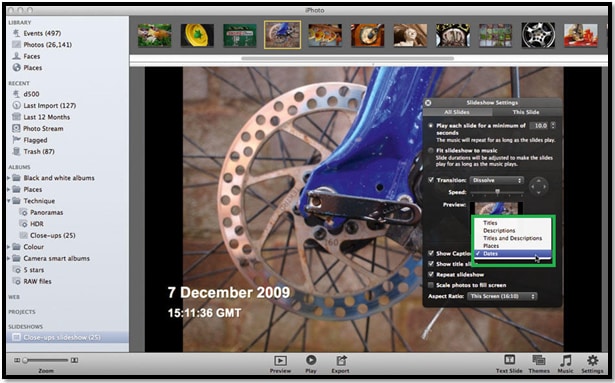
चरण 6: एक शीर्षक स्लाइड बनाएँ
क्या शीर्षक स्लाइड है? तुम एक शीर्षक है कि शुरुआत में स्लाइड शो में पूर्वावलोकन हो जाएगा और पहली फोटो के साथ जुड़ा हुआ मिलता है जोड़ सकते हैं। स्लाइड शीर्षक की स्थिति परिवर्तित नहीं किया जा सकता, लेकिन फ़ॉन्ट शैली से निम्नलिखित निर्देशों आसानी से बदला जा सकता है।
- पाठ मेनू का चयन करें।
- कमान + T फ़ॉन्ट्स पैनल प्रदर्शित करने के लिए है का उपयोग करें।
- अब शीर्षक स्लाइड के लिए फ़ॉन्ट शैली परिवर्तित करें।

चरण 7: अपनी स्लाइड शो फोटो स्केल
वहाँ कुछ अन्य मेनू सेटिंग्स कक्ष के नीचे स्थित हैं। रास्ता या पैटर्न आप की जरूरत है प्रदर्शित करने के लिए अपनी तस्वीरों को सॉर्ट करने के लिए "स्केल तस्वीरें करने के लिए फ़िट स्क्रीन से" जाँच की जा सकती। इस मेनू अपने फ़ोटो की तरफ से काले सलाखों से बचना होगा। लेकिन आप की जरूरत है याद रखें कि यह विकल्प डिवाइस के लिए निर्भर है करने के लिए आप प्लेबैक के लिए स्लाइड शो का उपयोग करेंगे।

चरण 8: पसंदीदा स्क्रीन के आकार का चयन करें
IPhoto स्लाइड शो से, आप मिल सकती है 16:10 पहलू अनुपात का डिफ़ॉल्ट विकल्प के रूप में। लेकिन जब आप इसे एक चौड़ी स्क्रीन टीवी या मॉनीटर करने के लिए खेल रहे हैं, आप करने के लिए पहलू अनुपात 16:9 स्क्रीन का आकार बदलने के लिए की जरूरत है और आप अपने iPhone या आइपॉड मिनी के लिए उपयुक्त स्क्रीन आकार या iPad पर खेलने के लिए चुनने की ज़रूरत है।

आप के लिए एक आसान टिप:
चलचित्र का आकार उपकरणों के लिए फिट नहीं हो सकता और यह बेकार ही बड़ी हो सकती है। तो आप विशिष्ट डिवाइस के अनुसार आयाम का चयन करने के लिए की जरूरत है। तुम iPhoto के विंडो के तल पर पाया जा सकता निर्यात बटन को क्लिक करने के लिए की जरूरत है। यहाँ आप डिवाइस गुण के अनुसार फिल्म के लिए आयाम प्रबंधित कर सकते हैं।

इसके बाद के संस्करण कदम आप अपनी तस्वीरों के लिए एक बहुत ही आसान है, तेजी से और व्यापक स्लाइड शो प्लेबैक डिवाइस के लिए उपयुक्त है प्राप्त कर सकते हैं। स्लाइड शो से सबसे अच्छा स्वाद पाने के लिए अपना सर्वश्रेष्ठ बोधगम्य ज्ञान जोड़ने और निर्देशों के साथ जुड़ा हुआ मिलता है।
2 भाग: कैसे करने के लिए घड़ी iPhoto एप्पल टी वी पर स्लाइड शो
एप्पल टी वी पर iPhoto स्लाइड शो देखने के लिए, आप करने के लिए सेब टी वी iPhoto स्लाइड शो iTunes के साथ सिंक कर सकते हैं। स्लाइड शो iTunes करने के लिए निर्यात करने के लिए, पहले फ़ाइल मेनू से निर्यात का चयन करें, और स्लाइड शो टैब AppleTV का चयन करने के लिए जाओ और अंत में निर्माण शुरू करने के लिए निर्यात बटन पर क्लिक करें।

युक्ति: यदि आप "स्वचालित रूप से स्लाइड शो iTunes करने के लिए भेजें" विकल्प का चयन, निर्यात की गई स्लाइड शो iTunes, iPhoto स्लाइड शो के लिए सेब टी वी प्लेबैक के लिए सिंक के लिए आपको अनुमति देता है जो करने के लिए जोड़ दिया जाएगा।
एक बार अपने एप्पल टी वी सही ढंग से करने के लिए अपने मैक से जुड़ा है, आप इसे iTunes में उपकरण के अंतर्गत मिल सकता है। इसे चुनें और फिल्में iPhoto स्लाइड शो एटीवी करने के लिए स्थानांतरण करने के लिए टैब पर जाएँ। अपने एप्पल टी वी केबल द्वारा कनेक्ट करने के लिए कैसे देखें.
अब तुम iPhoto स्लाइड शो अपने एप्पल टी वी पर मिल गया है, आप आसानी से इसे टीवी मेनू से ढूँढें और खेलते हैं यह एक जादू की तरह कर सकते हैं। ले एप्पल टी वी 2 पीढ़ी उदाहरण के लिए, आप जा सकते हैं "कंप्यूटर करने के लिए" अपने एप्पल टी वी मेनू पर, iPhoto स्लाइड शो वीडियो आप सेब टी वी के लिए synced है मिल जाए, इसे खेलने के लिए का चयन करें।

नोट: आप केवल iPhoto के जरिए कुछ सरल फोटो स्लाइडशो चलाने के लिए बना सकते हैं। आश्चर्यजनक प्रभाव के साथ अपने स्लाइड शो बनाने के लिए, एक पेशेवर स्लाइड शो निर्माता Wondershare Fantashow की तरह एक बेहतर विकल्प है। यह आप फ़ोटो और संगीत परिचय एक समर्थक की तरह शानदार फिल्मों को बदलने के लिए आंख को पकड़ने स्लाइड शो विषयों के साथ आता है। क्या अधिक है, आप आसानी से स्लाइड शो निर्यात कर सकते हैं और एप्पल टी वी पर खेलने। गाइड Fantashow के >>



