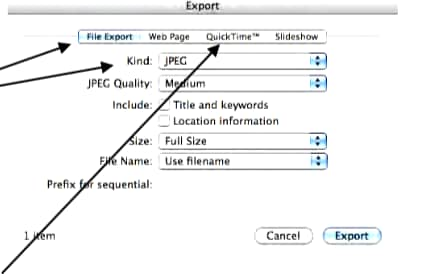iPhoto गाइड
-
2 iPhoto ट्यूटोरियल
-
3 iPhoto युक्तियाँ
-
4 iPhoto वैकल्पिक
-
5 iPhoto प्लगइन्स
-
6 iPhoto समस्या निवारण करना
त्वरित iPhoto के लिए उपयोगकर्ता गाइड
iPhoto एक रीलोडेड मैक App है। यह ऊपर स्टॉक की व्यवस्था है, और उनकी तस्वीरों को संपादित करने के लिए उपयोगकर्ताओं के लिए एक वाह अनुभव प्रदान करता है। यह बच्चों के रूप में अच्छी तरह से पेशेवर फोटो दुकानदारों के लिए एक आदर्श फोटो उपकरण है और भी प्रिंट, ग्रीटिंग कार्ड के आदेश, स्लाइडशो चलाने के लिए, फोटो किताबें, और एल्बम बनाने एवं स्वत: चेहरा पहचान निष्पादित करने के लिए इस्तेमाल किया जा सकता है। यहाँ एक त्वरित उपयोगकर्ता गाइड iPhoto के लिए है।
1. आयात तस्वीरें
IPhoto के क्रम में, संशोधन और अपनी तस्वीरों को साझा करने के लिए उपयोग करने से पहले, आपको आपके कंप्यूटर पर iPhoto में आपका फ़ोटो आयात करने के लिए की जरूरत है। आप अपने कैमरे के साथ मिल गया है और कैमरे के साथ कंप्यूटर के USB पोर्ट से कनेक्ट अगर अपने मैक एक एसडी कार्ड स्लॉट है, आप अपने कंप्यूटर में कार्ड सम्मिलित करें और फिर कार्ड से भी आयात कर सकते हैं कि या केबल का उपयोग करें। यदि फोटो खुले iPhoto खोलने नहीं है, तब के बाद आप निम्न में से एक का पालन करें तो पर तस्वीरें, आयात करने के लिए कहा जाएगा:
- सभी तस्वीरें अपने कैमरे से आयात करने के लिए, सभी आयात करें बटन क्लिक करें।
- केवल कुछ फ़ोटो को आयात करने के लिए, आप आयात करें, और फिर क्लिक करें आयात करें चयनित बटन के लिए इच्छित प्रत्येक फ़ोटो को क्लिक करते समय आदेश कुंजी दबाएँ।
अगर आपके कैमरे की तस्वीरों को हटाने के बाद आयात करने के विकल्प के साथ आता है, यह उन्हें नहीं नष्ट करने के लिए सिफारिश की है। उन्हें उन्हें बाद में अन्य कंप्यूटर्स से पहुँच प्राप्त करने के लिए अपने कैमरे पर रखें।
आयात प्रक्रिया खत्म करने के बाद बाहर फैंकना बटन क्लिक करें या खींचें है कैमरे के आइकन के लिए स्रोत सूची में iPhoto विंडो के बाएँ किनारे के साथ कचरा iPhoto के लिए के रूप में ऊपर छवि में दिखाया गया है। बंद कैमरा चालू करें, और कैमरा आपके कंप्यूटर से अलग करें।
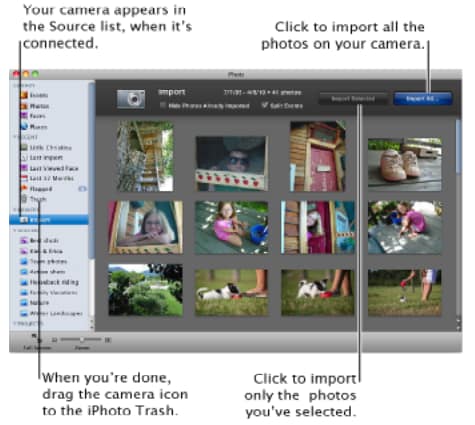
2. देखें तस्वीरें
आप आयात प्रक्रिया के समाप्त होने पर, iPhoto स्वचालित रूप से उन घटनाओं, तस्वीरें ले जाया गया दिनांक और समय पर आधारित में समूह होगा। मैन्युअल रूप से अलग अलग विषयों स्थापित करने के लिए अपने समूह फ़ोटो के लिए reorganizing, घटनाओं और अन्य विचारों, अपने हाल ही में आयातित फ़ोटो, के रूप में अपनी तस्वीरों को देखने के लिए नीचे दिखाए गए के रूप में iPhoto विंडो के बाईं ओर के पास स्रोत सूची से आइटम का चयन करने के लिए क्लिक करें और तस्वीरें लोगों (चेहरे) और स्थानों (स्थानों) द्वारा आयोजित किया। स्रोत सूची आप अपने iPhoto पुस्तकालय में सभी आइटम्स के लिए पहुँच सक्षम बनाता है।
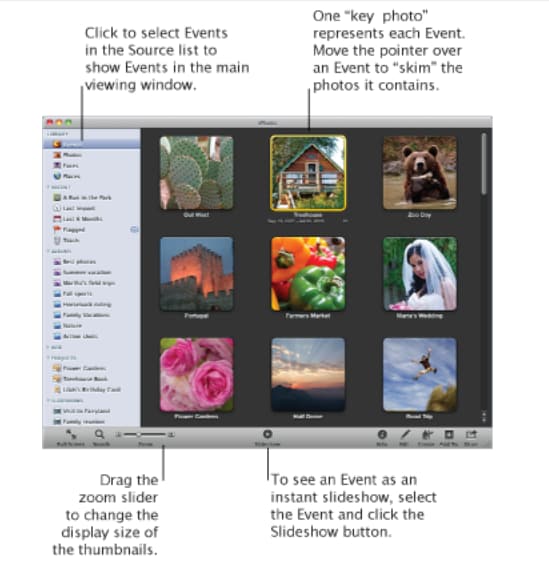
3. फ़ोटो का आयोजन
iPhoto के ज़रिए आप अपनी तस्वीरों को श्रेणियों के द्वारा व्यवस्थित करने के लिए एल्बम बनाने के लिए। एक एलबम बनाने के लिए, बस चुनें फ़ाइल > नई एल्बम। फिर अपने एलबम के लिए एक नाम टाइप करें और बनाएँ क्लिक करें।
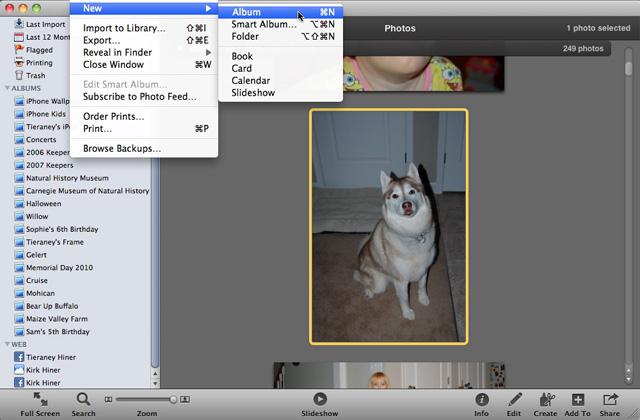
उसके बाद, लायब्रेरी क्लिक करें और तस्वीरें स्रोत सूची में अपने नए एल्बम के लिए बाईं ओर खींचें। आप चित्रों द्वारा एक एल्बम के लिए भी जोड़ सकते हैं:
- कुछ चित्रों का चयन करके और तब फ़ाइल का चयन > नई एल्बम से चयन, या
- चित्रों के फ़ोल्डर स्रोत सूची में एक खोजक खिड़की से घसीट।
फिर तुम तस्वीरें आप चाहते हैं उस क्रम में खींचें-n-ड्रॉप द्वारा एक एल्बम में फ़ोटो का क्रम बदल सकते हैं। तुम भी एल्बम से फ़ोटो हटा सकते हैं। ऐसा करने के लिए, बस लक्ष्य फोटो का चयन करें और हटाएँ कुंजी दबाएँ।
4. फ़ोटो में सुधार
तुम एक तस्वीर लाल आँख, फसल, घूर्णन, जोड़ने प्रभाव और अधिक हटाने के रूप में परिवर्तन करने के लिए संपादन दृश्य में खोल सकते हैं।
- लाल आँख निकालना
जैसे कई एक फ्लैश के साथ लिया तस्वीरें वहाँ रहे हैं, लोग लाल विद्यार्थियों को देखने में आते हैं। तुम मौलिक के इन प्रकार के प्रभाव को कम कर सकते हैं या इसे पूरी तरह से निकाल भी सकते हैं। क्या तुम क्या करना है सिर्फ यह है, का चयन करने के लिए फोटो पर क्लिक करें और तब iPhoto विंडो के निचले भाग में उपकरण पट्टी में संपादन बटन क्लिक करें और लाल आँख को ठीक बटन पर क्लिक करें है। iPhoto ऑटो-फिक्स लाल आँख करेंगे और आप के लिए लाल आँख निकालना होगा तो संस्करण को सहेजने के लिए, किया ' बटन क्लिक करें। अगर आपने परिवर्तन नापसंद करते हैं, आप कर सकते हैं मूल तस्वीर है करने के लिए वापस ला सकती, तो बाहर प्रयोग करने की कोशिश और तलाश शुरू।
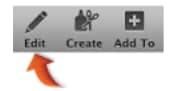
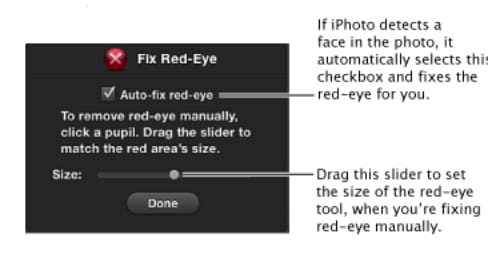
- फसल एक फोटो
तस्वीर फसल के बाद संस्करण केवल हिस्सा आप चाहते हैं और अवांछित क्षेत्रों को दूर रखने के लिए, या विशिष्ट आकार, 4 x 6 या 5 x 6 इंच के रूप में फोटो प्रिंट। फोटो का चयन करें और तब संपादित करें चयन > फसल। फसल नियंत्रण दिखाई देते हैं और फोटो के बॉर्डर के चारों ओर एक चयन आयत दिखाई देती है।
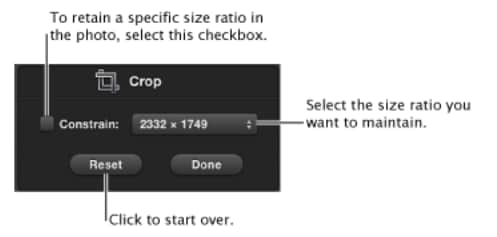
- प्रभाव जोड़ें
तुम भी कई एक-क्लिक संपादन विकल्पों का एक संयोजन का उपयोग करके अपने फ़ोटो विशेष प्रभाव दे सकता है।
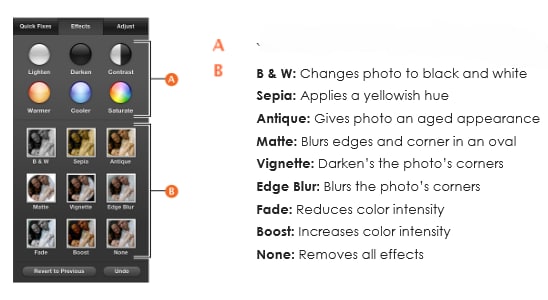
- एक फोटो को सीधा
यदि एक तस्वीर है एक छोटी सी घुमावदार, आप कर सकते हैं यह सीधे यह चयन करने के लिए तस्वीर पर क्लिक करके कर, और तब संपादन बटन क्लिक करें। Straighten ' बटन क्लिक करें। कोण स्लाइडर दिखाई देता है, और एक ग्रिड मदद आप फोटो को और अधिक ठीक संरेखित करने के लिए तस्वीर पर आरोपित है।
5. शेयर, बचाने के लिए फ़ोटो और स्लाइडशो चलाने के लिए
उन्हें अन्य कंप्यूटर्स पर देखने के लिए, तस्वीरों को सहेजने के लिए इच्छित क्लिक करें .jpeg फ़ाइलों के रूप में अपनी तस्वीरों को बचाने के लिए, फिर फ़ाइल पर क्लिक करें और निर्यात करें। फ़ाइल JPEG स्वरूप में निर्यात करने के लिए सुनिश्चित करें। . परिणामी फ़ाइल किसी फ़्लैश ड्राइव या CD करने के लिए सहेजा जा सकता।
एक स्लाइड शो Macs और पीसी पर देखा जा सकता है एक QuickTime चलचित्र के रूप में सहेजने के लिए, QuickTime टैब का चयन करें और परिवर्तन आपके स्लाइड शो का नाम और एक आकार का चयन, निर्यात बटन क्लिक करें। आप एक ईमेल अनुलग्नक के रूप में इस फ़ाइल को साझा करने में सक्षम हो जाएगा या आप इसे एक सीडी या डीवीडी के लिए जला कर सकते हैं।