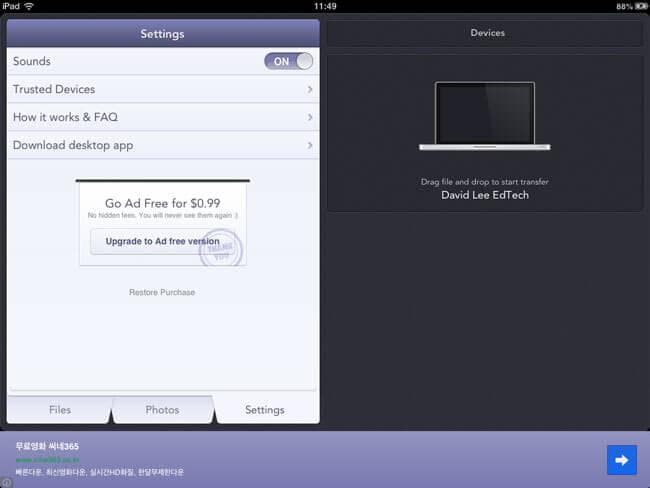IPad करने के लिए मैक से फ़ोटो स्थानांतरित करने के लिए 3 तरीके
पहली iMac लीगेसी PC के बिना पहली बार गया था। यह है एक USB पोर्ट तथापि कोई फ्लॉपी सर्कल ड्राइव करने के लिए पहली Macintosh मशीन था। इसलिए, सभी Macs USB शामिल है। यूएसबी पोर्ट के माध्यम से, उपकरण उत्पादकों Macs और पीसी के साथ दोनों x 86 बिल्कुल सही आइटम कर सकता है। दूसरी ओर, iPad दुनिया भर सबसे प्रभावशाली गोलियों में से एक होने के लिए जाना जाता है। यह रूप में अच्छी तरह से बाजार में विद्यमान होना करने के लिए अन्य गोलियाँ के लिए आधार बनाया था। iPad के सभी दैनिक choirs कि तुम iPad के बहुत काम कर रहे हैं के बाद से अभी तक आसान बनाने आपके कंप्यूटर या अपने लैपटॉप पर क्या करने के लिए इस्तेमाल किया जा सकता। उत्कृष्ट गति और उत्कृष्ट प्रदर्शन गुणवत्ता Apple शुरुआत के बाद से गोलियाँ उद्योग का नेतृत्व करने के लिए अनुमति दी गई है। अब हर कोई एक iPad चाहता है। यह तो आप लाने के कर सकते हैं और तस्वीरें कभी भी और कहीं भी सराहना करते हैं अपनी तस्वीरें अपने iMac और iPad, से स्थानांतरित करने के लिए कैसे पता करने के लिए आवश्यक है।
विधि 1। आइट्यून्स iPad करने के लिए मैक से स्थानांतरण तस्वीरें/करने के लिए चित्रों का उपयोग करें
जैसा कि आप जानते, iTunes मैक के लिए आप तस्वीरों से iMac iPad करने के लिए स्थानांतरण करने की शक्ति देता है। इन तस्वीरों को फोटो लायब्रेरी में सहेजा जाएगा। यह पद्धति, एक बात तुम बहुत स्पष्ट किया जाना चाहिए का पालन करने से पहले कि है, iTunes सभी मौजूदा फ़ोटो जब फ़ोटो स्थानांतरित करने के लिए iPad निकाल देंगे। इस प्रकार, आप बेहतर दो बार चाहे आप वास्तव में तस्वीरें iPad करने के लिए iTunes के साथ iMac से स्थानांतरित करना चाहते हैं लगता है।
वैसे भी, यहाँ ट्यूटोरियल है। कृपया एक लग रहे हैं।
चरण 1। IMac पर आइट्यून्स खोलें और अपने iPad iMac एक यूएसबी केबल के साथ कनेक्ट। अपने iPad जल्द ही और iTunes द्वारा पता लगाया जाएगा आइट्यून्स प्राथमिक विंडो में दिखाया गया।
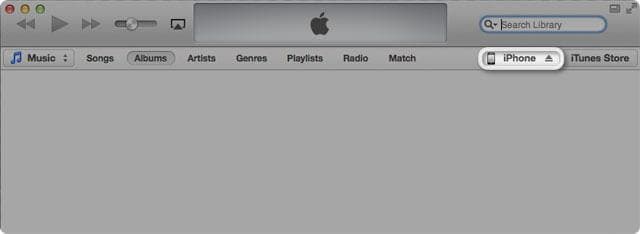
चरण 2. पिछले iPhone बटन के एक ही स्थान के निकट है कि फ़ोटो टैब पर अब क्लिक करें।
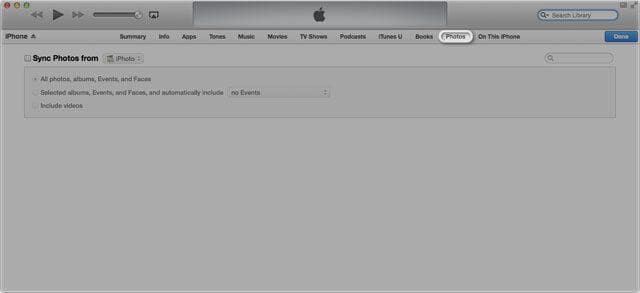
चरण 3। टिक से तुल्यकालित फ़ोटो और सभी सिंक करने के लिए चुनें या चयनित तस्वीरें। तो, नीचे दायें कोने में जाओ और लागू करें क्लिक करें।
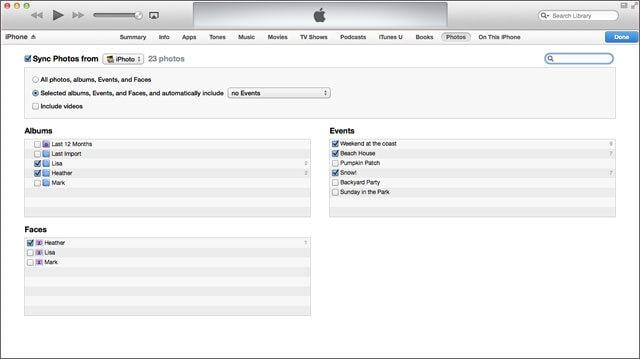
विधि 2। TunesGo रेट्रो iPad करने के लिए मैक से स्थानांतरण चित्र/करने के लिए तस्वीरें का उपयोग
TunesGo रेट्रो (मैक) एक प्रसिद्ध डेस्कटॉप सॉफ्टवेयर है, जो एक आइट्यून्स साथी है है। बस iTunes के रूप में, यह भी आप तस्वीरें iPad करने के लिए मैक से स्थानांतरण के लिए सक्षम बनाता है। यह भी बेहतर करता है। कि है, यह तस्वीर हस्तांतरण के दौरान किसी भी फोटो को नहीं निकालेगा। यह कहना है, आप अपने iPad करने के लिए किसी भी मैक से तस्वीरें स्थानांतरित कर सकते हैं। नीचे है
लोग इसे डाउनलोड किया है
चरण 1। डाउनलोड मैक iPad फोटो स्थानांतरण
नोट: यदि आपके पास एक Windows आधारित पीसी, Wondershare TunesGo रेट्रो (Windows फ़ोटो से पीसी iPad करने के लिए स्थानांतरण करने के लिए) की कोशिश करो।
चरण 2. मैक एक USB केबल के जरिए iPad के साथ कनेक्ट। Wondershare TunesGo रेट्रो (मैक) अपने iPad का पता लगाने और इसकी जानकारी में प्रारंभिक विंडो प्रदर्शित होगा।
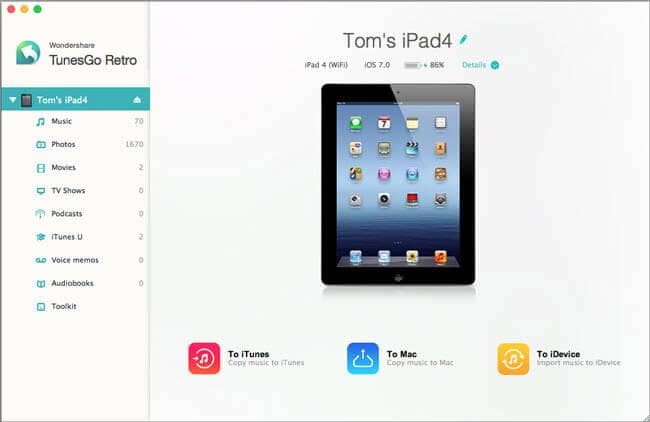
चरण 3। "फ़ोटो" तस्वीरें विंडो प्रकट करने के लिए बाएँ स्तंभ में क्लिक करें। फिर आप आइकन "जोड़ें" खिड़की के शीर्ष पर देख सकते हैं। यह अपने मैक कंप्यूटर तस्वीरें आप iPad करने के लिए स्थानांतरण करने के लिए चाहते हैं के लिए ब्राउज़ करें क्लिक करें। के बाद उन्हें खोजने, उनका चयन करें, और 'खोलें' क्लिक करें। और तब आप स्थानांतरण प्रक्रिया दिखा रहा प्रगति सलाखों देखेंगे।
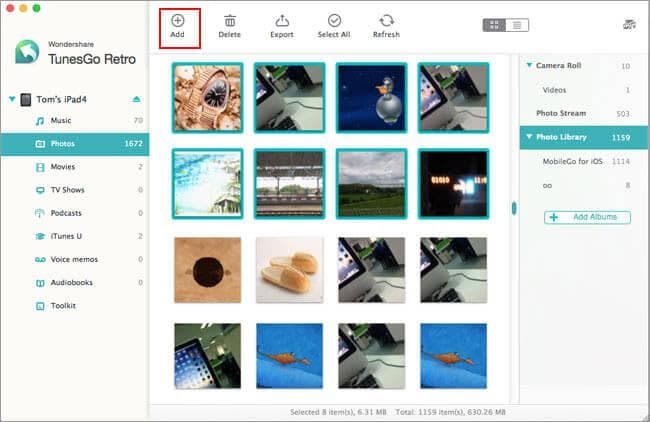
विधि 3। 3 iPad क्षुधा iPad करने के लिए मैक पर फ़ोटो ले जाने के लिए
1. तस्वीर हस्तांतरण अनुप्रयोग
फोटो हस्तांतरण App आप तेजी से अपने iPhone के बीच, फ़ोटो स्थानांतरित करने के लिए परमिट iPad, मैक या पीसी अपने पड़ोस वाईफ़ाई नेटवर्क का उपयोग। यह iOS 5.0 या बाद के संस्करणों में काम करता है। यह भी मदद करता है आप को परिभाषित क्या कार्य करने की जरूरत है वे सबसे पहले क्या और क्या कार्य बाद में, इसलिए जब यह फ़ाइल उपकरणों और iMac और iPad की तरह कंप्यूटर के बीच साझा करने के लिए आता है दुनिया भर में इसकी लोकप्रियता का औचित्य सिद्ध किया जा सकता है।
फोटो App स्थानांतरण के बारे में अधिक जानें >>
(https://itunes.apple.com/hk/app/photo-transfer-app-easily/id365152940?mt=8)
तस्वीरें करने के लिए iPad मैक से प्रतिलिपि बनाने के लिए नीचे आसान चरणों का पालन करें
चरण 1। सुनिश्चित करें कि आपके iPad और अपने मैक को वही वाईफ़ाई नेटवर्क उपयोग कर रहे हैं।
चरण 2. फोटो ट्रांसफर App अपने iPad पर पहली बार चलाने के लिए की जरूरत है।
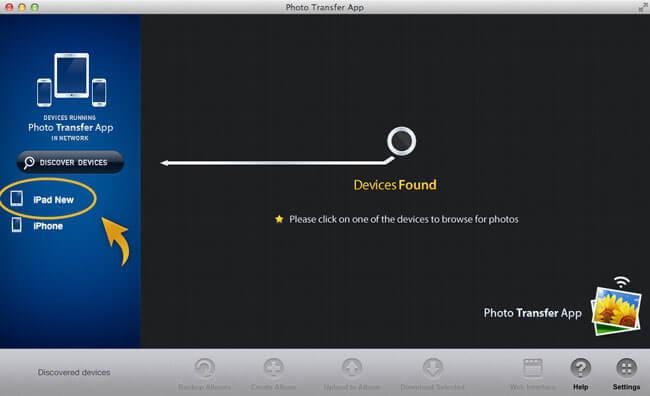
चरण 3। अपने मैक पर डेस्कटॉप फोटो हस्तांतरण अनुप्रयोग चलाएँ उस के बाद, 'उपकरणों की खोज' बटन का चयन करें।
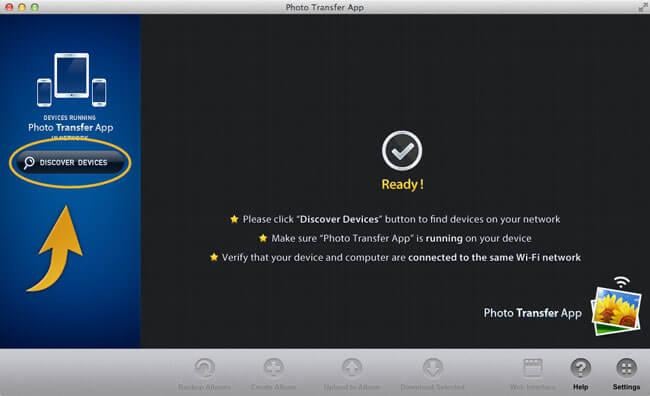
चरण 4। आने वाले विंडो में स्थानांतरण करने के लिए फ़ोटो का चयन करें।
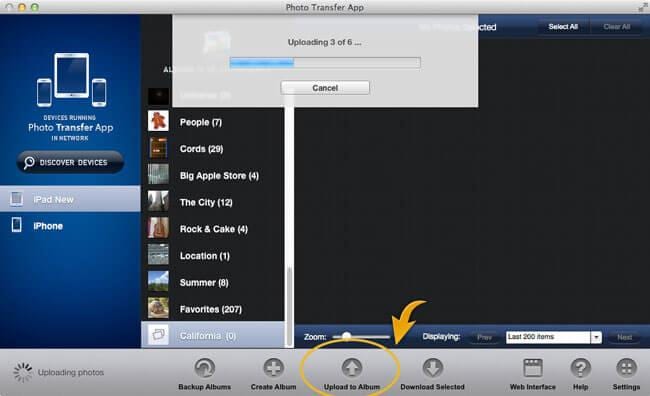
चरण 5. स्थानांतरण प्रारंभ करने के लिए 'एल्बम के लिए अपलोड करें' बटन क्लिक करें।
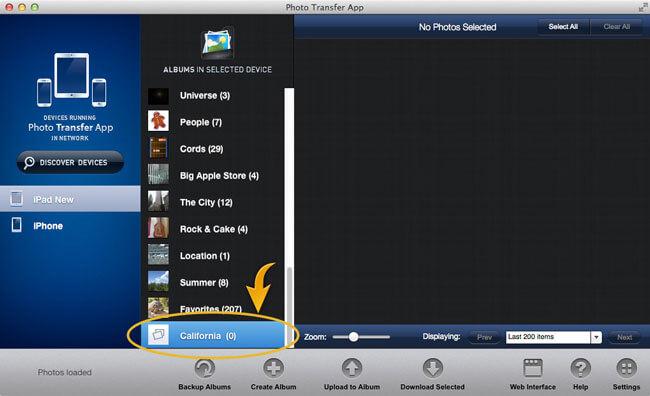
2. Dropbox
Dropbox एक रिकॉर्ड थापन की सुविधा है। ग्राहकों Dropbox उनके लैपटॉप या यह भी एक freemium योजना क्रिया, का इस्तेमाल करता कंप्यूटरों में से प्रत्येक पर एक असामान्य लिफाफा जहां ग्राहकों के एक सेट के आकार और अधिक सीमा के साथ रिकॉर्ड के लिए भुगतान किया सदस्यताएँ संचय के साथ एक स्वतंत्र रिकॉर्ड पेशकश कर रहे हैं बनाने के लिए उपयोग कर सकते हैं। सभी मौलिक ग्राहकों की पेशकश की 2 GB नि: शुल्क ऑनलाइन भंडारण कमरे की शुरुआत कर रहे हैं। Dropbox व्यापक रूप से तस्वीरें और अन्य फ़ाइल iPads पर साझा करने के लिए उपयोग किया जाता है। यह भंडारण प्रदान करता है अप करने के लिए एक विशिष्ट राशि है कि 99 तक चला जाता है के लिए 100GB साल $ a year. इस राशि के सुंदर यह प्रदान सेवाओं के लिए उचित है।
Dropbox के बारे में अधिक जानें >>
https://itunes.apple.com/hk/app/dropbox/id327630330?mt=8
यहाँ आपकी तस्वीरें iMac से iPad करने के लिए साझा करने के लिए चरण हैं:
चरण 1। Dropbox प्राप्त अपने मैक पर स्थापित.
चरण 2. आपके कंप्यूटर पर Dropbox लॉन्च और सार्वजनिक फ़ोल्डर और खींचें-n-ड्रॉप में इसे आपकी फ़ोटो फ़ाइलें चुनें।
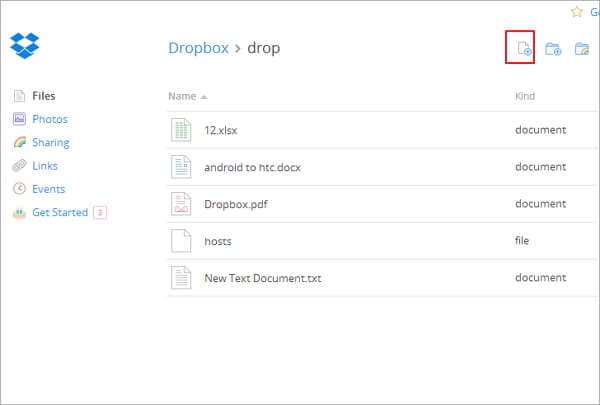
चरण 4। इस तरह, आप भी तस्वीरों से मैकबुक iPad करने के लिए हस्तांतरण कर सकते हैं।
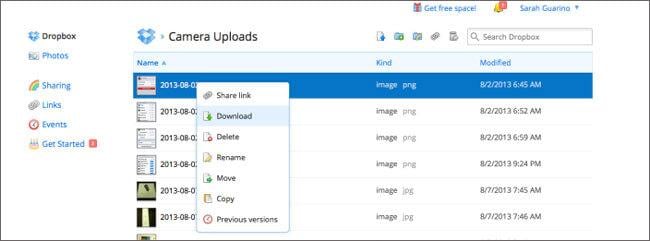
3. Instashare
Instashare के साथ, आप आसानी से फ़ोटो से मैक iPad करने के लिए डाउनलोड कर सकते हैं। यह iOS 5.1.1 के साथ संगत या बाद के संस्करण है। आप वेब के साथ शामिल हो गए हो, बस पड़ोस वाईफ़ाई या ब्लूटूथ iPad फोटो हस्तांतरण करने के लिए का उपयोग करने के लिए नहीं है। आप इसके बजाय ईमेल और पासवर्ड, दर्ज करें, बस app चलाने और तस्वीरें मैक और iPad के बीच स्थानांतरित करने के लिए नहीं है।
Instashare के बारे में अधिक जानें >>
https://itunes.apple.com/hk/app/instashare-transfer-files/id576220851?mt=8
यह तस्वीरें फार्म iMac iPad के इन चरणों के माध्यम से स्थानांतरित करने के लिए बहुत उपयोगी है:
चरण 1। Instashare iPad के लिए फ़ोटो स्थानांतरित करने के लिए अपनी मैकबुक पर स्थापित करें
चरण 2. Instashare अपने iPad पर स्थापित करें।
चरण 3। फोटो अपने Instashare app में पता चलता है कि iPad में खींचें।
चरण 4। 'तस्वीरें हस्तांतरण के लिए अनुमति दें पर' क्लिक करें।