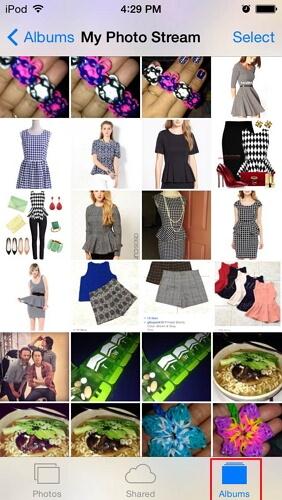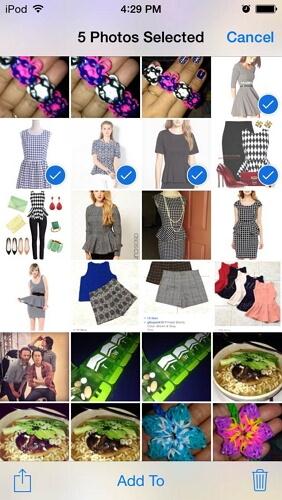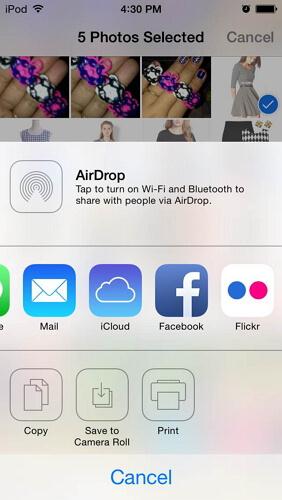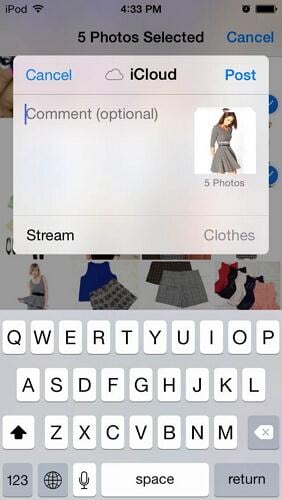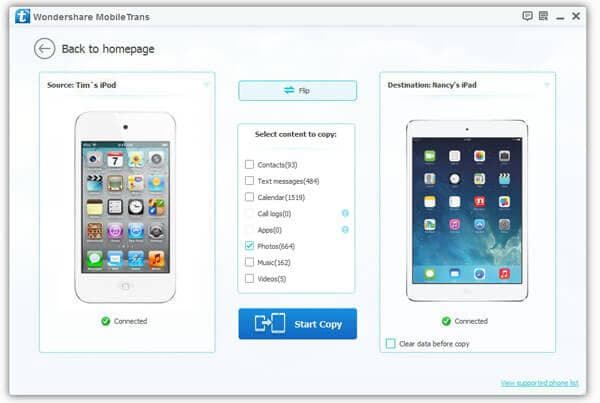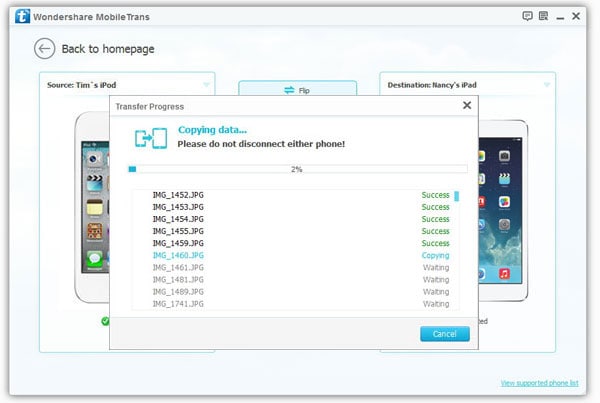2 तरीकों फ़ोटो स्थानांतरित करने के लिए, और iPad के आइपॉड के लिए आइपॉड iPad करने से
Synching और फ़ोटो स्थानांतरित कर रहा है, या iPad के आइपॉड के लिए आइपॉड iPad करने से चुनौतीपूर्ण काम किया जा करने के लिए लग सकता है। कोई है जो पूरी तरह से किया जा करने के लिए डिवाइस और इंटरनेट प्रेमी, इस नौकरी का दावा है कि कम चुनौतीपूर्ण दिखाई देगा। चीजों को आसान बनाने के लिए, यहाँ दो आसान तरीके हैं और सफलतापूर्वक आसानी से Wondershare MobileTrans और फोटो स्ट्रीम तस्वीरें iPad करने के लिए आइपॉड से साथ- साथ iPad के आइपॉड के लिए स्थानांतरण करने के लिए कैसे उपयोग करने पर।
- चित्रों आइपॉड iPad करने के लिए, और iPad के आइपॉड के लिए, एक क्लिक में से स्थानांतरण।
- फ़ोटो के अलावा, संगीत, कैलेंडर, वीडियो और संपर्कों, iMessages भी हस्तांतरित कर सकते हैं।
- रेटिना के साथ iPad iPad वायु के साथ पूर्ण संगत, प्रदर्शन, 2 iPad, आइपॉड टच कि iOS 9/8/7/6/5 भाग 5 और अधिक।
चरण 1। कंप्यूटर पर स्थापित करें और चलाएँ MobileTrans
सबसे पहले, डाउनलोड करें और पीसी या मैक पर MobileTrans का सही संस्करण स्थापित करें इसे चलाने। दोनों iPad और आइपॉड टच पीसी या मैक करने के लिए कनेक्ट करने के लिए एक USB केबल का उपयोग करें अपने iPad और आइपॉड स्पर्श जल्दी ही मान्यता प्राप्त हो जाएगा। प्राथमिक विंडो में, फोटो फोन स्थानांतरण मोड को चुनें। उसके बाद, आप देखेंगे iPad और आइपॉड दोनों वहाँ दिखाए जाते हैं।
नोट: यहाँ आइपॉड आइपॉड टच के लिए संदर्भित करता है। Wondershare MobileTrans समर्थन iPod टच 5/4/3 9/8/7/6/5 iOS पर चल रहा है।
चरण 2। IPad के आइपॉड और आइपॉड के लिए 1 पर क्लिक करें में iPad से फ़ोटो की प्रतिलिपि बनाएँ
जैसा कि आप देख, सभी फ़ाइलें स्थानांतरित किया जा सकता tickes कर रहे हैं। फ़ोटो स्थानांतरित करने के लिए केवल, आप अन्य फ़ाइलों से पहले निशान निकाल सकते हैं। फिर, प्रतिलिपि प्रारंभ करें क्लिक करें। Thre पूरे हस्तांतरण प्रक्रिया में, सुनिश्चित करें कि दोनों डिवाइस हर समय जोड़ा जाना चाहिए हो।
विधि 2। फोटो स्ट्रीम फ़ोटो स्थानांतरित करने के लिए आइपॉड करने के लिए iPad और आइपॉड iPad करने से मुक्त करने के लिए उपयोग करें
विकल्प 1। सेट अप एक स्वचालित फोटो स्थानांतरण अपने उपकरणों के बीच
1. पर अपने iPad या आइपॉड, सेटिंगलांच। इस स्क्रीन पर, आप तस्वीरें और कैमरा विकल्प के लिए देखने की जरूरत है। जो स्थानांतरित कर रहा है और यह स्वचालित रूप से किया जाएगा के बाद से किसी अन्य डिवाइस आसान करने के लिए अपने फ़ोटो synching कर देगा पर, यह विकल्प चालू करने के लिए मेरा फोटो स्ट्रीम करने के लिए जाओ। सुनिश्चित करें कि आपके आइपॉड ठीक से जुड़ा हुआ है करने के लिए, ऊपर कहा गया एक ही चरणों का पालन करें।
2. दोनों iPad और आइपॉड पर iCloud में साइन इन करें। अपने iPad और आइपॉड, पर सेटिंग्स अनुप्रयोग पर क्लिक करें, और तब iCloudचुनें। तुम भी है कि आप किसी कार्यशील एप्पल आईडी इस आदेश को सक्षम करने के लिए सुनिश्चित करने के लिए है।
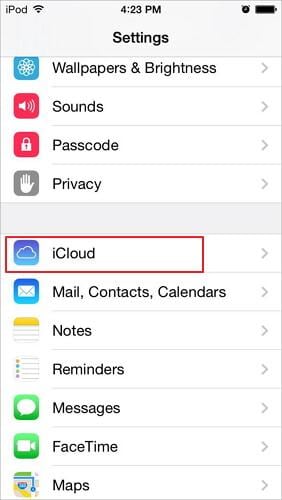
विकल्प 2। मैन्युअल रूप से का चयन करें और तस्वीरें एक दूसरे के लिए स्थानांतरण करने के लिए अपनी डिवाइस सेट करें
यदि आप केवल एक चयनित संख्या या तस्वीरों का संग्रह है अपने आइपॉड iPad करने के लिए या ठीक इसके विपरीत से स्थानांतरित किया जा करने के लिए चाहते हैं, तो आप मैन्युअल रूप से इस के लिए एक फोटो स्ट्रीम आदेश बनाने के द्वारा ऐसा करने के लिए काम सौंपा हो जाएगा:
1. सबसे पहले, आप यदि फोटो स्ट्रीम विकल्प दोनों अपने iPad और आइपॉड पर सक्षम किया गया है की जाँच करने के लिए है। आप मैन्युअल रूप से इस सेटिंग तक पहुँचने के द्वारा सेट कर सकते हैं अप > फ़ोटो और कैमरा > साझा कैलेंडर फोटो धाराओं और यह मोड़ पर।
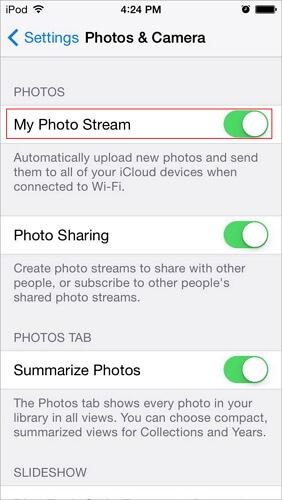
2. ठीक से सेट अप साझा या आपकी तस्वीरें अपने आइपॉड या अपने iPad से एक दूसरे को स्थानांतरण करने के लिए अपने ही फोटो स्ट्रीम। यहाँ, मैं तस्वीरें से आइपॉड iPad करने के लिए स्थानांतरण करने के लिए कैसे पर उदाहरण लें। आप इन चरणों का अनुसरण करके ऐसा कर सकते हैं:
- तस्वीरें app अपने आइपॉड पर पहुँच।
- (यह एक क्षैतिज पट्टी पर है) का फोटो स्ट्रीम विकल्प टैप करें
- स्क्रीन के ऊपरवाला बाएँ कोने पर स्थित नल + बटन। यह आपका ही फोटो स्ट्रीम बनाने के लिए आप की अनुमति होगी।
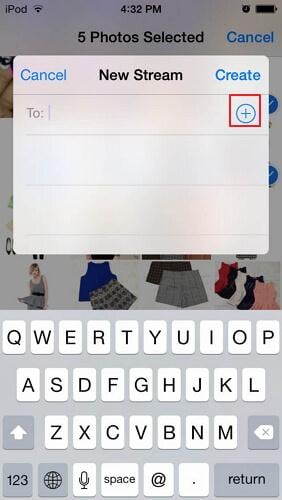
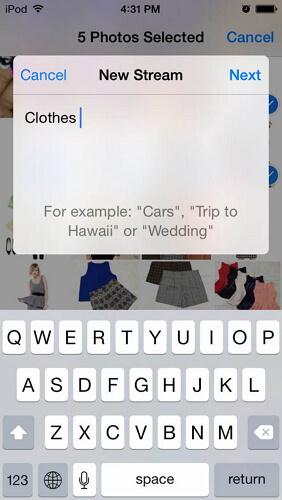
3. आप अब आपके फोटो स्ट्रीम पर तस्वीरें जोड़ने के लिए शुरू करो।
- एल्बमों टेप करें।
- आप चाहते हैं साझा करने या स्थानांतरित करने के लिए चित्रों का चयन करने के लिए सक्षम होना करने के लिए संपादित करें टेप करें।
- साझा करें टैप करें.
- फोटो स्ट्रीम पॉपअप मेनू का चयन करें और एक है कि आप तस्वीरें करने के लिए जोड़ने के लिए चाहते हैं चुनें।
- अपने फोटो स्ट्रीम और अधिक जोड़ने या तस्वीरों को हटाने के द्वारा प्रबंधित।