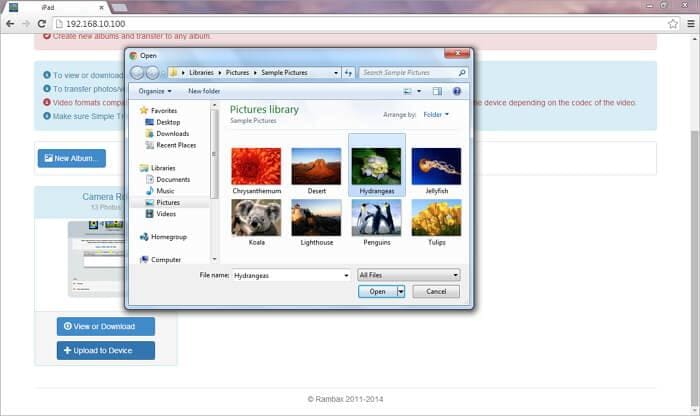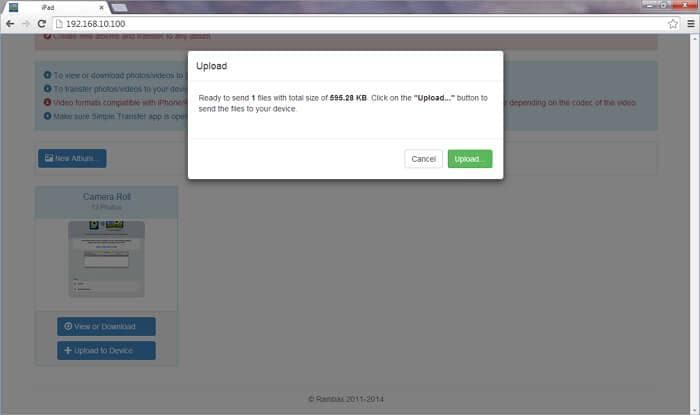IPad के लिए पीसी से फ़ोटो स्थानांतरित करने के लिए 3 तरीके
इसके पोर्टेबिलिटी और उच्च संकल्प प्रदर्शन के साथ, iPad तस्वीरें देखने के लिए महान है। यदि आप कंप्यूटर पर दिलचस्प तस्वीरों के बहुत सारे है, आप उन्हें अपने iPad का उपयोग करके अपने परिवार और दोस्तों को दिखाने के लिए चाहते हो सकता। ऐसा करने के लिए, आप तस्वीरें कंप्यूटर से iPad करने के लिए पहली बार स्थानांतरित करने की जरूरत है। इस अनुच्छेद में, मैं आप 3 तरीकों पर iPad करने के लिए पीसी से तस्वीरें स्थानांतरित करने के लिए कैसे दिखाएँ।
विधि 1। ITunes स्थानांतरण तस्वीरें करने के लिए iPad करने के लिए कंप्यूटर से का उपयोग करें
आप तस्वीरें iPad करने के लिए कंप्यूटर से स्थानांतरित करने के लिए iTunes का उपयोग कर सकते हैं, लेकिन यह तस्वीर पुस्तकालय iPad पर सहेजी गई सभी exsiting फोटो निकाल देंगे। वैसे भी, नीचे एक कदम ट्यूटोरियल कदम है।
चरण 1। अपने कंप्यूटर पर iTunes को खोलने और अपने iPad करने के लिए कंप्यूटर से कनेक्ट।
चरण 2। अपने iPad के बाईं साइडबार में उपकरणों के तहत क्लिक करें।
चरण 3। फ़ोटो टैब पर क्लिक करें और चेक बॉक्स से तुल्यकालित तस्वीरें.
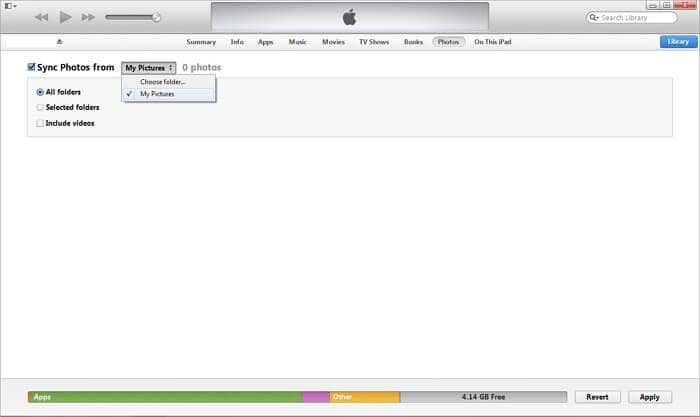
चरण 4। फ़ोल्डर चुनें का चयन करें और तस्वीरें आप अपने iPad करने के लिए स्थानांतरण करने के लिए चाहते हैं के साथ फ़ोल्डर ढूँढें।
चरण 5। नीचे पाया लागू करें बटन पर क्लिक करें।
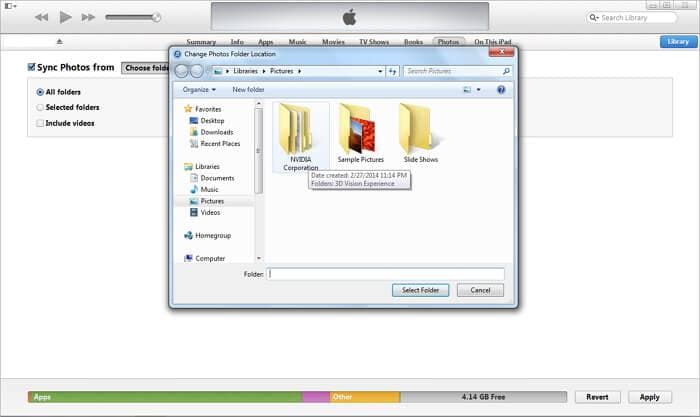
विधि 2। TunesGo iPad करने के लिए कंप्यूटर से स्थानांतरण करने के लिए चित्रों का उपयोग
Wondershare TunesGo या Wonershare TunesGo (मैक) iPad फोटो स्थानांतरण उपकरण के लिए एक शक्तिशाली कंप्यूटर है। यह अपनी उच्च गुणवत्ता के लिए जाना जाता है। इसके साथ, आप तस्वीरें से कंप्यूटर iPad करने के लिए आसानी से और सहजता से स्थानांतरित करने के लिए सक्षम हैं। इसके अतिरिक्त, यह आप आयातित तस्वीरें बचाने के लिए नया एल्बम बनाने के लिए कर सकती है।
नीचे कैसे iPad करने के लिए कदम से कदम तस्वीरें कंप्यूटर से स्थानांतरित करने के लिए ट्यूटोरियल है। इसे का पालन करें।
चरण 1। डाउनलोड करना और TunesGo स्थापित करने के बाद, आप इसे अपने कंप्यूटर पर चलाना चाहिए।
चरण 2। अपने iPad एक यूएसबी केबल के माध्यम से अपने कंप्यूटर से कनेक्ट करें। के रूप में जल्दी के रूप में इसे से जुड़ा है इस कार्यक्रम के अपने iPad का पता लगाने जाएगा।
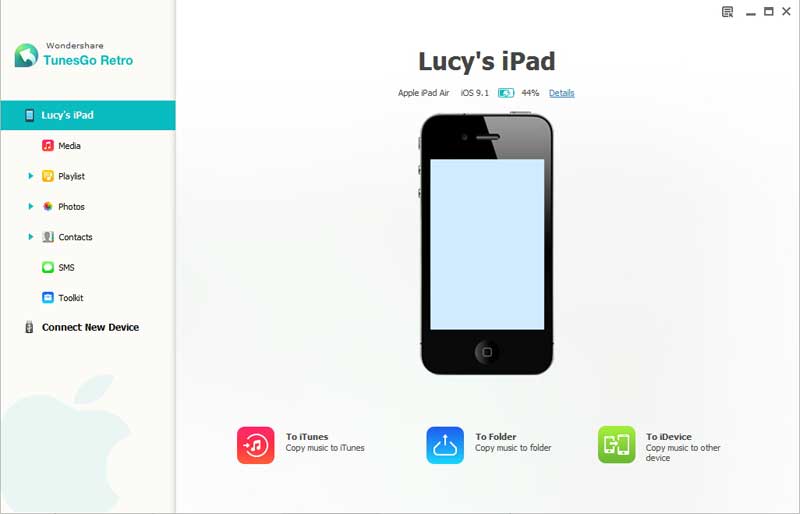
चरण 3। बाएँ स्तंभ में, फोटो प्रबंधन खिड़की के ऊपर लाने के लिए फ़ोटो पर क्लिक करें। त्रिकोण के अंतर्गत जोड़ेंपर क्लिक करें। ड्रॉप-डाउन सूची में, चुनें। फ़ोल्डर जोड़ें तस्वीरें पीसी से iPad करने के लिए स्थानांतरण करने के लिए।
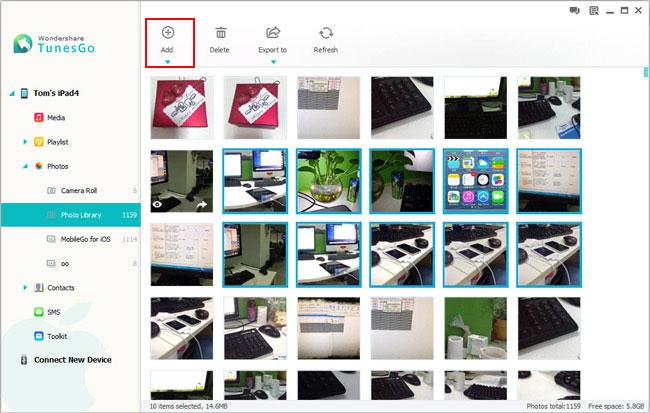
विधि 3। IPad के लिए लैपटॉप से तस्वीरें स्थानांतरित करने के लिए शीर्ष 3 Apps
| नाम | का आकार | रेटिंग्स | Compability |
|---|---|---|---|
| 1. Dropbox | 28.1 MB | 3.5/5 | IOS 7.0 या बाद के संस्करण की आवश्यकता है। |
| 2. ePhoto स्थानांतरण | 8.3 MB | नहीं | IOS 5.0 या बाद के संस्करण की आवश्यकता है। |
| 3. सरल स्थानांतरण | 5.5 MB | 4.5/5 | IOS 5.0 या बाद के संस्करण की आवश्यकता है। |
Dropbox एक मुक्त बादल भंडारण सेवा कि आप सहेज और दस्तावेज़, तस्वीरें और वीडियो कहीं भी किसी भी डिवाइस से पहुँच के लिए अनुमति देता है। IPad करने के लिए पीसी से तस्वीरें स्थानांतरित करने के लिए, आप अपने iPad पर Dropbox app स्थापित कर सकते हैं। नीचे Dropbox iPad करने के लिए पीसी से तस्वीरें स्थानांतरित करने के लिए उपयोग करने के लिए कैसे पर कदम से कदम ट्यूटोरियल है। ट्यूटोरियल दो भागों में विभाजित है।
चरण 1। अपने ड्रॉपबॉक्स खाते में साइन इन करें। आप अपने प्रथम नाम, अंतिम नाम, ईमेल और पासवर्ड को भरने के लिए आवश्यक हैं।
चरण 2। अपलोड ' बटन पर क्लिक करें। तब, फ़ाइल चुनेंपर क्लिक करें। फोटो में आपके पीसी है कि आप अपने iPad करने के लिए स्थानांतरण करने के लिए चाहते हैं चुनें।
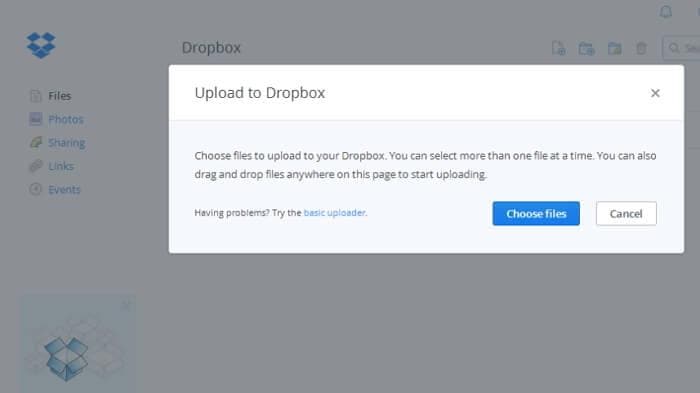
चरण 3। तस्वीरें अपलोड करने के लिए शुरू और तुम शेष समय के साथ एक प्रगति बार देख सकते हैं।
चरण 4। जब अपलोड समाप्त किया, कियापर क्लिक करें। आप अब आपके Dropbox बादल में फोटो देख सकते हैं।
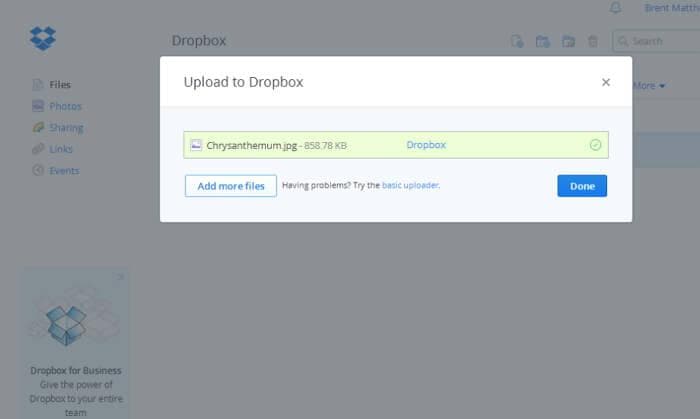
चरण 5। अपने iPad पर App की दुकान में जाना और Dropbox खोज बॉक्स में टाइप करें। अनु चरण 6 डाउनलोड करें। एक बार डाउनलोड किया है, Dropbox खोलें। इसे में प्रवेश करें। चरण 7। आप अपने पीसी से अपलोड की गई फ़ोटो पर टैप करें। डाउनलोड चिह्न ऊपरी दाएँ भाग पर पाया पर टैप करें। तो, एसave फोटो लाइब्रेरी के लिए पर ठोकर.
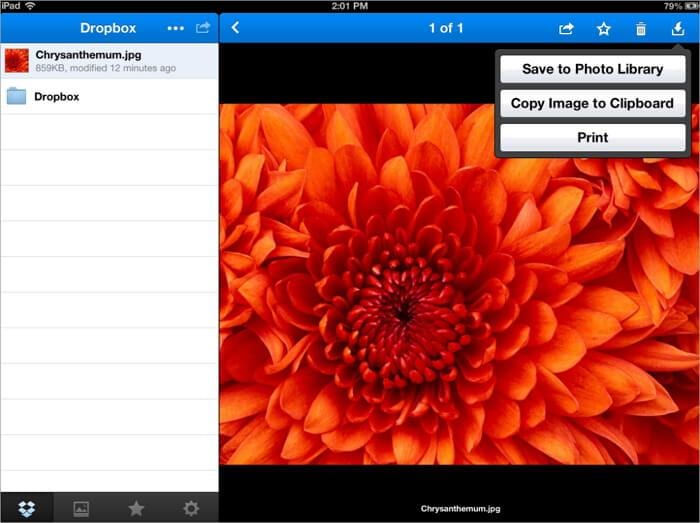
ePhoto हस्तांतरण iOS उपकरणों और Wi-Fi का उपयोग कर कंप्यूटर के बीच फ़ोटो और वीडियो स्थानांतरित करने के लिए एक iOS app है। App जब से तुम अब कोई तस्वीरें अपने iPhone या iPad से स्थानांतरित करने के लिए अपने कंप्यूटर के लिए किसी भी केबल का उपयोग करने की आवश्यकता का उपयोग करने के लिए सुविधाजनक है। इसके अलावा, कुछ भी अपने पीसी पर स्थापित करने के लिए कोई जरूरत नहीं है। तुम सब करने की ज़रूरत है बस app App स्टोर से डाउनलोड करें।
यहाँ कैसे तस्वीरें अपने पीसी से आपके iPad app का उपयोग करने के लिए स्थानांतरित करने के लिए पर कदम हैं।
चरण 1। अपने iPad पर, App की दुकान और प्रकार ePhoto स्थानांतरण मुक्त खोज बॉक्स में जाएँ। App डाउनलोड करें।
चरण 2। App खुला और तुम एक पते अनुप्रयोग की मुख्य स्क्रीन पर प्रदर्शित देख सकते हैं।
चरण 3। अपने पीसी पर एक वेब ब्राउज़र खोलें और इस पते टाइप करें। (उदाहरण के लिए-http://192.168.10.100)
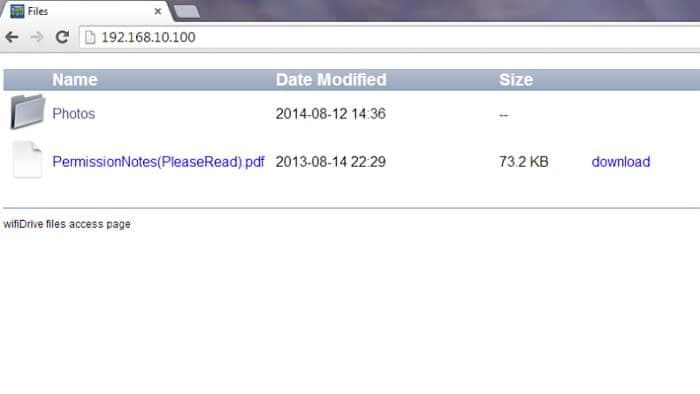
चरण 4। अपने iPad पर app कि कहते हैं, आपका कंप्यूटर आपके iPad करने के लिए कनेक्ट करने के लिए चाहता है एक चेतावनी प्रदर्शित करता है। अनुमति दें ' बटन पर ठोकर।
चरण 5। एक और चेतावनी चाहे आप ePhoto हस्तांतरण अनुप्रयोग आपके फ़ोटो का उपयोग करने के लिए अनुमति पूछता है कि स्क्रीन पर प्रदर्शित होता है। ठीक टैप करें.
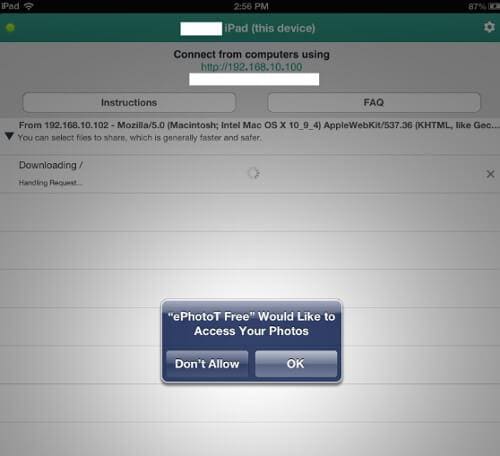
चरण 6। अपने पीसी पर, आप तस्वीरें नाम का एक फ़ोल्डर देख सकते हैं। इसे क्लिक करें। फिर, कैमरा रोल नाम का एक फ़ोल्डर प्रकट होता है। फिर से, इसे क्लिक करें।
चरण 7। तल पर, फ़ाइल का चयनकरें क्लिक करें। फोटो से अपने पीसी है कि आप अपने iPad करने के लिए जोड़ने के लिए चाहते हैं चुनें। फ़ाइल अपलोड करेंक्लिक करें। अब आप देख सकते हैं कि तस्वीर अपने iPad करने के लिए जोड़ा गया है।
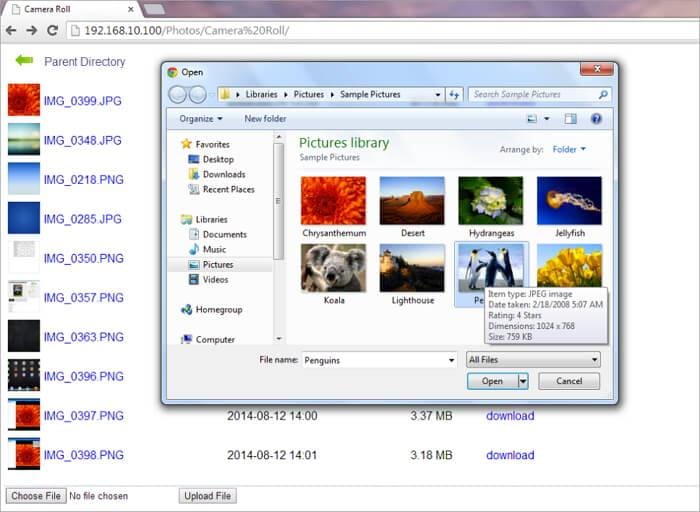
आसान हस्तांतरण एक app है wirelessly iPad और पीसी के बीच स्थानांतरण फ़ोटो और वीडियो के लिए प्रयोग किया जाता है। तस्वीरें app का उपयोग कर स्थानांतरित कर इसके पूर्ण संकल्प बनाए रखता है। इसी तरह, वीडियो भी इसकी उच्चतम गुणवत्ता के साथ स्थानांतरित कर रहे हैं। तस्वीरें अपने पीसी से अपने iPhone या iPad app का उपयोग करने के लिए स्थानांतरण करने के लिए कैसे पर निर्देशों के नीचे पाया जाता है।
चरण 1। अपने iPad पर App की दुकान में जाना और आसान हस्तांतरण खोज बॉक्स में टाइप करें। App डाउनलोड करें।
चरण 2। App अपने iPad घर स्क्रीन से खोलें, आप एक पते अनुप्रयोग की मुख्य स्क्रीन पर प्रदर्शित देख सकते हैं।
चरण 3। आपके कंप्यूटर पर एक वेब ब्राउज़र खोलें और इस पते टाइप करें। (उदाहरण के लिए-http://192.168.10.100)
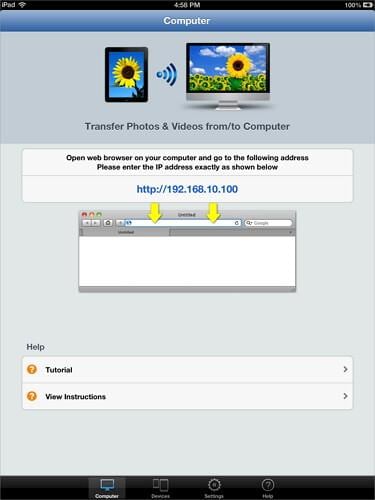
चरण 4। कैमरा रोल एल्बम में मिला डिवाइस अपलोड करें बटन पर क्लिक करें। फोटो अपने iPad करने के लिए जोड़ने के लिए इच्छित का चयन करें। .