iPad बैकअप चिमटा: निकालने iPad बैकअप करने के लिए कैसे
यदि आप अपने iPad पर अनजाने हटाई गई फ़ाइलें हैं और उन्हें पुनर्प्राप्त करें, या अपने iPad अपने कंप्यूटर पर बैकअप फ़ाइल तक पहुँचने के लिए बस चाहता हूँ करने के लिए एक रास्ता खोजने के लिए चाहते हैं, तो आप सही जगह पर अब कर रहे हैं। इस अनुच्छेद आप iPad बैकअप तस्वीरें, वीडियो, संपर्कों, संदेश, नोट्स, और इतना आगे सहित से, फ़ाइलों को निकालने के लिए कैसे दिखाता है। पर विवरण के लिए पढ़ें।
iPad बैकअप चिमटा: अपने सभी पिछले डेटा खोजने
iPad उपयोगकर्ताओं कि iTunes यह पता होना चाहिए अपने iPad के लिए एक बैकअप फ़ाइल जनरेट करता है जब आप अपने iPad के साथ, सिंक जबकि अपठनीय डेटाबेस बैकअप है। आप करने के लिए इसे पढ़ने से पहले निकालने की जरूरत है। IPad के बैकअप को निकालने के लिए कैसे? यह रूप में मुश्किल के रूप में आपको लगता है कि नहीं है। एक iPad बैकअप चिमटा उपकरण के साथ, आप इसे किसी भी प्रयास के बिना कर सकते हैं। यदि आप विंडोज या मैक के लिए iPad बैकअप चिमटा के बारे में पता नहीं है, आप यहाँ मेरी सिफारिश की है सकते हैं: iOS (iPhone Data Recovery for Mac) के लिए Wondershare Dr.Fone, या Wondershare Dr.Fone iOS(iPhone Data Recovery) के लिए (Windows)। दोनों मैक और विंडोज संस्करणों के सॉफ्टवेयर बिल्कुल सुरक्षित है और विश्वसनीय हैं। आप उन्हें अपने iPad 2 चरणों में बैकअप फ़ाइलों को निकालने के लिए उपयोग कर सकते हैं, और आप सभी डेटा आपके iPad बैकअप में इसे निकालने से पहले पूर्वावलोकन कर सकते हैं।
मुफ्त के लिए एक कोशिश है करने के लिए नीचे परीक्षण संस्करण डाउनलोड करें। अपने कंप्यूटर प्रणाली के लिए एक ठीक का चयन करें।
नोट: iPad बैकअप को निकालने के लिए, आप उपरोक्त कार्यक्रम के किसी भी संस्करण डाउनलोड कर सकते हैं। सब के सब आप इसे पूरी तरह से करने के लिए अनुमति देते हैं।
मैक संस्करण या Windows के संस्करण आप को अपना रहे हैं कोई बात नहीं, आप अपने iPad बैकअप को निकालने के लिए नीचे दिए गए चरणों का पालन करें कर सकते हैं। यहाँ हम Windows संस्करण (मैक के संस्करण के साथ चरण समान होते हैं) उदाहरण के लिए ले लो।
Step1. IPad बैकअप चिमटा चलाने और बैकअप फ़ाइल का चयन करें
IPad बैकअप चिमटा विंडोज के लिए इसे स्थापित करने के बाद आपके कंप्यूटर पर चलाएँ। मुख्य विंडो का पालन के रूप में दिखाई देगा। यहाँ सभी एप्पल उपकरणों के लिए अपने बैकअप खोजा गया है। आप अपने iPad के लिए एक का चयन कर सकते हैं और "और आगे जाने के लिए स्कैन प्रारंभ करें" क्लिक करें।
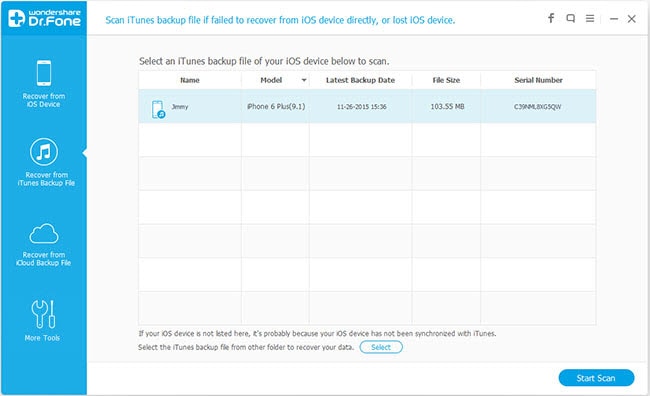
Step2. IPad बैकअप फ़ाइलों को निकालें
स्कैन करने के बाद, आप किसी रिपोर्ट नीचे दी गई, जहां iPad बैकअप में सभी डेटा श्रेणियों में प्रदर्शित कर रहे हैं मिल सकता है। उन्हें एक एक करके और उन्हें अपने कंप्यूटर पर सहेजने के लिए "पुनर्प्राप्त करें" पर क्लिक करें का पूर्वावलोकन करें।
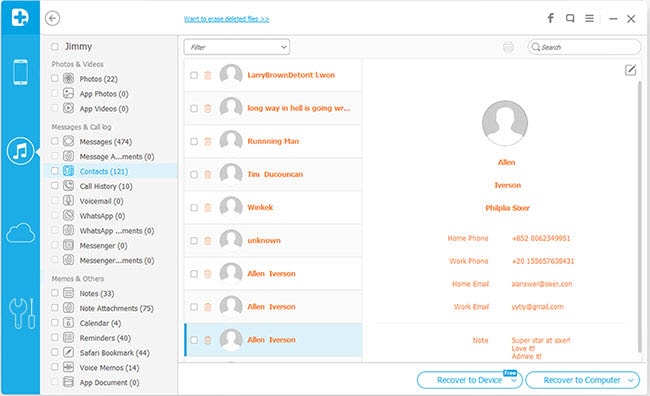
सुझाव: इतना है कि जब आप आपदा हमलों आप इसके बारे में चिंता नहीं होगी डेटा हानि से बचने के लिए, यह नियमित रूप से, आपके डेटा का बैकअप लें करने के लिए आवश्यक है।
आगे पढ़ना
IPhone संदेश पुनर्प्राप्त करें: इस गाइड आप हटाए गए पाठ संदेशों में अलग अलग तरीके से iPhone पुनः प्राप्त करने के लिए कैसे दिखाता है।
IPhone पर तस्वीरें हटाए गए पुनर्प्राप्त करें: इस अनुच्छेद तुम कैसे अलग अलग तरीकों में iPhone पर हटा दिया तस्वीरें ठीक से पता चलता है।
IPhone iMessages पुनर्प्राप्त करें: आप कम से कम 3 चरणों के साथ iPhone पर बैकअप के बिना हटाया गया संपर्क पुनर्प्राप्त कर सकते हैं।
संबंधित लेख
उत्पाद से संबंधित सवाल? बोलो हमारे सहायता टीम को सीधे >>



