IPhone पीसी/iCloud करने से नोट्स को स्थानांतरित करने के लिए 3 तरीके
Smartphones वास्तव में हमारे जीवन में एक तरह से हम कंप्यूटर के साथ हमें सब दिन की जरूरत नहीं है कि बदल गया है। हम हमारे मोबाइल फोन पर लिखने के आवश्यक कार्य पूर्ण कर सकते हैं। उदाहरण के लिए: यदि आप किसी मीटिंग में हैं, आप एक डायरी और कलम है करने की जरूरत नहीं, आप महत्वपूर्ण अंक नीचे लिख सकते हैं सही अपने iPhone के नोट्स अनुप्रयोग पर और ये नोट आसानी से अपने डेस्कटॉप या मैक के लिए हस्तांतरित किया जा कर सकते हैं कि सबसे अच्छा हिस्सा है ताकि आप उन्हें अन्य दस्तावेजों में शामिल करने या उन्हें पढ़ने बाद में उद्देश्य के लिए स्टोर कर सकते हैं।
कभी कभी हम एक अवसर के बारे में महत्वपूर्ण नोट नीचे लिखें या बैठक और हम उन्हें हमेशा के लिए हमारे साथ रखने के लिए चाहते हैं, हम यह कर सकते हैं तो हम उन्हें बाद में पढ़ सकते हैं या उन में परिवर्तन कर नोट्स से iPhone iCloud खाते में स्थानांतरित द्वारा। नोट iCloud खाते को स्थानांतरित करने के बारे में सबसे अच्छा हिस्सा है आप उन्हें किसी भी डेस्कटॉप कंप्यूटर में अपनी iCloud खाते या किसी भी अन्य iPhone, आइपॉड करने के लिए प्रवेश करके पढ़ सकते हैं कि स्पर्श या iPad जो एक ही सेब id के साथ जुड़ा हुआ है
Natively, iTunes तुम नोट्स एक आउटलुक खाते में स्थानांतरित करने के लिए अनुमति देता है, लेकिन यदि आप एक iTunes खाते सेटअप नहीं किया है, आप नोट्स से iPhone पीसी के लिए स्थानांतरण करने के लिए तीसरे पक्ष के सॉफ़्टवेयर उपयोग कर सकते हैं। यहाँ तीन सबसे अच्छा कार्यक्रमों के नोट्स से iPhone पीसी के लिए iTunes के बिना हस्तांतरण करने के लिए कर रहे हैं:
| सॉफ़्टवेयर का नाम | आधिकारिक पृष्ठ | डाउनलोड कड़ी | का आकार | मूल्य |
|---|---|---|---|---|
| CopyTrans संपर्कों | CopyTrans वेबसाइट | यहाँ क्लिक करें | 5.03 mb | नि: शुल्क Trail या केवल 14.99 डॉलर |
| DiskAid | DiskAid वेबसाइट | यहाँ क्लिक करें | 14.12 MB | 29, 90 $ |
| डा0 Fone | डा0 Fone वेबसाइट | यहाँ क्लिक करें | 802.07KB | $79.95 |
1. CopyTrans संपर्क:
CopyTrans संपर्कों संपर्कों, संदेश, नोट्स, कैलेंडर, अनुस्मारक और बुकमार्क्स को स्थानांतरित करने के लिए एक महान उपयोगिता है। यह भी आप अपने डिवाइस की जानकारी के बारे में बताता है। सबसे अच्छा हिस्सा है कि यह नोट iTunes के बिना कंप्यूटर को स्थानांतरित करने का सबसे सस्ता तरीका है और यह एक जादू की तरह काम करता है। इसके अलावा, आप भी iCloud खाते के नोट्स सीधे iCloud खाते में स्थानांतरित करने के लिए सक्षम कर सकते हैं। यहाँ है कैसे इस कार्यक्रम के नोटों से अपने iPhone पीसी के लिए स्थानांतरण करने के लिए काम करता है।
डाउनलोड करें और तालिका में दिए गए लिंक से CopyTrans संपर्क स्थापित करें। स्थापित करने के बाद अपने iPhone पीसी के साथ जोड़ने।
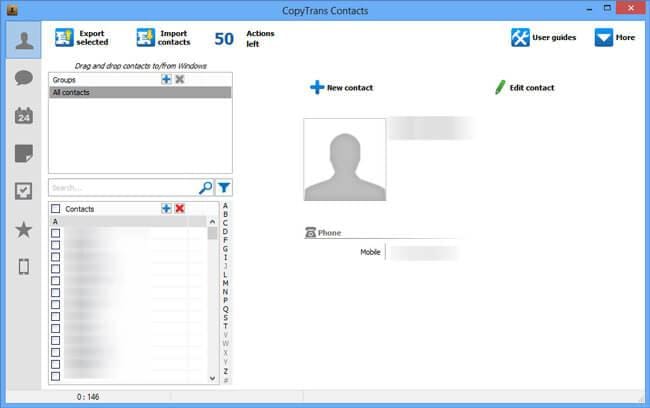
बाईं पैनल से, नोट्स का चयन करें।
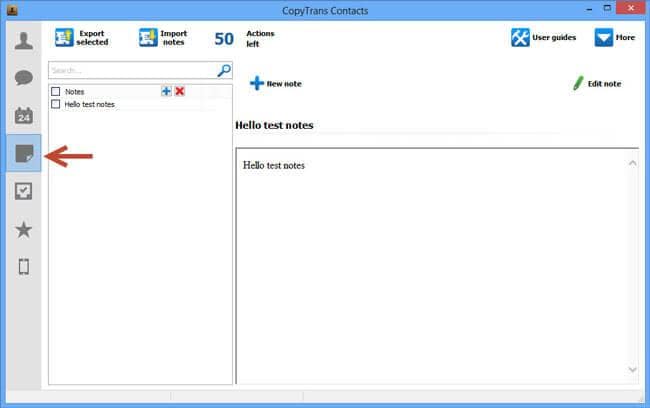
अब, ध्यान दें जो आपके पीसी के लिए प्रतिलिपि करने के लिए इच्छित का चयन करें। पर दायाँ क्लिक करें और यह तुम अलग विकल्पों दिखाएगा।
क्लिक करें निर्यात करें चयनित नोट हस्तांतरण करने के लिए चुनें"", पर आप या तो सीधे इसे अपने डेस्कटॉप पर सहेज सकते हैं या इसे करने के लिए Outlook को स्थानांतरित कर सकते हैं।
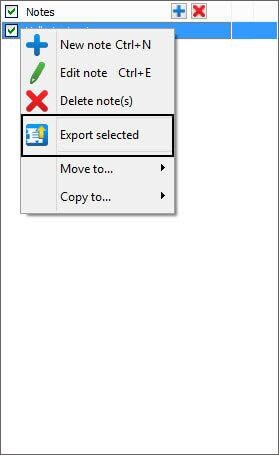
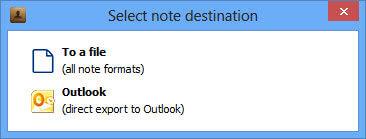
यदि आप किसी Outlook खाते के लिए नोट्स सहेजें, तथापि, यह 'हटाए गए आइटम' फ़ोल्डर के अंतर्गत हस्तांतरित किया जाएगा।
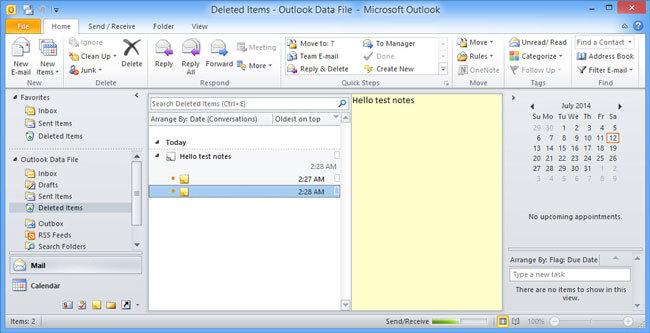
CopyTrans संपर्क नोट्स iPhone से अपने पीसी या iCloud खाते जो 50 नि: शुल्क क्रियाओं के साथ आता है के लिए स्थानांतरण करने के लिए एक आदर्श उपकरण है। इसका मतलब है आप अपने iPhone और पीसी बिल्कुल मुफ्त के बीच (आयात/निर्यात) 50 नोट्स हस्तांतरण कर सकते हैं। नीचे की ओर पर, हमारे परीक्षण के चरण के दौरान, उपकरण के लिए दुर्घटनाग्रस्त हो जाने से 2 - 3 बार बाकी सब कुछ ठीक था। CopyTrans संपर्क केवल Windows, मैक उपयोगकर्ताओं को नोटों से फोन पीसी के लिए स्थानांतरण करने के लिए एक वैकल्पिक डाउनलोड करना होगा के लिए उपलब्ध है। यदि आप संपर्कों, संदेश, नोट्स, अनुस्मारक और बुकमार्क्स आपके पीसी के लिए स्थानांतरण करने के लिए सबसे सस्ता तरीका के लिए देख रहे हैं, तो, यह आपका अंतिम विकल्प होना चाहिए।
2. DiskAid
DiskAid है सभी में एक फाइल हस्तांतरण प्रबंधक Windows और मैक के लिए देर दूँगी तुम्हें सब कुछ पीसी के लिए अपने iPhone से स्थानांतरण। आप क्षुधा, फोटो, मीडिया, और संदेशों, फ़ोन लॉग, संपर्क, नोट्स और भी आवाज memos को स्थानांतरित करने में सक्षम हो जाएगा। आप करने के लिए पीसी से iPhone नोट निर्यात कर सकते हैं, लेकिन यदि आप नोट्स को आयात करना चाहते हैं, तो यह आपकी बात नहीं है। अच्छी बात यह है कि यह में. txt, नोट्स सहेजता है ताकि आप उन्हें आसानी से देख सकते हैं अपने पीसी पर नोटपैड का उपयोग कर। निम्न चरण व्याख्या नोटों कि कैसे आप स्थानांतरण कर सकते हैं करने के लिए पीसी से iPhone.
डाउनलोड करें और तालिका में दिए गए लिंक से DiskAid स्थापित करें। अब, अपने iPhone के साथ पीसी USB केबल का उपयोग कर कनेक्ट करें।
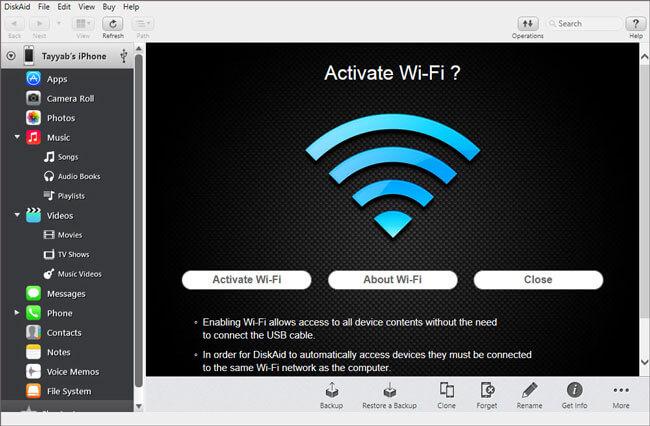
IPhone को जोड़ने के बाद, "नोट्स" पर क्लिक करें। यहाँ आप अपने iPhone के सहेजे गए नोटों के सभी देखेंगे। राइट किसी भी नोट करने के लिए "खुला" या "प्रतिलिपि करने के लिए PC" पर क्लिक करें।
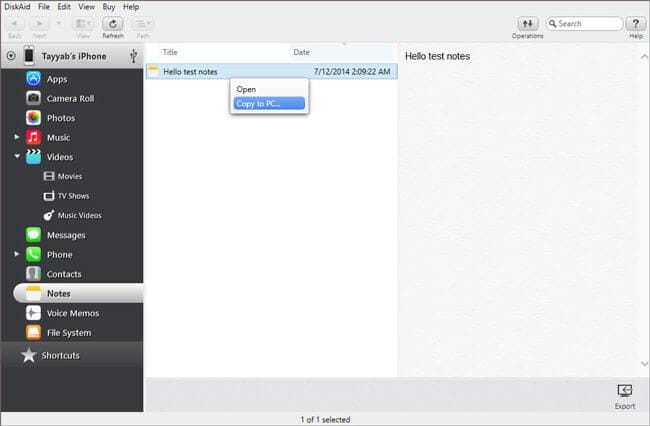
आप नोट्स को कहीं भी सहेज सकते हैं आपके कंप्यूटर पर। यह आप अपने पीसी पर नोट्स सहेजें करने के लिए गंतव्य का चयन करने के लिए पूछता है।
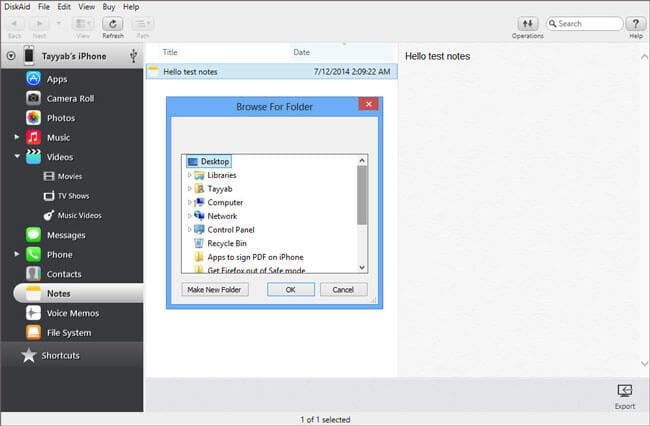
DiskAid iPhone से अपने पीसी के लिए किसी भी प्रकार की फ़ाइल निर्यात करने के लिए एक उपयोगी अनुप्रयोग है। नोट्स, संगीत, तस्वीरें करने के लिए संपर्कों से आप किसी भी फ़ाइल से अपने iPhone पीसी के लिए हस्तांतरण कर सकते हैं। तथापि, यह उपयोगी बनाने के लिए, आप अपने iPhone के सभी फ़ाइलों का बैकअप बनाने के लिए होगा। तो, अपनी बैकअप फ़ाइल के आकार पर निर्भर करता है में कई मिनट लग सकते हैं। इसके अलावा, यह iCloud खाते के लिए समर्थन नहीं है। तो, आप नोट्स सीधे अपनी iCloud खाते में स्थानांतरित नहीं कर सकता।
3. डॉ0 Fone
डा0 Fone हस्तांतरण या नोट्स या किसी भी अन्य फ़ाइल अपने iPhone से निर्यात करने के लिए priciest कार्यक्रमों में से एक है। लेकिन यह कई महान और अद्वितीय विशेषताएं है। उदाहरण के लिए: यदि आप iPhone या टूट खो दिया है, आप आसानी से नोट्स बैकअप फ़ाइल से निकाल कर सकते हैं। इसके अलावा, यह आपके iPhone बिना iCloud खाते से नोटों भी स्थानांतरित कर सकते हैं। इन अद्वितीय गुण इसे अन्य प्रोग्राम की तुलना में एक महान कार्यक्रम बना। यहाँ है कैसे आप अपने iPhone, आइट्यून्स बैकअप या iCloud खाते Dr.Fone के उपयोग से नोट हस्तांतरण कर सकते हैं:
सब से पहले आप जहां से नोट निकालने के लिए इच्छित विकल्प का चयन करना होगा। यह iPhone से, आइट्यून्स बैकअप या iCloud बैकअप हो सकता है। स्कैनिंग के बाद, शेष प्रक्रिया एक ही है:
IPhone से:
डाउनलोड करने और अपने पीसी पर Dr.Fone स्थापित करने के बाद, एक बार आप पीसी के साथ अपने iPhone कनेक्ट होगा। यह आप "iPhone, को स्कैन करने के लिए" एक विकल्प दिखाई देगा "स्कैन अपने iPhone पर सभी डेटा को स्कैन करने के लिए" पर क्लिक करें। यह कुछ समय लग सकता है।
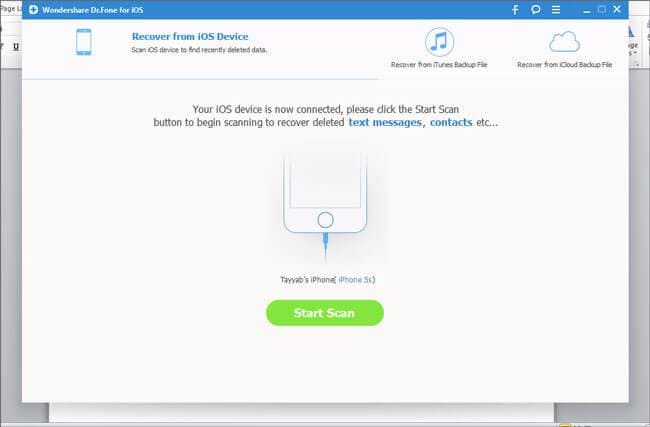
बैकअप आइट्यून्स से:
यदि आप बैकअप आइट्यून्स से नोट निकालने के लिए चाहते हैं, "iTunes वापस ऊपर फ़ाइल से पुनर्प्राप्त करें" पर क्लिक करें और बैकअप से जो आप नोट्स को निकालने के लिए चाहते हैं का चयन करें। "प्रारंभ करें स्कैनिंग की प्रक्रिया को आरंभ करने के लिए स्कैन करें पर" क्लिक करें।
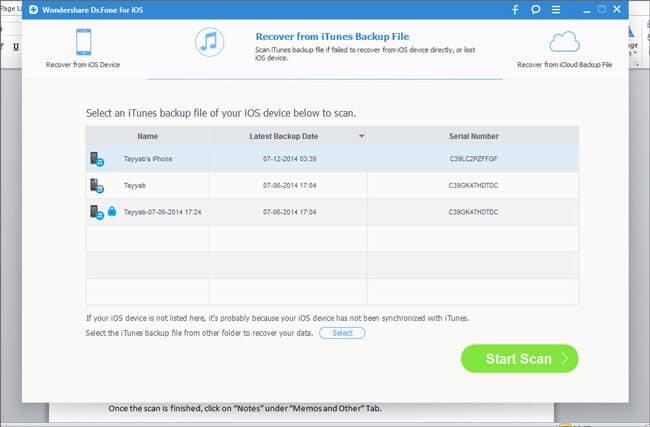
ICloud से बैकअप:
नोट एक iCloud बैकअप से निकालने के लिए, "iCloud बैकअप फ़ाइल से पुनर्स्थापित करें" विकल्प का चयन करें। अपनी iCloud क्रेडेंशियल्स जोड़ें और बैकअप से जो आप नोट्स को पुनर्स्थापित करने के लिए चाहते हैं का चयन करें। का चयन करें के बाद, उस बैकअप डाउनलोड करें और इसे बाद में स्कैन करने के लिए डाउनलोड पर क्लिक करें।
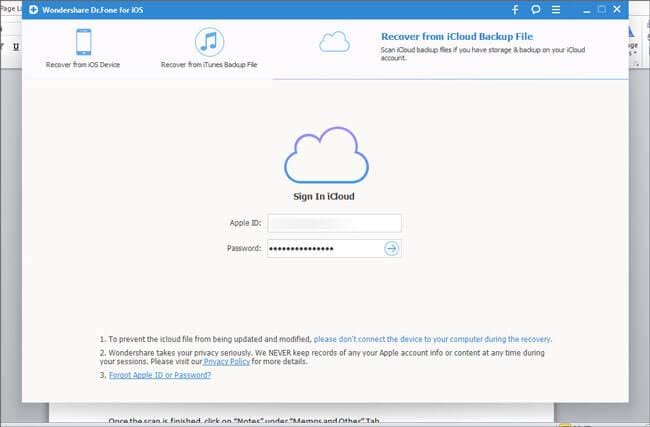
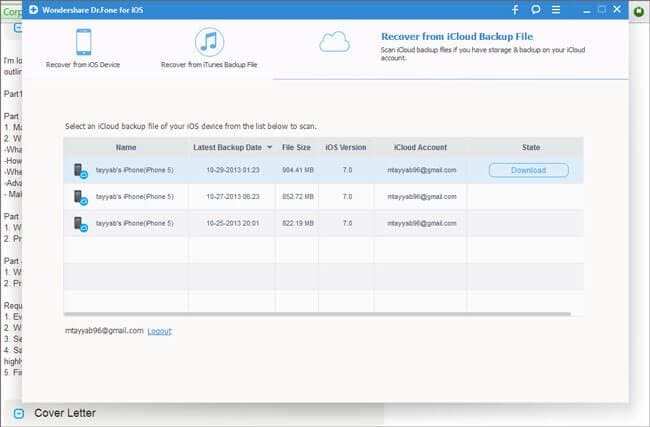
एक बार स्कैन समाप्त हो गया है, "पर नोट्स" "Memos और दूसरे के अंतर्गत" पर क्लिक करें टैब।
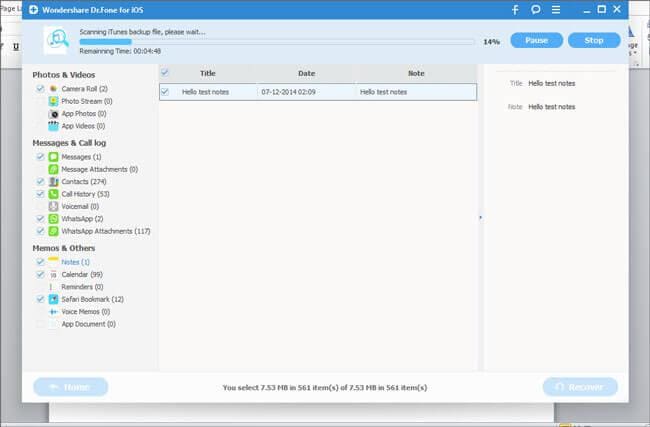
नोट करें कि आप अपने कंप्यूटर पर सहेजने के लिए चाहते हैं पर दायाँ क्लिक करें। आप कंप्यूटर या अपने iPhone करने के लिए या तो यह पुनर्प्राप्त कर सकते हैं।
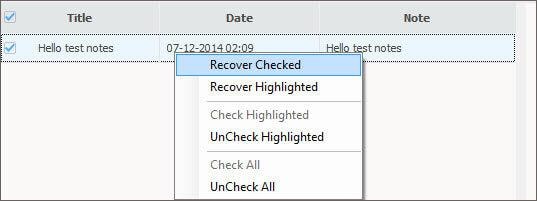
कंप्यूटर से, जहाँ आप फ़ाइल सहेजना चाहते हैं गंतव्य का चयन करें। यह भी Html मोड में फ़ाइल सहेजता है।
डा0 Fone खो तस्वीरें, संपर्कों, संदेश, संगीत, Whatsapp इतिहास और iPhone के लिए नोट्स को पुनर्प्राप्त करने के लिए iPhone के लिए एक पूरी वसूली कार्यक्रम है। यह उन जिनके iPhone या तो टूट के खो जाने या के लिए सबसे अच्छा सॉफ्टवेयर है। इसके अलावा, यह भी आप नोट्स iCloud खाते से बचाने के लिए मदद कर सकते हैं। दूसरी ओर, यह खो दस्तावेज़ को पुनर्प्राप्त करने के लिए कुछ समय लग सकता है। इस के अलावा, यह सही उपकरण है।
सिंक्रनाइज़ेशन नोट्स के लिए iTunes के साथ खातों का उपयोग करें:
तुम भी iTunes के माध्यम से अपने iPhone से नोट्स हस्तांतरण कर सकते हैं; तथापि, नोट्स केवल विंडोज पीसी पर एक outlook खाते के लिए सहेजा जाएगा। यहाँ है तुम यह कैसे कर सकते हैं।
पीसी के साथ अपने iPhone कनेक्ट और आइट्यून्स खुला। अब, तो जानकारी टैब पर क्लिक करें।
नीचे स्क्रॉल करें और "Outlook के साथ सिंक्रनाइज़ेशन नोट्स" का चयन करें और सिंक ' बटन हिट।
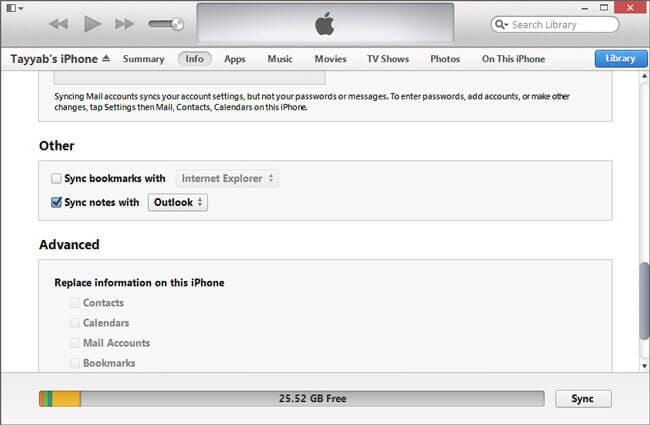
एक बार जब सिंक्रनाइज़ेशन समाप्त हो गया है, आप नोट outlook अनुप्रयोग में देखेंगे। निचले बाएँ कोने में नोट चिह्न पर क्लिक करें। यहाँ आप सभी नोट्स देखेंगे; तुम भी कॉपी/उन्हें कहीं भी तुम चाहते चिपकाएँ कर सकते हैं।
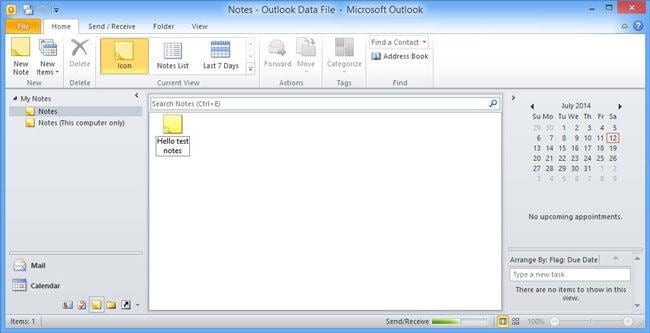
इस पद्धति का उपयोग करके, नोट्स स्वचालित रूप से outlook करने के लिए हर समय प्रतिलिपि हो जाएँगे। हालांकि, इस विधि केवल एक outlook खाते के लिए नोट्स की प्रतिलिपि करने के लिए उपयुक्त है। लेकिन यदि आप outlook स्थापित नहीं किया है या आप outlook का उपयोग करने के लिए नहीं चाहते, यह विधि काम नहीं करेगा। इसके अलावा, यह एक बोझिल चाल नोट पीसी के लिए स्थानांतरण करने के लिए है।
ICloud हस्तांतरण iPhone नोट्स को बादल के लिए का उपयोग करें:
उन्हें iCloud पर अपलोड करने के लिए अपने iPhone नोट्स के सभी बचाने के लिए सबसे सुरक्षित जगह है। इस विधि में iCloud नोट्स को सक्षम करने के द्वारा काम करता है। यहाँ है तुम यह कैसे कर सकते हैं।
"ICloud" पर क्लिक करें और सेटिंग्स के लिए जाओ
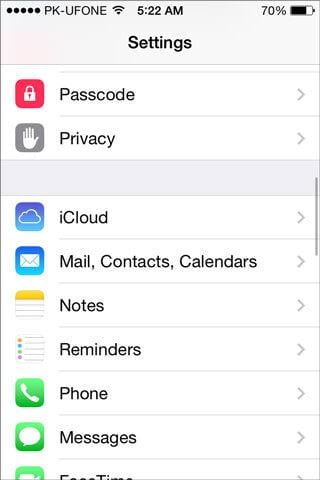
अपनी iCloud विवरण दर्ज करें और नीचे चित्र में दिखाया गया के रूप में "नोट्स" विकल्प को सक्षम करें।
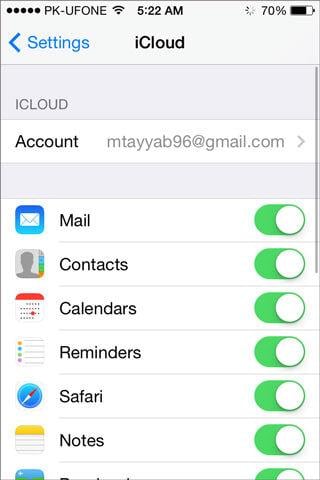
को सक्षम करने, के बाद वापस जाओ और "नोट्स" पर क्लिक करें, "iCloud" नोट्स के लिए के रूप में अपने डिफ़ॉल्ट खाते का चयन करें।
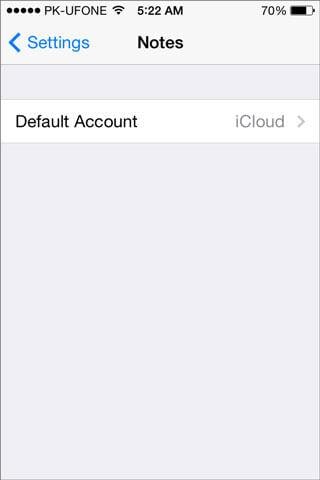
अब, आपके सभी नोट्स स्वचालित रूप से iCloud खाते, जो आप किसी भी अन्य iPhone, आइपॉड स्पर्श या iPad के साथ उसी iCloud खाते या जैसा कि नीचे चित्र में दिखाए गए iCloud वेबसाइट पर पहुँच सकते हैं करने के लिए अपलोड किया जाएगा।
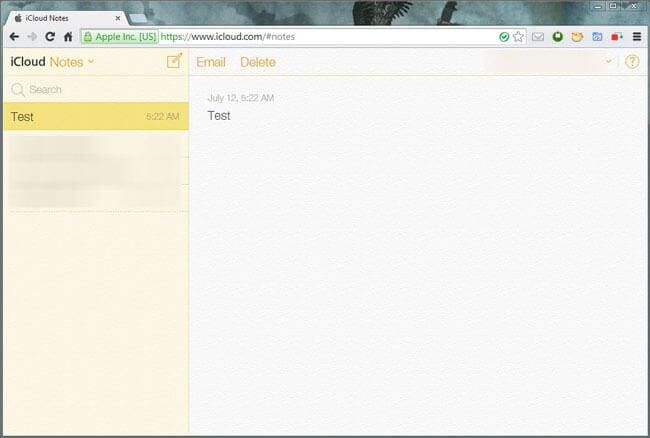
iCloud नोटों की सभी प्रकार से नोट्स अनुप्रयोग क्लाउड सेवाओं को अपलोड करने के लिए सबसे सुरक्षित तरीका है। इस विधि भी है परेशानी मुक्त, तुम सब करने के लिए सेट है एक iCloud ऊपर एक बार और काम का आराम स्वचालित रूप से किसी भी बटन दोहन के बिना किया जाता है। हालाँकि, आप सीधे अपने पीसी पर नोट्स सहेजें करने के लिए सक्षम नहीं हो जाएगा।
