कैसे iPhone iPad करने के लिए से तस्वीरें हस्तांतरण और सभी अन्य फ़ाइलें - करने के लिए सबसे अच्छा समाधान यहाँ हैं
एप्पल सबसे उन्नत प्रौद्योगिकी के कुछ आज मिल गया और जो उन सभी नवीनतम तकनीकी सुविधाओं मिला उनके सर्वोत्तम उपकरणों के बीच iPhone और iPad हैं। क्योंकि विभिन्न का उपयोग करता है और संस्करणों दोनों iPhone और iPad उपयोगकर्ताओं के कई मिल गया है और इस प्रकार वे की जरूरत है उनकी फ़ाइलें दोनों उपकरणों के बीच सिंक्रनाइज़ कर रहे हैं ताकि वे उन फ़ाइलों में उन उपकरणों वे चाहते हैं के किसी भी उपयोग कर सकते हैं। लेकिन कई उपयोगकर्ताओं को पता नहीं कैसे वे उन फ़ाइलों पर iPhone पर अपने iPad के रूप में अच्छी तरह से आसानी से पहुँचा जा सकता है सकते हैं। यहाँ इस अनुच्छेद में, मैं आप विवरण के हस्तांतरण पर तस्वीरें iPhone से पहले भाग और भी अन्य फ़ाइलें जैसे संगीत, वीडियो, संपर्क में iPad करने के लिए iPhone से दूसरे टिप भाग में iPad करने के लिए दिखाता हूँ।
भाग 1: स्थानांतरण iPad करने के लिए iPhone से तस्वीरें
Wondershare MobileTrans, फोटो स्ट्रीम और वायरलेस हस्तांतरण अनुप्रयोग का उपयोग कर iPhone से तस्वीरें iPad करने के लिए स्थानांतरित किया जा सकता। और Wondershare MobileTrans सबसे आसान तरीका है कि को पूरा करने के लिए किया जाएगा और यह भी आसानी से संगीत, वीडियो, संपर्क और दूसरों की तरह अन्य फ़ाइलों को हस्तांतरण कर सकते हैं।
# 1 समाधान: Wondershare MobileTrans
कदम iPad सबसे आसान तरीका है बस एक क्लिक के साथ में Wondershare MobileTrans का उपयोग करने के लिए iPhone से तस्वीर हस्तांतरण के लिए नीचे चर्चा कर रहे हैं। पहली बार चलो क्या Wondershare MobileTrans है और यह क्या कर सकते हैं।
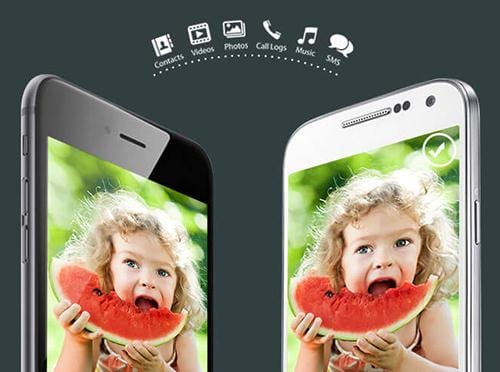
तस्वीरों से iPhone iPad करने के लिए, आसानी से और कुशलता से स्थानांतरण!
- तस्वीरें और जल्दी से बस एक क्लिक के साथ iPad करने के लिए iPhone से स्थानांतरण
- नहीं सिर्फ तस्वीरें। आप इसे संपर्कों, क्षुधा, संदेशों, कैलेंडर, संगीत, वीडियो और अधिक की तरह अन्य सभी फ़ाइलें स्थानांतरित करने के लिए उपयोग कर सकते हैं।
- एक ही स्थान में अपने iOS डिवाइस के प्रबंधन के लिए सबसे अच्छा उपकरण
नोट: यह Windows उपयोगकर्ताओं के लिए है। अगर आप मैक का उपयोग कर रहे हैं, तुम मदद करने के लिए मैक के लिए Wondershare MobileTrans करने के लिए बारी कर सकते हैं।
अब, चलो विस्तृत चरणों के लिए आओ।
चरण 1: आप डाउनलोड करने और Wondershare MobileTrans को आपके कंप्यूटर पर स्थापित करने की आवश्यकता होगी। यह प्रक्षेपण और आप प्रोग्राम की प्राथमिक विंडो प्रदर्शित होने के रूप में इस प्रकार देखेंगे।
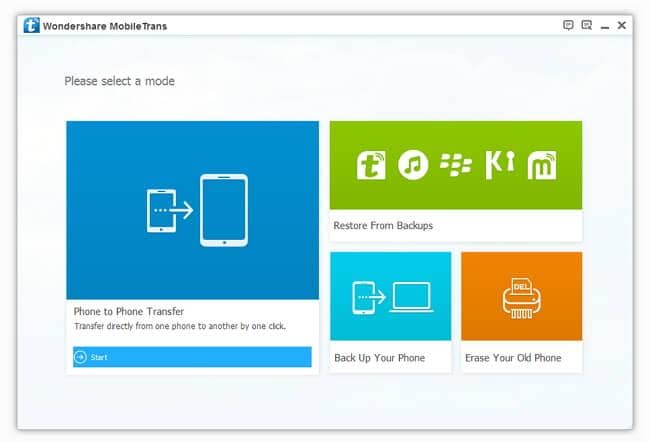
चरण 2: दोनों के अपने iPhone और iPad के लिए अपने कंप्यूटर से कनेक्ट करें। सुनिश्चित करें कि कंप्यूटर उन्हें सही ढंग से regonize कर सकते हैं, या वे प्रोग्राम के द्वारा पाया जा नहीं होगा।
चरण 3: "फोन करने के लिए फोन Trannsfer" इसके बाद के संस्करण screenshoot पर क्लिक करें। तब आप देखेंगे कि आपके iPhone और iPad के दोनों प्रोग्राम विंडो पर प्रदर्शित किए जाते हैं। तस्वीरों से iPhone iPad करने के लिए स्थानांतरण करने के लिए, आप बाएँ, किनारे पर iPhone "स्रोत", और iPad गंतव्य, के लिए दाईं ओर नीचे दिखाए गए के रूप में सिर्फ कह जगह की जरूरत है।
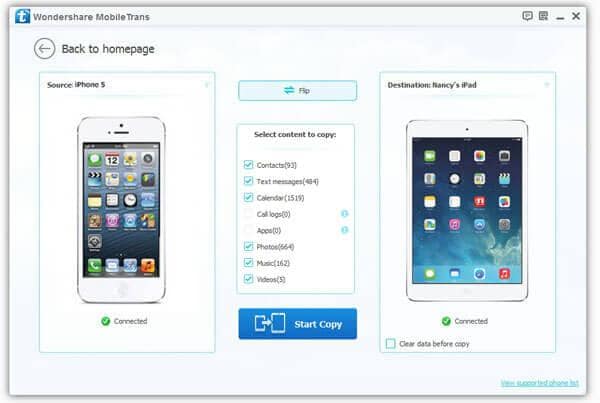
चरण 4: तस्वीरें करने के लिए iPad iPhone से स्थानांतरित करना बहुत आसान हो जाएगा तो। फ़ोटो का चेक बॉक्स टिकटिक और "प्रतिलिपि प्रारंभ करें" क्लिक करें। अब स्थानांतरित करने शुरू होता है। आप इसे पूर्ण होने के बाद से अपनी तस्वीरें सामान्य रूप से कुछ अधिक स्थान तो संपर्कों या अन्य पाठ फ़ाइलें ले करने से पहले कुछ देर इंतजार करना पड़ सकता है।
तुम भी एसएमएस, apps, संगीत, वीडियो और अधिक जैसे अन्य फ़ाइलों का एक बहुत की जांचपेटी चुनें कर सकते हैं।
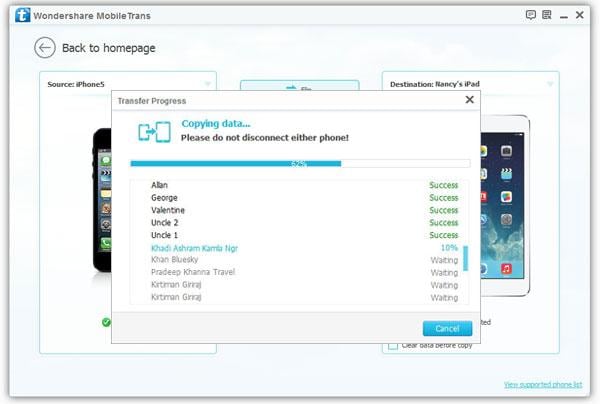
#Solution 2: फोटो स्ट्रीम
यहा कैसे आप तस्वीरें से iPhone फोटो स्ट्रीम के साथ iPad करने के लिए हस्तांतरण कर सकते हैं.
चरण 1: सबसे पहले आप iCloud के दोनों iPhone और iPad के एक ही एप्पल आईडी के साथ में अपनी अद्वितीय खाते में साइन इन कर रहे हैं कि सुनिश्चित कर एटी आप https://appleid.apple.com/ से एप्पल आईडी टोकरा कर सकते हैं
अब आप अपने iPhone पर बारी पर मेरे फोटो स्ट्रीम करने के लिए की जरूरत है। जो कदम - दिखाता है नीचे की छवि पर एक नज़र है
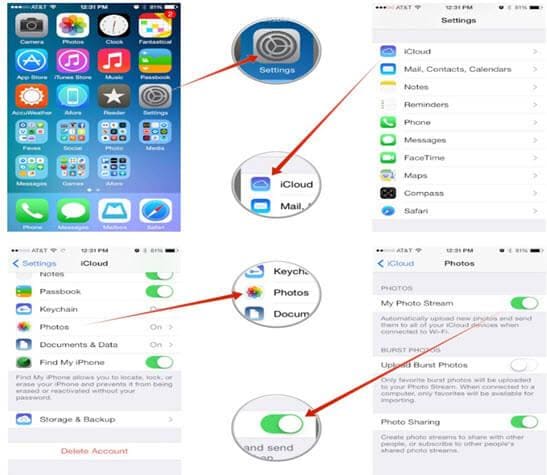
चरण 2: इसके बाद के संस्करण की छवि पर दिखाया के रूप में चरणों का पालन करें। कि तस्वीरें और उसके बाद आप का चयन करने के बाद ओपन iCloud एक और स्क्रीन जहाँ आप बारी पर मेरे फोटो स्ट्रीम करने के लिए होगा मिल जाएगा तो सेटिंग्स खोलें.
चरण 3: अब, अपने iPad पर निम्नलिखित छवि पर नीचे दिए गए - दिखाए गए के रूप में करते हैं
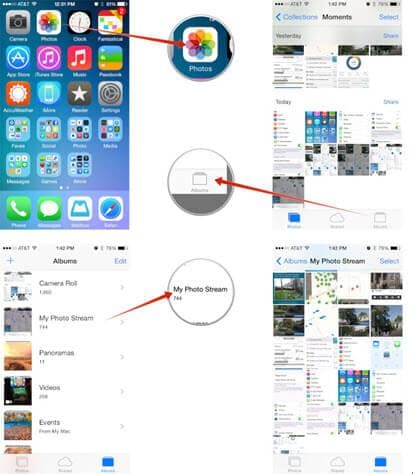
इसके बाद के संस्करण की छवि पर दिखाया के रूप में, फ़ोटो पर क्लिक करें तो फ़ोटो का चयन करें और वहाँ आप मेरा फोटो स्ट्रीम फ़ोल्डर कहाँ मिलेगा एल्बम का चयन करें। अब आप देखेंगे अपने iPhones के सभी तस्वीरें अपने iPad के लिए synced कर रहे हैं।
#Solution 3: वायरलेस हस्तांतरण अनुप्रयोग
कदम नीचे iPad वायरलेस हस्तांतरण अनुप्रयोग का उपयोग करने के लिए iPhone से फोटो स्थानांतरण के लिए चर्चा कर रहे हैं-
चरण 1: पहली डाउनलोड और स्थापित करने दोनों iPhone और iPad पर वायरलेस हस्तांतरण App पर।
याद रखो, तुम दोनों iPhone और iPad इस काम करने के लिए एक ही वाईफ़ाई नेटवर्क से कनेक्ट होना आवश्यक है।
चरण 2: अब चलाएँ वायरलेस हस्तांतरण अनुप्रयोग दोनों iPhone और iPad पर।
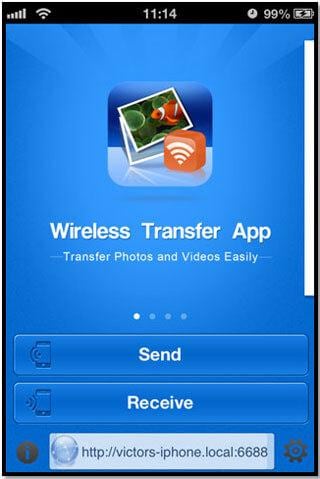
चरण 3: अब नल भेजें बटन आपके फोन स्क्रीन और सही पक्ष पर छवि की तरह एक नई स्क्रीन पर दिखाई देगा।
आप दो मिल जाएगा विकल्प 'कंप्यूटर' और 'आइपॉड iPhone iPad' स्क्रीन जहाँ आप पर उत्तरार्द्ध एक नल के लिए है हूँ।
चरण 4: अब नई विंडो से फ़ोटो और वीडियो भेजने के लिए इच्छित का चयन करें
और भेजें बटन और तस्वीरें पर टैप करें और वीडियो जाएगा जा जोड़ा जा करने के लिए अपनी iCloud.
चरण 5: अब अपने iPad पर वायरलेस हस्तांतरण अनुप्रयोग उपलब्ध डिवाइसेज़ स्क्रीन नल डिवाइस को ताज़ा करें और फिर तुम पर देखेंगे। IPhone/iPad/जो पूछना होगा के लिए अपने iPhone से अपने iPad करने के लिए स्थानांतरित किया जाएगा, प्राधिकरण अपने iPhone पर और एक बार आप स्वीकार करते हैं, आपके फ़ोटो और वीडियो आइपॉड से प्राप्त करें पर टैप करें।
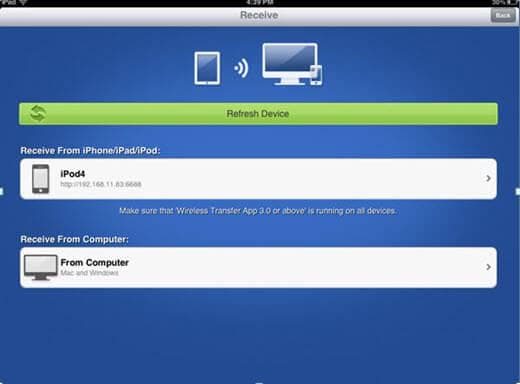
भाग 2: iPhone iPad करने के लिए से स्थानांतरण संगीत, वीडियो, संपर्क और दूसरों के लिए युक्तियाँ
1 स्थानांतरण संपर्क से iPhone iPad करने के लिए
आप आसानी से आप मदद iCloud, जीमेल की तरह 3 पार्टी सर्वर के आदि लेने के लिए की जरूरत है कि आपके iPhone अपने iPad करने के लिए और से संपर्क हस्तांतरण कर सकते हैं। यहाँ तरीकों संपर्कों iCloud का उपयोग कर स्थानांतरित करने पर चर्चा की है के लिए नीचे दिए गए - बेशक, Wondershare MobileTrans सचित्र से ऊपर के रूप में एक क्लिक के साथ स्थानांतरित किया अपनी फ़ाइलें प्राप्त करने के लिए सबसे आसान तरीका हो जाएगा.
चरण 1: पहली बार में नेविगेट करने के लिए अपने iPhone की सेटिंग्स और आप के रूप में दाईं ओर की छवि पर दिखाया विकल्प मिल जाएगा। सूची में से आप iCloud पर नल के लिए की जरूरत है और एक नई उप-मेनू दिखाई देगा।
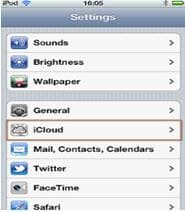
मेनू है जहाँ तुम जो आप iCloud के लिए रजिस्टर करने के लिए इस्तेमाल किया अपने ईमेल खाते में साइन इन करने के लिए दाईं ओर छवि की तरह हो जाएगा। अब आप छवि, के रूप में चिह्नित क्षेत्र है पर देखने के रूप में दूर से संपर्क करने के लिए आगे बटन पर बारी
चरण 2: तब आप दो विकल्पों के साथ हाशिया और ' रद्द करें ' कहा जाएगा। आप हाशिया का दोहन करना होगा और अपनी iCloud संपर्क सिंक्रनाइज़ किए जा रहे के लिए तैयार हो जाएगा।
चरण 3: अब वापस जाने के लिए संपर्कों और ताज़ा करें, और सभी अपने संपर्कों को अपनी iCloud synced किया जा जाएगा।
चरण 4: अब अपने iPad पर नेविगेट करने के लिए सेटिंग्स और यो हस्ताक्षर वही ईमेल खाता है जो आप iPhone में इस्तेमाल किया। एक बार जब आप कि करते हैं तो आपके सभी संपर्क अपने iPad पर किया जाएगा।
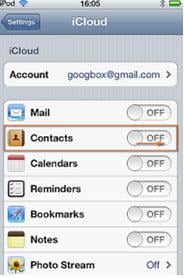
2 स्थानांतरण खरीदा संगीत और वीडियो से iPhone iPad करने के लिए
आप भी अपने iPad बहुत ही आसानी से iTunes अनुप्रयोग का उपयोग करने के लिए अपने iPhone से अपने खरीदा गया संगीत हस्तांतरण कर सकते हैं। फिर से, संगीत और वीडियो से iPhone iPad करने के लिए स्थानांतरित करने Wondershare MobileTransकी मदद से बहुत आसान हो जाएगा। यह करने के लिए परिचय की जांच से ऊपर.
चरण 1: पहले डाउनलोड करें और अपने पीसी पर स्थापित iTunes पर / मैक http://www.apple.com/itunes/download/.
चरण 2: अब अपने पीसी USB केबल का उपयोग करने के लिए अपने iPhone कनेक्ट। अब पीसी पर iTunes को खोलने और चयन स्टोर से विकल्पों और आप एक स्क्रीन देखेंगे तो का चयन करें जहाँ यह पूछेंगे आप अपने एप्पल आईडी दर्ज करें और इसे दर्ज करने के बाद अधिकृत और आपकी डिवाइस पर क्लिक करें के लिए कंप्यूटर को अधिकृत अधिकृत हो जाएगा।
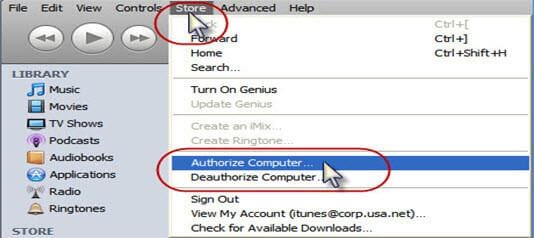
चरण 3: अब iTunes पर अपनी डिवाइस डिवाइस सूची में से चुनें और फिर चुनें स्थानांतरण खरीद तो सब अपने खरीदा गया संगीत और वीडियो करने के लिए अधिकृत डिवाइस में स्थानांतरित किया जाएगा।
चरण 4: उस के बाद iPhone डिस्कनेक्ट करें और iPad कनेक्ट करें और तब डाउनलोड संगीत खरीदी सूची और सभी अपने संगीत के लिए अपने iPad डाउनलोड हो जाएगा पर क्लिक करें। यह चरण जो आप अपने डिवाइस के लिए की प्रतिलिपि बनाई है केवल अपने खरीदा गया संगीत कोई नही लेकिन स्थानांतरण होगा।
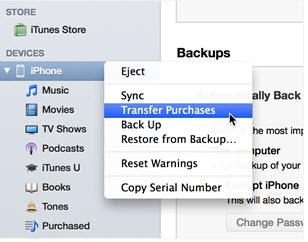
जो आप की नकल की है संगीत हस्तांतरण करने के लिए, आपको साइन-इन और इससे पहले दिखाए गए के रूप में डिवाइस को अधिकृत करने के लिए है। तो तुम सही पर छवि की तरह स्क्रीन देखेंगे तरफा। मीडिया पर संगीत का चयन करें.
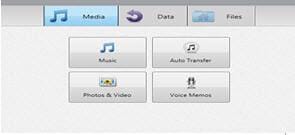
एक नए स्क्रीन के रूप में दिखाया नीचे - छवि दिखाई देगा
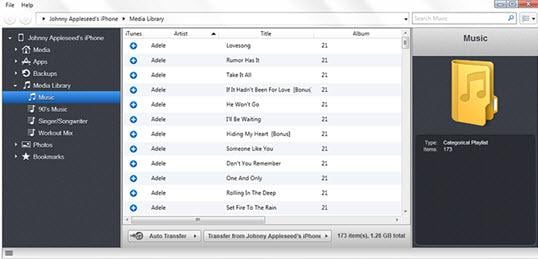
आपके डिवाइस के अंतर्गत सूची पर संगीत लायब्रेरी और आप पर विकल्प क्लिक करें अपने पूरे उपकरण संगीत स्क्रीन पर लोड किया जाएगा देखेंगे। अब विशेष संगीत हस्तांतरण या सभी का चयन करें यदि आप अपने iPhone से स्थानांतरित किया जा करने के लिए सभी संगीत चाहते करने के लिए इच्छित का चयन करें।
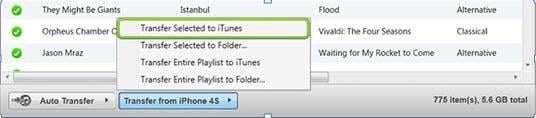
अब चुनने के बाद, चयनित करने के लिए iTunes स्थानांतरण पर इसके बाद के संस्करण की छवि पर दिखाया के रूप में क्लिक करें और अपने सभी संगीत iTunes पुस्तकालय को हस्तांतरित किया जाएगा।
अब आपके iPhone पीसी से डिस्कनेक्ट करें और अपने iPad करने के लिए पीसी से कनेक्ट और तुम आइट्यून्स परदे पर आपकी डिवाइस का नाम देखेंगे।
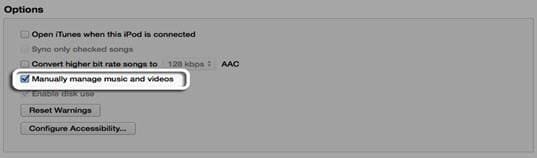
अब स्क्रीन पर मैन्युअल रूप से प्रबंधित संगीत और वीडियो का चयन करें और तब लागू करें क्लिक करें.
अब आप एक स्क्रीन है जहाँ तुम पर इस फोन का चयन करने के लिए नीचे दिखाए गए के रूप में देखेंगे.
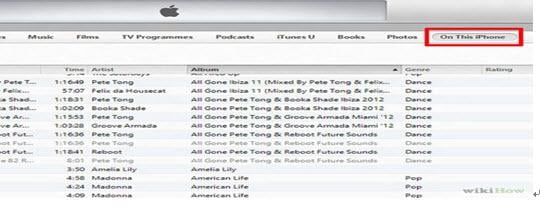
अब संगीत या वीडियो स्क्रीन के बाईं ओर क्लिक करें। अब खींचें और iTunes पुस्तकालय से अपने iPad करने के लिए ड्रॉप सभी संगीत और वीडियो।
यदि आप संगीत या वीडियो फ़ोल्डर, खोलें उसके बाद आप सभी अपने संगीत वीडियो वहाँ अपने iPad पर जो आप हस्तांतरित हो जाएगा देखेंगे।
3 ट्रांसफर (डॉक्टर, TXT, आदि) से फ़ाइलें iPhone iPad करने के लिए
तुम भी iTunes फ़ाइल साझा का उपयोग करने के लिए iPad iPhone से फ़ाइलों DOC, TXT, आदि जैसे हस्तांतरण कर सकते हैं। लेकिन यह करने के लिये, आपको अपनी फ़ाइलें अपने पीसी के लिए पहली बार अपने iPhone से निर्यात करें और फिर उन लोगों के अपने iPad के लिए पीसी से आयात करना होगा। Wondershare MobileTrans भी क्या कर सकते हैं और आप किसी भी मुसीबत से आसानी। ऊपर से यह जाँच से बाहर.
विस्तृत विवरण नीचे दिए गए - दी
अपने पीसी के लिए एक दस्तावेज़ निर्यात करें
चरण 1: एटी पहली बार खुला iTunes अपने पीसी पर और अपने iPhone कनेक्ट करने के लिए अपने पीसी और iTunes खिड़की जो पहले दिखाया था की डिवाइस सूची पर आपकी डिवाइस का चयन करें।
चरण 2: अब निर्यात और उपकरण पट् टी पर साझा करें और मुद्रण सूची नल से सही छवि पर दिखाया के रूप में चिह्न नल करने के लिए इच्छित दस्तावेज़ खोलें।
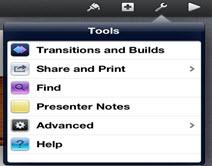
चरण 3: जैसा कि आप नीचे दी गई छवि पर देख आप एक और स्क्रीन मिल जाएगा। प्रतिलिपि iTunes करने के लिए सूची में से चुनें।
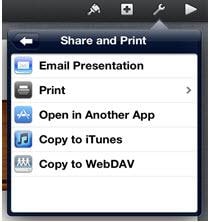
चरण 4: जैसा कि आप देख छवि पर नीचे दिए गए - अब एक नई विंडो दिखाई देगा
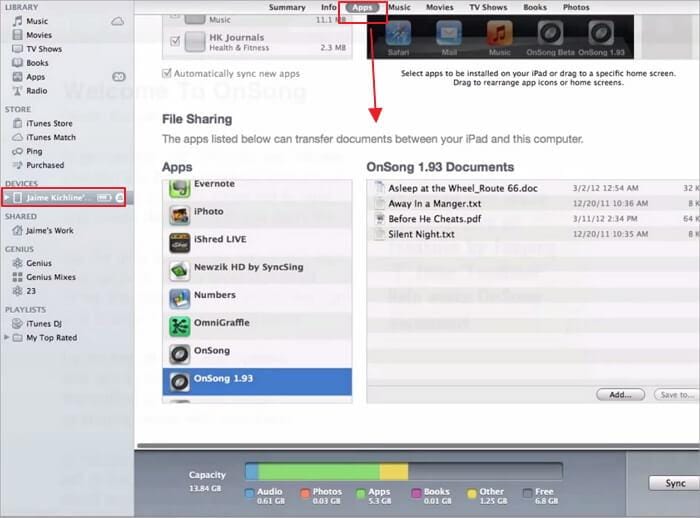
फ़ाइल प्रकार चुनें और फिर ड्रैग एंड ड्रॉप अपने फ़ाइलें आपके iPhone से अपने पीसी के लिए करने के लिए विकल्पों का उपयोग करें।
चरण 5: अब अपने iPhone डिस्कनेक्ट कर दें और अपने iPad अपने पीसी से कनेक्ट। खुला iTunes और आपके डिवाइस का चयन करें। फिर अपने iTunes पुस्तकालय से खींचें और ड्रॉप फ़ाइलें आपके iPad और अपने डॉक्टर को, TXT आदि फ़ाइलें आपके iPad के रूप में अच्छी तरह पर उपयोग के लिए उपलब्ध हो जाएगा।
