मैक के लिए नीरो? मैक के लिए नीरो के लिए सबसे अच्छा वैकल्पिक डाउनलोड करें
नीरो, यहाँ नीरो जलन रोम के लिए, संक्षिप्त सबसे प्रसिद्ध डीवीडी जलते सॉफ्टवेयर बाजार पर है। अब यह संस्करण में 11, के बाद से पहली बार 1997 में जारी है। नीरो Microsoft Windows और Linux पर चलाता है, लेकिन दुर्भाग्य से वहाँ कोई मैक संस्करण है। तो वहाँ एक प्रोग्राम है कि मैक के लिए नीरो की तरह काम करता है?
हाँ, वास्तव में, डीवीडी जलते सॉफ्टवेयर के बहुत सारे उपलब्ध हैं। यहाँ मैं दृढ़ता से Wondershare DVD Creator for Mac (माउंटेन शेर) - समर्थित शक्तिशाली डीवीडी सृजन फीचर, उपयोगकर्ता के अनुकूल इंटरफेस और उच्च गुणवत्ता डीवीडी जलन के साथ मैक विकल्प के लिए एक महान नीरो की सलाह देते हैं। यह आप डीवीडी फिल्मों से वीडियो और डीवीडी प्लेयर और मैक कंप्यूटर (माउंटेन शेर, शेर भी शामिल) पर खेलने के लिए तस्वीरें बनाने में मदद करता है। डीवीडी के लिए वीडियो जलती हुई, के अलावा यह भी आपके वीडियो बनाता है और सबसे अच्छी गुणवत्ता के साथ तस्वीरें देखने के वीडियो प्रभाव, ट्रिम, फसल, घुमाएँ, वॉटरमार्क, आदि जैसे उपकरण संपादन के द्वारा। आप आसानी से कैप्शन, पृष्ठभूमि संगीत, और उच्च गुणवत्ता के साथ डीवीडी पर डाल पर चिकनी संक्रमण के साथ एक सम्मोहक फिल्म बना सकते हैं। नि: शुल्क यहाँ अपने परीक्षण संस्करण डाउनलोड:
नीरो की तरह DVD Creator for Mac का उपयोग करने के लिए आसान चरणों
Wondershare DVD Creator for Mac (माउंटेन शेर समर्थित) किसी पूर्व अनुभव के साथ डीवीडी फिल्मों को जला देता है। यह एक संक्षिप्त और उपयोगकर्ता के अनुकूल इंटरफेस है, जो इसे में क्लिकों के लिए DVD वीडियो बर्न करना संभव बनाता है के साथ आता है। नीचे इस नीरो मैक के लिए विकल्प का उपयोग करने के लिए आसान चरणों रहे हैं।
1/वीडियो या फोटो फ़ाइलें आयात करें
नीरो विकल्प मैक के लिए स्थापित करें जब प्रोग्राम को खोलता है, एक स्वागत स्क्रीन दिखाई देगा। आप कोई नया प्रोजेक्ट बनाने या किसी मौजूदा प्रोजेक्ट खोलें करने के लिए चुन सकते हैं।
अगले, तुम 2 तरीकों में DVD Creator करने के लिए मीडिया फ़ाइलें आयात कर सकते हैं: सीधे प्रोग्राम या क्लिक में वीडियो या फ़ोटो खींचें "+" उन्हें आयात करने के लिए बटन। नोट करें कि आप एक साथ एक अध्याय के फार्म करने के लिए कुछ वीडियो समूहीकृत कर सकते हैं। यदि आप उन्हें अलग करने के लिए चाहते हैं, तो फलक से बाहर क्लिप खींचें जब तक एक नीली रेखा दिखाई देती है।

2 संपादित वीडियो फ़ाइलें (वैकल्पिक)
कई वीडियो संपादन उपकरण मदद बढ़ाने के अपने वीडियो फ़ाइलों, सहित फसल, घुमाएँ, ट्रिम, वॉटरमार्क, प्रभाव, आदि। ऐसा करने के लिए, बस एक वीडियो पर प्रकाश डाला और संपादन विंडो को खोलने के लिए "संपादित करें" बटन क्लिक करें। इतनी है कि आप एक वास्तविक समय पूर्वावलोकन ले लो कर सकते हैं सभी परिवर्तन तुरंत लागू किया जाएगा।
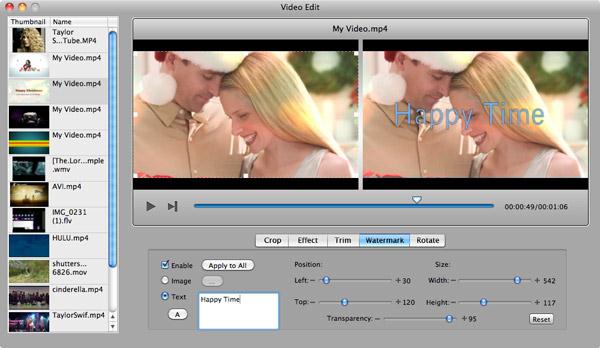
3 कस्टम डीवीडी मेनू बनाने के अपने डीवीडी के लिए (वैकल्पिक)
90 से अधिक स्थिर और एनिमेटेड डीवीडी मेनू टेम्पलेट्स मैक के लिए इस नीरो में निर्मित कर रहे हैं उन लोगों के साथ, आप आसानी से एक सुंदर डीवीडी मेनू बना सकते हैं। सिर्फ मीडिया टैब से नीचे मेनू टैब पर जाएँ, और एक पसंदीदा मेनू टेम्पलेट चुनें। अगले, यह निजीकृत अपने पसंदीदा पृष्ठभूमि छवि, पृष्ठभूमि संगीत, आइटम की स्थिति, आदि के साथ। यदि आप एक मेनू की जरूरत नहीं, "कोई मेनू" का चयन करें।
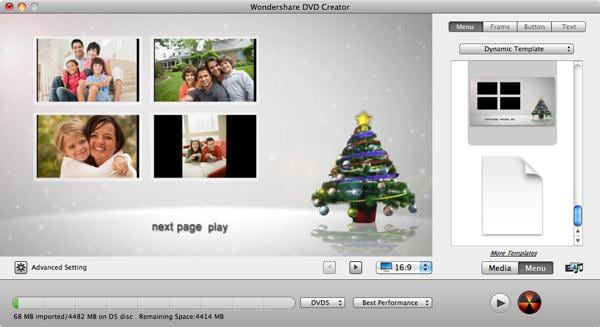
4 का पूर्वावलोकन करें और बर्न करने के लिए शुरू
सुनिश्चित करें कि आपके डीवीडी फिल्मों को वास्तविक समय में आपके DVD चलचित्र का पूर्वावलोकन करने के लिए "पूर्वावलोकन" बटन पर क्लिक करके महान देखो। अंत में, अपने डीवीडी बर्नर को एक रिक्त डीवीडी डिस्क सम्मिलित करें और "जला" वैकल्पिक Mac प्रोग्राम के लिए इस नीरो के साथ डीवीडी डिस्क जलन प्रारंभ करने के लिए बटन क्लिक करें।
टिप्स: यदि आपकी DVD चलचित्र का आकार 4.7G से भी बड़ा है, लेकिन आप नहीं है एक DVD9 डिस्क (7.9G) और इसके बजाय एक DVD5 डिस्क डालें, कार्यक्रम स्वचालित रूप से इस DVD5 डिस्क (4.7G) फिट करने के लिए आपका चलचित्र का आकार बदल जाएगा।
संबंधित लेख
उत्पाद से संबंधित सवाल? बोलो हमारे सहायता टीम को सीधे >>



