हार्ड ड्राइव वसूली
- 1 भिन्न हार्ड ड्राइव प्रकार से डेटा पुनर्प्राप्त करें
- 1.1 बाह्य हार्ड ड्राइव वसूली
- 1.2 HDD वसूली
- 1.3 SSD वसूली
- 1.4 NTFS वसूली
- 1.5 SATA वसूली
- 1.6 raid वसूली
- 1.7 IDE वसूली
- आपकी हार्ड डिस्क को बचाने के लिए 2 संचालन
- 2.1 हार्ड डिस्क की मरम्मत
- 2.2 हार्ड ड्राइव क्लोन
- 2.3 हार्ड ड्राइव मिटाना
- 2.4 हार्ड ड्राइव ठीक करें
- 2.5 हार्ड ड्राइव की जगह
- 3 विभिन्न प्रणालियों/उपकरणों से पुनर्प्राप्त डेटा
- 3.1 वसूली एच. डी.
- 3.2 मैक हार्ड ड्राइव वसूली
- 3.3 लिनक्स हार्ड ड्राइव वसूली
- 3.4 लैपटॉप Data Recovery
- 3.5 विभाजन वसूली
- हार्ड ड्राइव के साथ 4 समस्याओं
एक नष्ट/खो/क्षतिग्रस्त पार्टीशन से फ़ाइलों को पुनर्स्थापित करने के लिए विभाजन वसूली करने के लिए कैसे?
क्या एक पार्टीशन है?
एक हार्ड डिस्क एक या अधिक तार्किक प्रभागों और बेहतर संसाधन प्रबंधन के लिए उपयोगकर्ता की आवश्यकता अनुसार अलग अलग स्थानों पर वितरित डेटा रखने के लिए में विभाजित है। ये तार्किक विभाजन विभाजन के रूप में जाना जाता है और सद्भाव में काम कर रहे कुछ स्वतंत्र हार्ड डिस्क्स का भ्रम देते। आमतौर पर, ये एस "C", "D", नाम हैं "E" और "F" ड्राइव। C ड्राइव आमतौर पर ऑपरेटिंग सिस्टम और इसके संगत फ़ाइलों और डेटा शामिल हैं। सीडी/डीवीडी रोम विभाजन डी करने के लिए ड्राइव एफ से मेल खाती है और E या एक कंप्यूटर या लैपटॉप पर उपस्थित नहीं हो सकता।
कंप्यूटर विभाजन के साथ समस्याओं
वहाँ चीज़ें है कि एक कंप्यूटर हार्ड डिस्क विभाजन या तो accidently या अन्यथा के साथ गलत जा सकते हैं की एक पूरी सूची है। सबसे आम मुद्दों में से कुछ नीचे सूचीबद्ध हैं:
- विभाजन हटाया: जब तक कि कुछ बहुत ही गंभीरता से हार्ड डिस्क के साथ गलत है विभाजन शायद ही कभी खुद को नष्ट कर दिया प्राप्त। ज्यादातर विभाजन accidently हटा दिया हो जाओ।
- स्वरूपित किया गया विभाजन: जैसे विलोपन, स्वरूपित विभाजन ज्यादातर मालिक खुद की हरकत कर रहे हैं। लेकिन वे कुछ गंभीर सॉफ़्टवेयर त्रुटि के कारण कभी-कभी स्वरूपित किया हो।
- विभाजन वायरस द्वारा क्षतिग्रस्त हो : वायरस हैं बुरा; वे सचमुच बेकार पार्टीशन और डेटा सुधारी न जाने वाली जो एक असली गड़बड़ हो सकता है यदि उस डेटा महत्वपूर्ण था और आप एक बैकअप बना था सौंपनेवाला कर सकते हैं।
एक मैक पर डेटा पुनर्प्राप्त करें करने के लिए Wondershare Data Recovery का उपयोग कर
विशेष रूप से आप कुछ हाथों पर अपने स्वयं के कंप्यूटर समस्या निवारण का अनुभव नहीं है अगर एक कंप्यूटर हार्ड डिस्क से फ़ाइलें हटाए गए या खो ठीक हो एक महान परेशानी हो सकता है। Wondershare Data Recovery ऐसे सभी लोग बाहर वहाँ के लिए एक सॉफ्टवेयर, जो अनुभव या समय की कमी के कारण अपने आप एक विभाजन वसूली करने के लिए बर्दाश्त नहीं कर सकता है। Wondershare Data Recovery उपयोगकर्ता वापस बैठो और आराम करते समय यह सभी पुनःप्राप्ति और पुनर्प्राप्ति प्रक्रिया ही करता है देता है। Wondershare Data Recovery http://www.wondershare.com/data-recovery/ से डाउनलोड किया जा सकता है। जबकि एक जीवन समय लाइसेंस आप $39.95 केवल खर्च होंगे एक एक वर्ष लाइसेंस एक मात्र $29.95 के लिए खरीदा जा सकता है। यह Windows Vista, 7, 8 और मैक ओएस एक्स 10.11 (एल Capitan), 10.10, 10.9, 10.8, 10.7, 10.6 के साथ साथ 8.1 के साथ संगत है और संगतता लैपटॉप, डेस्कटॉप और यहां तक कि कैमरों जैसे उपकरणों की एक पूरी रेंज प्रदान करता है।
- डाउनलोड करें और अपने लैपटॉप या कंप्यूटर पर Wondershare Data Recovery सॉफ्टवेयर स्थापित करें। एक बार जब स्थापना पूर्ण है Wondershare डेटा वसूली शुरू। आप जो भी मदद से आप की तरह डेटा को पुनर्प्राप्त करने के लिए इच्छित का चयन करें विज़ार्ड मोड को स्वचालित रूप से भेजा जाएगा। आप अपनी जरूरत के मुताबिक ठीक करना चाहते हैं उन फ़ाइल प्रकारों का चयन करें। अगर, हालांकि, आप पुनर्प्राप्त डेटा के सभी प्रकार की जरूरत, बस "सभी फ़ाइल प्रकार" का चयन करें और "अगला" मारो।
- Wondershare Data Recovery अब तुम पूछना होगा स्थान जहाँ डेटा हो सकता है किया गया इससे पहले कि आप हटाए गए/यह खो दिया है के लिए। प्रदान किए गए लोगों की सूची में से उपयुक्त विकल्प चुनें, या यदि आप स्थान के बारे में यकीन है कि नहीं कर रहे हैं बस "मैं याद नहीं कर सकते" का चयन करें। आगे बढ़ने के लिए "अगला" क्लिक करें।
- अगला, Wondershare Data Recovery आप अपनी वरीयताओं पर आधारित एक स्कैन प्रकार का चयन करने के लिए पूछना होगा। यदि आप चाहते हैं केवल हाल ही में हटाई गई फ़ाइलें पुनर्प्राप्त करें "सक्षम करें गहरी स्कैन करें" का चयन करें, लेकिन यदि आप फ़ाइलों है कि आप समय के पाठ्यक्रम से अधिक खो दिया है मई को पुनर्प्राप्त करना चाहते हैं, "सक्षम कच्चे स्कैन" से विकल्प के लिए जाओ। सॉफ्टवेयर फ़ाइल पुनः प्राप्ति प्रक्रिया आरंभ करने के लिए अनुमति देने के लिए "प्रारंभ करें" क्लिक करें। एक बार सॉफ्टवेयर अपने काम किया है, आप अभिगमन फ़ाइलों का पूर्वावलोकन करने में सक्षम हो जाएगा। आप तब उन है कि आप उन्हें का चयन करने और 'पुनर्स्थापना' विकल्प क्लिक करके पुनर्स्थापित करना चाहते हैं का चयन कर सकते हैं।
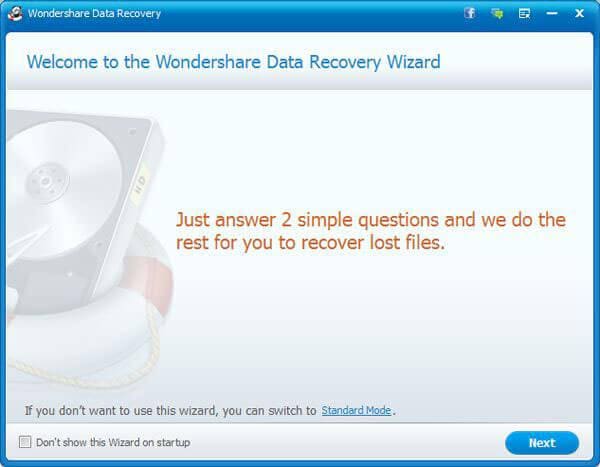
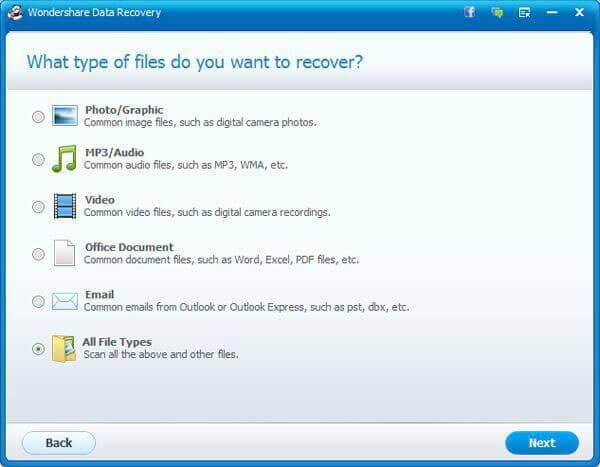
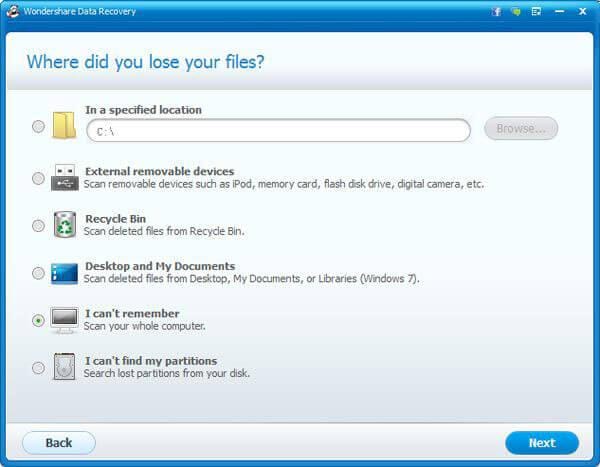
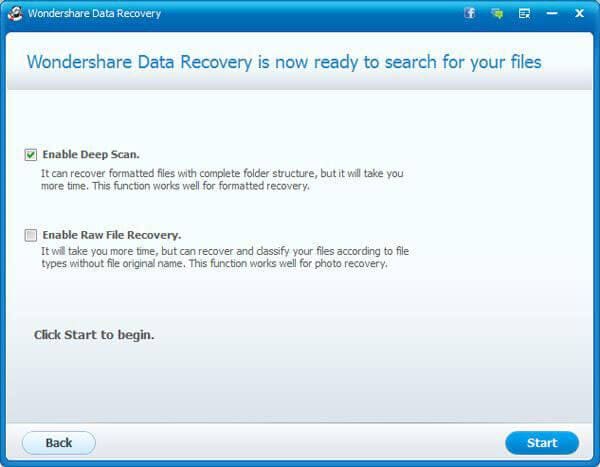
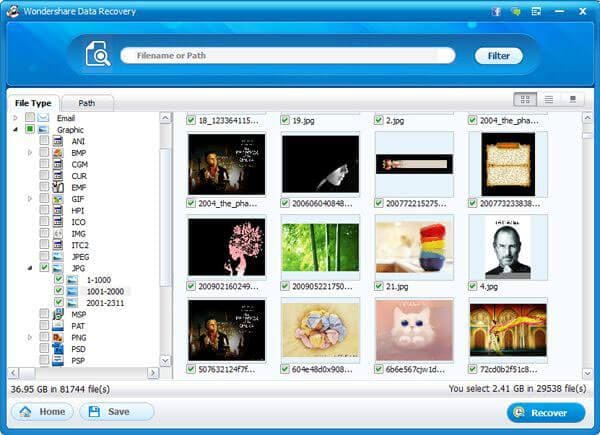
कैसे मैक ओएस पर "पार्टीशन में असफल" समस्या को हल करने के लिए
इस त्रुटि के कारण जब मैक ओएस एक्स से एक ड्राइव विभाजन करने की कोशिश कर रहा है।
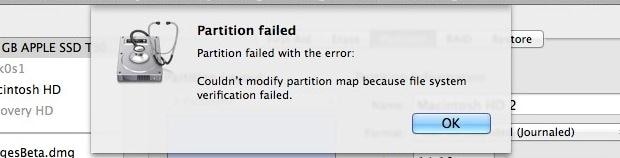
इस समस्या के पीछे कारण है हालांकि अज्ञात, एक सरल फ़िक्स उपलब्ध है। मैक ओएस पर "पार्टीशन में असफल" समस्या से छुटकारा पाने के लिए, इन सरल चरणों का पालन करें:
- मैक बूट के दौरान आदेश + S धारण करके एकल उपयोगकर्ता मोड में रिबूट
- कमांड प्रॉम्प्ट पर, टाइप करें: / sbin/fsck – fy
- Fsck पूरा होने पर, प्रकार "बाहर निकलें" या "रिबूट" रिबूट करने के लिए
- मैक बूट हमेशा की तरह, हमेशा की तरह फिर डिस्क उपयोगिता, और पार्टीशन में डिस्क की जाँच करें।


