विंडोज़/मैक में विभाजन को पुनर्प्राप्त करने के लिए कैसे
जब एक हार्ड डिस्क प्राप्त करना, उपयोगकर्ताओं को यह जो डेटा के प्रबंधन के लिए अच्छा है और अधिकतम हो पाता है अंतरिक्ष के उपयोग का उपयोग कर, से पहले कई विभाजन में विभाजित करने के लिए प्रवण हैं। इसके अलावा, डेटा अलग विभाजन में संग्रहीत करने के लिए डेटा की हानि को रोका जा सकता। तथापि, आपदाओं हमेशा हमलों जब तुम तैयार नहीं हैं। यदि आप एक पूरे विभाजन, के बजाय एक एकल फ़ोल्डर या किसी दस्तावेज़ चले जाओ तुम क्या होगा? वहाँ है एक विभाजन रिकवरी आप वापस पूरे डेटा को पार्टीशन से कि पाने में मदद करने के लिए करते हैं करने के लिए समाधान खो दिया है?
विंडोज या मैक के लिए एक विभाजन वसूली करने के लिए कैसे?
हाँ, वहाँ एक रास्ता है कि आपका खोया paritions को पुनर्प्राप्त करने के लिए मदद कर सकता है। वास्तव में, यह नहीं की तरह है एक एकल फ़ाइल या फ़ोल्डर, यदि आप इसे अच्छी तरह से नुकसान के बाद रक्षा नहीं नए डेटा से अधिलेखित किया जा करने के लिए काफी आसान है। खो विभाजन कि इतना है कि वे एक बड़ा मौका के साथ प्राप्त किया जा सकता को अधिलेखित किया जा करने के लिए आसान नहीं हैं। आप सभी की जरूरत है एक स्मार्ट विभाजन रिकवरी सॉफ़्टवेयरहै। यदि आप अभी भी एक के लिए देख रहे हैं, यदि आप Mac OS का उपयोग कर रहे हैं आप Wondershare Data Recovery Windows पुनर्प्राप्ति विभाजन, या Wondershare Data Recovery for Mac के लिए कोशिश कर सकते हैं। उन दोनों का वापस पार्टीशन पूरी तरह से और डेटा की हानि के बिना खो दिया है खोजने के लिए मदद कर सकते हैं।
आप अपने खो विभाजन के लिए स्कैन करें और इससे पहले कि आप इसके लिए भुगतान पर उन्हें संग्रहीत डेटा की जाँच करने के लिए नि: शुल्क परीक्षण संस्करण नीचे डाउनलोड कर सकते हैं।
यहाँ चलो विभाजन वसूली Windows में विस्तृत कदम के साथ प्रदर्शन। विस्तृत गाइड के लिए, कृपया मैक विभाजन वसूली करने के लिए जाओ.
Step1. एक वसूली मोड का चयन
स्थापित करें और इसे अपने कंप्यूटर पर चलाएँ। वहाँ दो विज़ार्ड और मानक मोड मोड डेटा पुनर्प्राप्ति, के लिए कर रहे हैं। आप या तो एक से उन्हें विभाजन वसूली करने के लिए चुन सकते हैं.
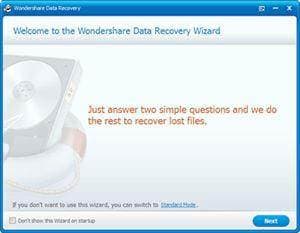
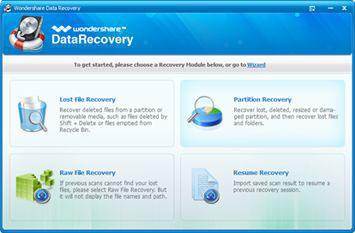
विज़ार्ड: वहाँ है केवल दो सरल सवालों के जवाब की जांच करने के लिए उपयोगकर्ताओं के लिए यह वसूली मोड शुरुआती के लिए, काफी अनुकूल है। तो कार्यक्रम सभी छोड़ दिया जाएगा।
मानक मोड: यह अनुभवी कंप्यूटर उपयोगकर्ताओं के लिए अच्छा है। यह अलग पुनर्प्राप्ति विकल्पों में से चुनें करने के लिए उपयोगकर्ताओं के लिए प्रदान करता है।
दोनों मानक मोड और विज़ार्ड काफी आसान काम कर रहे हैं। यहाँ चलो आगे बढ़ने के साथ मानक मोड, और "विभाजन वसूली" विकल्प के लिए जाओ।
Step2. स्कैन के लिए एक भौतिक ड्राइव का चयन करें
यदि आप एक बाहरी हार्ड ड्राइव से खो विभाजन को पुनर्प्राप्त करने के लिए चाहते हैं आप कंप्यूटर की हार्ड ड्राइव, या बाह्य हार्ड ड्राइव चुन सकते हैं। फिर "अगले" खो विभाजन स्कैन प्रारंभ करने के लिए कदम।
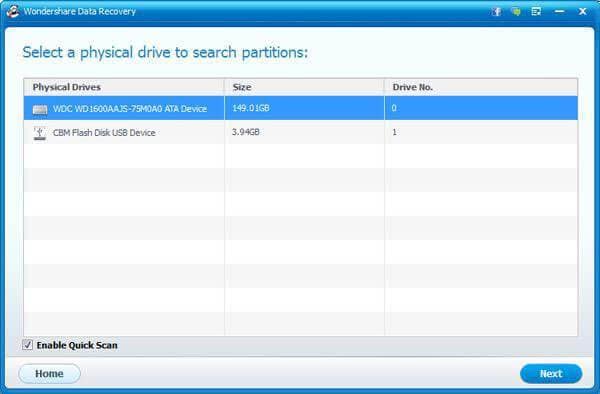
Step3. वसूली के लिए एक विभाजन का चयन करें
डिस्क स्कैन के बाद, सभी खो और वसूली योग्य विभाजन प्रदर्शित किया जाएगा। Disavantage मूल विभाजन नाम वापस पाया जा नहीं कर सकता, और वे नाम दिया गया है है। विभाजन रिकवरी सॉफ़्टवेयर की लगभग सभी वापस मूल नाम प्राप्त नहीं कर सकता, और आशा है कि यह जितनी जल्दी हल किया जा कर सकते हैं। अच्छा मुद्दा यह है कि आप उस पार्टीशन के आकार द्वारा इच्छित भेद कर सकते हैं। उस पार्टीशन को चुनने के बाद, वापस पार्टीशन पर सभी डेटा प्राप्त करने के लिए "प्रारंभ" फ़ाइल स्कैन करने के लिए जारी है।
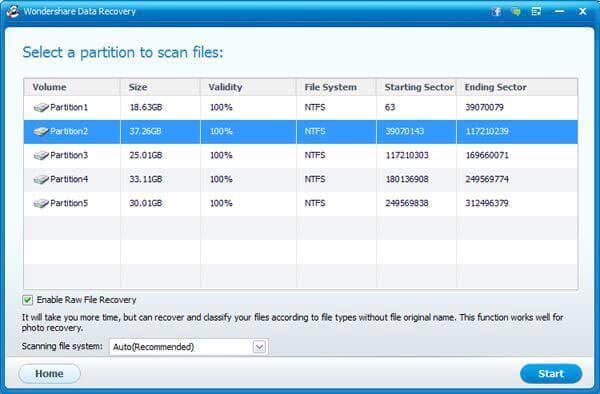
Step4. विभाजन फ़ाइलें पुनर्प्राप्त करें
अब आप यहाँ विभाजन पर खो डेटा को पुनर्प्राप्त करने के लिए कर रहे हैं। अगर विभाजन बड़े है, इसे आप स्कैन कर रहा है के लिए एक काफी लंबे समय ले जाऊँगा। स्कैन करने के बाद, सभी परिणाम स्वचालित रूप से फ़ाइल प्रकारों में आयोजित किया जाएगा। तुम उन सब के लिए वसूली की जाँच कर सकते हैं, या उन चुनिंदा वापस मिल।
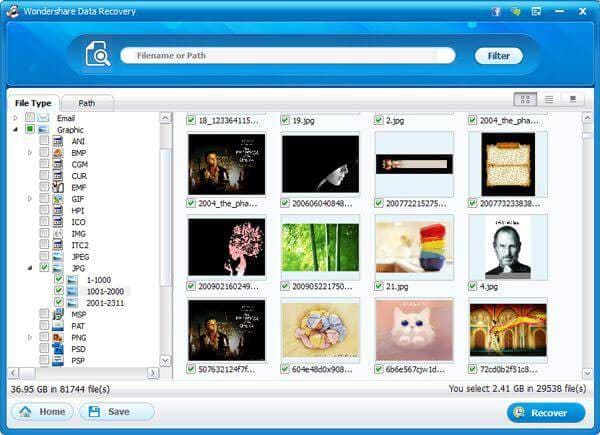
यदि आप विज़ार्ड विभाजन वसूली करने के लिए चुना है, तुम भी केवल इसे खत्म करने के लिए समान चरणों का पालन करें करने के लिए की जरूरत है:
1. दस्तावेज़, ऑडियो, आदि को खो विभाजन, फोटो, वीडियो, जैसे से पुनर्प्राप्त करने के लिए इच्छित फ़ाइल प्रकार की जाँच करें। तुम भी उन सब की जांच कर सकते हैं।
2. स्कैन के लिए किसी स्थान का चयन करें। खो विभाजन को पुनर्प्राप्त करने के लिए, आप "मैं मेरे विभाजन ढूँढ नहीं सकता" की जांच करने की जरूरत है।
3. गहरी स्कैन को सक्षम करें और स्कैन करने के लिए एक भौतिक ड्राइव चुनें।
4. एक खो विभाजन ठीक हो और उस पर संग्रहीत डेटा को स्कैन करने के लिए शुरू करने के लिए इच्छित का चयन करें।
5. फ़ाइलें खो पार्टीशन से पुनर्प्राप्त करें।
संबंधित लेख
उत्पाद से संबंधित सवाल? बोलो हमारे सहायता टीम को सीधे >>



