हार्ड ड्राइव वसूली
- 1 भिन्न हार्ड ड्राइव प्रकार से डेटा पुनर्प्राप्त करें
- 1.1 बाह्य हार्ड ड्राइव वसूली
- 1.2 HDD वसूली
- 1.3 SSD वसूली
- 1.4 NTFS वसूली
- 1.5 SATA वसूली
- 1.6 raid वसूली
- 1.7 IDE वसूली
- आपकी हार्ड डिस्क को बचाने के लिए 2 संचालन
- 2.1 हार्ड डिस्क की मरम्मत
- 2.2 हार्ड ड्राइव क्लोन
- 2.3 हार्ड ड्राइव मिटाना
- 2.4 हार्ड ड्राइव ठीक करें
- 2.5 हार्ड ड्राइव की जगह
- 3 विभिन्न प्रणालियों/उपकरणों से पुनर्प्राप्त डेटा
- 3.1 वसूली एच. डी.
- 3.2 मैक हार्ड ड्राइव वसूली
- 3.3 लिनक्स हार्ड ड्राइव वसूली
- 3.4 लैपटॉप Data Recovery
- 3.5 विभाजन वसूली
- हार्ड ड्राइव के साथ 4 समस्याओं
सब अपने आप से आपकी हार्ड डिस्क की मरम्मत के लिए 5 आसान तरीके
क्योंकि एक गलती है और आप अपना पूरा डेटा खो सकता है हार्ड डिस्क आपके कंप्यूटर पर सबसे महत्वपूर्ण बात कर रहे हैं। तथापि, तुम्हें पता होना चाहिए कि हार्ड डिस्क्स मैकेनिकल डिवाइस है, कि लंबे प्रयोग के बाद विफल हो जाएगा रहे हैं। सांख्यिकी सुझाव है कि हार्ड ड्राइव विफलताओं के 60 प्रतिशत यांत्रिक विफलता हैं और अवशेष के दुरुपयोग के कारण उत्पन्न होती है। यहाँ कुछ कारणों से हार्ड डिस्क विफलताओं के लिए कर रहे हैं:
- भौतिक क्षति जो तब होती है यदि आपके कंप्यूटर में कुछ समान है।
- फ़िल्टर आपके वायु सेवन में भरा हुआ है और आपकी फ़िल्टर ठीक से वृद्धि से गर्मी कारण हार्ड डिस्क विफलता में काम नहीं करता है।
- अचानक पॉवर विफलता भी कर सकते हैं कारण एक ऑपरेशन के दौरान हार्ड डिस्क विफलता का कारण बन सकते हैं।
विफलता मतलब यह नहीं है कि आप अपने डेटा खो दिया है। यदि अच्छी हालत में अब भी शारीरिक रूप से हार्ड ड्राइव है, तो आप इसे अपने द्वारा मरम्मत कर सकते हैं। यहां पांच तरीके से अपनी हार्ड ड्राइव मरम्मत करने के लिए कर रहे हैं।
तरीका 1-डिस्क जाँच और स्वचालित निदान
यदि आप विंडोज की तुलना का उपयोग कर रहे हैं यह, जाँच त्रुटि के लिए आपकी हार्ड डिस्क पर एक सरल विकल्प देता है और यह स्वचालित रूप से ठीक कर। यहाँ है कैसे आप की जाँच करें और डिस्क मुद्दे को ठीक कर सकते हैं:
- सुनिश्चित करें कि आप एहतियात के लिए सभी चल रहे प्रोग्रामों को बंद करें। अब मेरे कंप्यूटर लांच।
- अब सही हार्ड डिस्क की जाँच करने के लिए इच्छित ड्राइव पर क्लिक करें। अगर यह बाहरी हार्ड ड्राइव है, तो सुनिश्चित करें कि आप पहले से ही इसे USB केबल का उपयोग करके कनेक्ट है। बाद दायाँ गुण विकल्प पर जाएँ क्लिक करें।
- जब कोई विंडो को चबूतरे, उपकरण टैब पर जाएँ और त्रुटि की जाँच करने के लिए जाओ। जांच करने पर क्लिक करें। सुनिश्चित करें कि यह है, तो आप इस व्यवस्थापक की अनुमति की आवश्यकता होगी। की पुष्टि करें या अनुमति दें करने के लिए पासवर्ड दर्ज करें।
- अब चुनें स्वचालित रूप से स्कैन करें और त्रुटियों को ठीक करने के लिए फ़ाइल सिस्टम त्रुटियाँ स्वतः सुधारें।
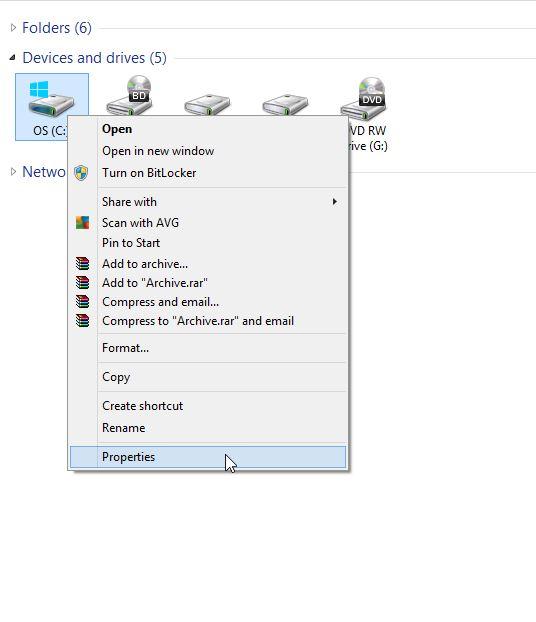
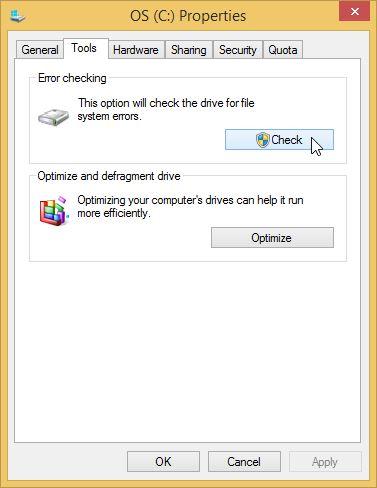
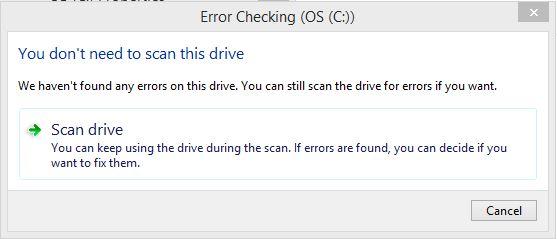
अब स्कैनिंग की प्रक्रिया स्वचालित रूप से शुरू हो जाएगा। आपकी हार्ड डिस्क का आकार के आधार पर, यह करने के लिए कई मिनट लग सकते हैं।
तरीका 2-कनेक्शन हार्ड ड्राइव और मुख्य बोर्ड के बीच
यह फिक्स आप अपने कंप्यूटर या लैपटॉप हार्ड ड्राइव और मुख्य बोर्ड के बीच कनेक्शन की जाँच करने के लिए खोलने के लिए आवश्यक है। कारण खोना या बुरा कनेक्शन वहाँ एक त्रुटि हो सकती है। हमें यकीन है कि प्रक्रिया बनाने शुरू करने से पहले पॉवर बंद किसी भी दुर्घटना से बचने के लिए है। आपके कंप्यूटर की पूरी कैबिनेट को खोलने और हार्ड ड्राइव और मुख्य बोर्ड के बीच कनेक्शन की जाँच करने के लिए निम्न चरणों का पालन करें:
- आप देख सकते हैं वहाँ दो प्रकार के केबल एक SATA के लिए लाल रंग में और ग्रे में IDE. तो फिर वहाँ SATA अंतरफलक केबल है। इन दोनों को हटा दें और सुनिश्चित करें कि आप इसे ठीक तरह से साफ। यदि संभव हो तो उपयोग हवा धूल हटाने के लिए कर सकते हैं।
- नई यह से कनेक्ट वापस ड्राइव करने के लिए आप SATA इंटरफेस केबल और SATA सत्ता संबंधक या 4-पिन Moelx कनेक्टर कनेक्ट करना होगा।
- आपकी माँ बोर्ड पर SATA कनेक्टर्स के लिए जाँच करें। उसी सफाई प्रक्रिया करते हैं और वापस केबल कनेक्ट करें।



अब आपके कंप्यूटर पर स्विच करें और यदि समस्या हल हो गई है की जाँच करें। अगर तुम्हें पता नहीं कैसे यकीन है कि आपका कंप्यूटर बनाने को खोलने के लिए आप एक तकनीशियन के लिए जाओ।

तरीका 3-बैकअप बाह्य हार्ड ड्राइव और भ्रष्ट हार्ड डिस्क स्वरूप के लिए आपके डेटा
स्वरूप रास्ता अपने भ्रष्ट हार्ड डिस्क मूल अवस्था में बहाल करने के लिए महान है। तथापि, इससे पहले कि आप इसे स्वरूपित कर सकते हैं, सुनिश्चित करें आप अपने पूरे डेटा का बैकअप लें। आप महत्वपूर्ण फ़ाइलों पर बाहर खो करने के लिए नहीं चाहते हैं।
वापस ऊपर
आप किसी बाह्य हार्ड डिस्क पर आपके पूरे कंप्यूटर का बैकअप लें कर सकते हैं और आप इसे वापस अपने कंप्यूटर स्वरूपण के बाद हस्तांतरण कर सकते हैं। तुम हमेशा एक तीसरे पक्ष के सॉफ़्टवेयर का उपयोग कर सकते हैं, लेकिन windows आपको नियंत्रण कक्ष से एक में निर्मित विकल्प देता है।
- अब जाने के लिए प्रारंभ करें और ऊपर नियंत्रण कक्ष खोलें।
- सिस्टम और सुरक्षा के लिए अब जाएँ।
- अगले फ़ाइल के इतिहास को जाने के लिए और आप फ़ाइल के इतिहास के साथ आपकी फ़ाइलों का बैकअप प्रतिलिपियाँ सहेजें विकल्प खोजें।
- यह आपके सभी डेटा का बैकअप लें करने के लिए प्रयोग करने योग्य ड्राइव के लिए स्कैन करेगा। बस इसे का चयन करें और पर चालू करें क्लिक करें।
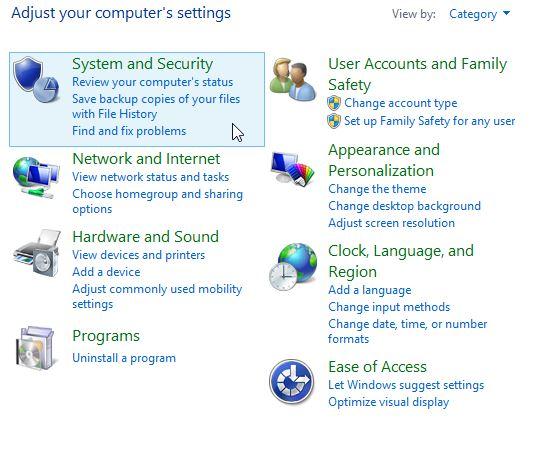
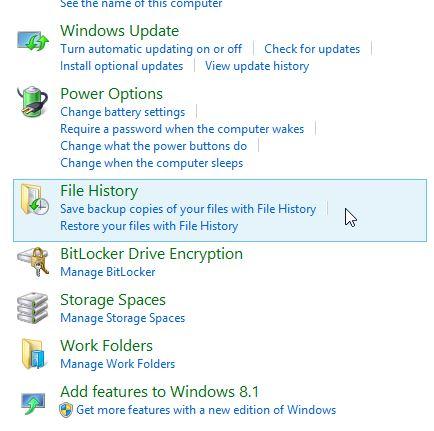
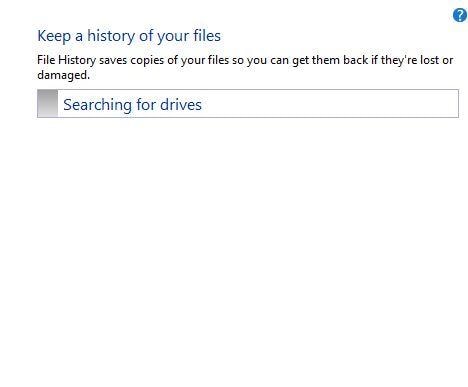
यह आपको किसी अन्य डिस्क पर महत्वपूर्ण डेटा बचत होगी।
स्वरूप
- आपके कंप्यूटर पर नियंत्रण कक्ष खोलें और सिस्टम और सुरक्षा के लिए जाओ।
- पर व्यवस्थापकीय उपकरण क्लिक करें और कंप्यूटर प्रबंधन को खोलें।
- अब संग्रहण के अंतर्गत बाएँ फलक पर जाना है, डिस्क प्रबंधन क्लिक करें। आप अपनी डिस्क देखेंगे। डिस्क में जाना और स्वरूप क्लिक करें।
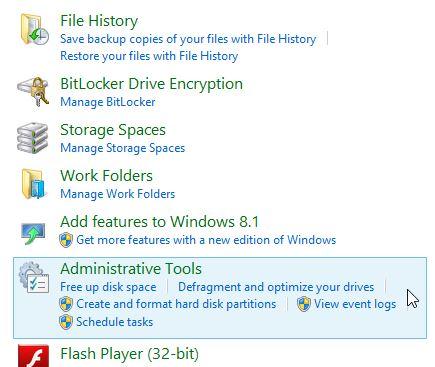
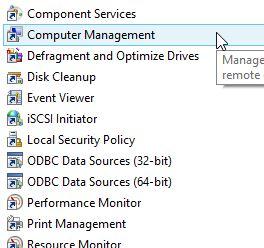
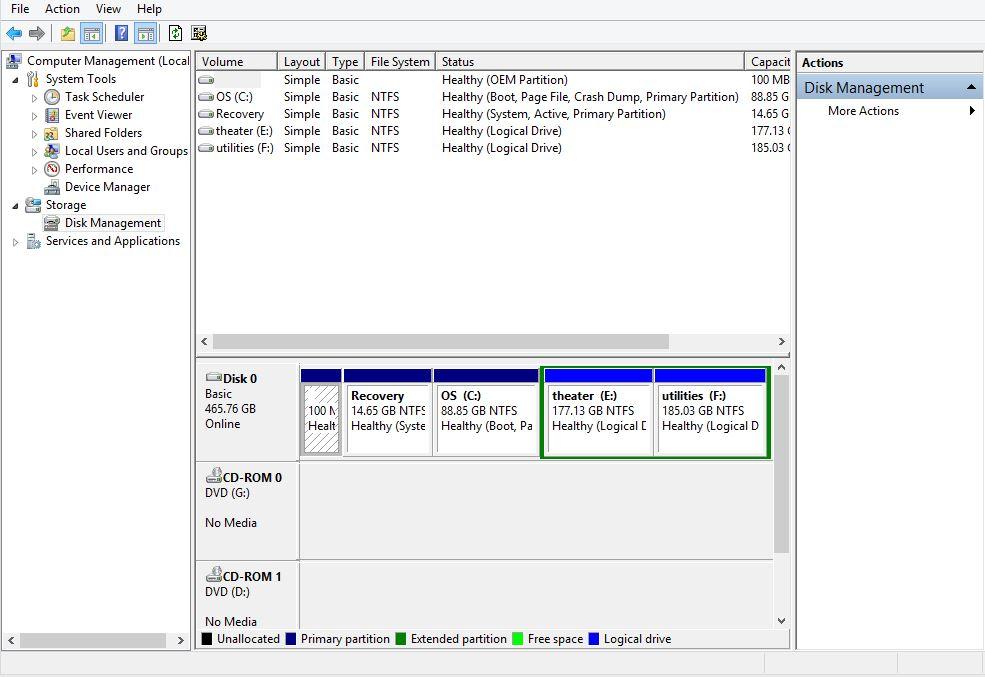
यह अपने संबंधित डिस्क स्वरूपित करेंगे। तुम हमेशा कर सकते हैं बना दिया है तुम वापस तुम ऊपर से डिस्क पुनर्स्थापना।
रास्ता 4-यदि आप एक मैक का उपयोग कर रहे हैं की कोशिश डिस्क की मरम्मत करने के लिए डिस्क उपयोगिता
अगर आप मैक का उपयोग कर रहे हैं, आप हार्ड डिस्क को सुधारने के लिए आप डिस्क उपयोगिता का उपयोग कर सकते हैं। इस सरल लेकिन आप मैक ओएस के आपको डिस्क की आवश्यकता होगी क्योंकि मरम्मत के दौरान आप अपने महत्वपूर्ण डेटा खो सकता है आप पहले से ही अन्य हार्ड डिस्क पर अपने डेटा का बैकअप समर्थित होना सुनिश्चित कर पद्धति है।
- आप देख सकते हैं वहाँ दो प्रकार के केबल एक SATA के लिए लाल रंग में और ग्रे में IDE. तो फिर वहाँ SATA अंतरफलक केबल है। इन दोनों को हटा दें और सुनिश्चित करें कि आप इसे ठीक तरह से साफ। यदि संभव हो तो उपयोग हवा धूल हटाने के लिए कर सकते हैं।
- नई यह से कनेक्ट वापस ड्राइव करने के लिए आप SATA इंटरफेस केबल और SATA सत्ता संबंधक या 4-पिन Moelx कनेक्टर कनेक्ट करना होगा।
- आपकी माँ बोर्ड पर SATA कनेक्टर्स के लिए जाँच करें। उसी सफाई प्रक्रिया करते हैं और वापस केबल कनेक्ट करें।
- अब आप डिस्क मरम्मत डिस्क पर बाईं पैनल और फिर जाने से चुनें।
- एक बार प्रक्रिया समाप्त है installer और फिर चला जाता है स्टार्टअप डिस्क पुनः आरंभ करने के बजाय का चयन करने के लिए बाहर निकलें।
- चुनें डिस्क के बजाय कंप्यूटर पर अपने ओएस और तब इसे पुनर्प्रारंभ करें।
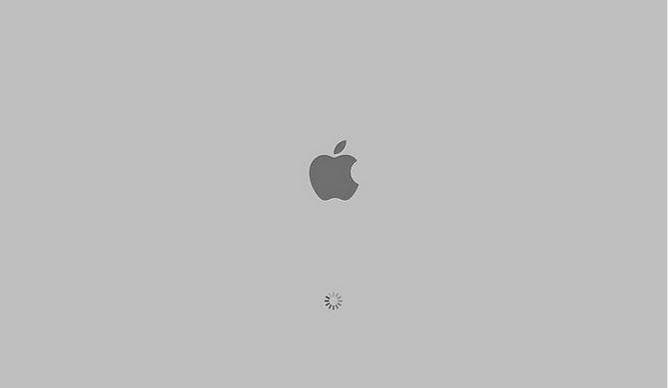
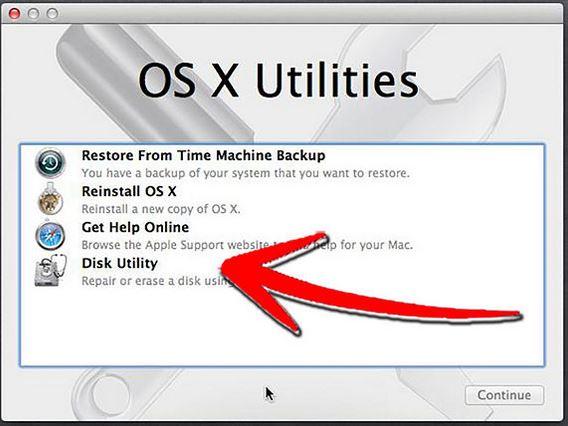
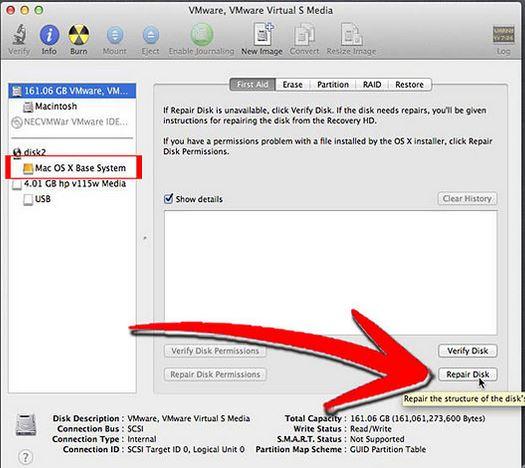
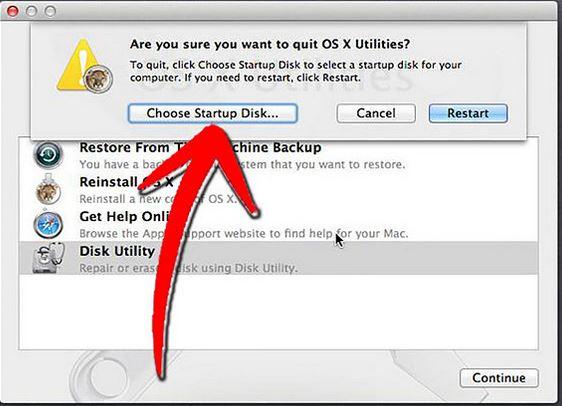
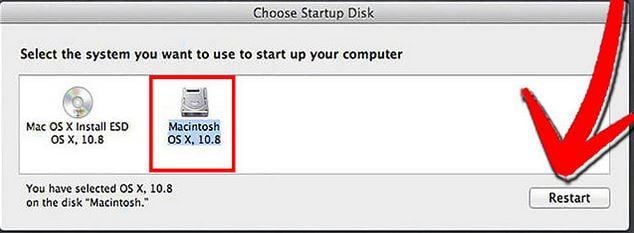
आपका कंप्यूटर फिर से हटा दिया गया हो जाएगा और हार्ड ड्राइव त्रुटियाँ अभी भी जारी रहती है अगर जाँच करें। इस विधि कुछ त्रुटियों को हल करेंगे, लेकिन यह एक तकनीशियन से परामर्श करने के लिए बेहतर होगा अगर वहाँ हार्ड डिस्क के साथ वास्तविक समस्या है।
जिस तरह 5-बदलें हार्ड डिस्क पर पीसीबी
पुराने क्षतिग्रस्त या दूषित है यदि आप आपके हार्ड डिस्क पर मुद्रित सर्किट बोर्ड जगह कर सकते हैं। वे हार्ड डिस्क निर्माताओं द्वारा की पेशकश कर रहे हैं। आवश्यक पीसीबी पाने के लिए अपनी हार्ड ड्राइव करने के लिए निर्माता से संपर्क करें। पीसीबी को प्रतिस्थापित करने के लिए चरणों का पालन का उपयोग करें। यहाँ का पालन करने के लिए कदम हैं:
- पहली बात, आप सही पीसीबी का चयन करने के लिए की जरूरत है। उस के लिए आप चार बातें मॉडल संख्या, भाग संख्या, फर्मवेयर, और लेबल संख्या से मेल करने के लिए की जरूरत है। आप ऊपर स्टीकर बार कोड के साथ की जाँच कर सकते हैं। गाइड जाओ मिलान गाइड खोजने के लिए।
- एक बार तुम मिल गया है जो स्वैप करने के लिए चिप, नए बोर्ड में स्वैप। यह कुछ टांका अनुभव और उपकरणों की आवश्यकता होगी। बंद पुराने चिप ले लो और वापस नए चिप मिलाप। यह एक छोटी तकनीकी पहलू हो जाएगा, तो सुनिश्चित करें कि आप स्थानापन्न मार्गदर्शिकाएँ की जाँच करें।


अब आपकी हार्ड ड्राइव स्थापित करें और इसे अपने कंप्यूटर पर काम करता है की जाँच करें।
हार्ड डिस्क मरम्मत के बाद डेटा को पुनर्प्राप्त करने के लिए कैसे?
हार्ड ड्राइव मरम्मत गया है के बाद, आप आप खोए हुए डेटा Wondershare डेटा वसूली सॉफ्टवेयर है जो डेटा को पुनर्प्राप्त करने के लिए सबसे विश्वसनीय और प्रभावी उपकरण में से एक का उपयोग कर पुनर्प्राप्त कर सकते हैं। तुम तीन चरणों में डेटा को पुनर्प्राप्त कर सकते हैं:
- आपकी डिस्क को कंप्यूटर से कनेक्ट करें। Wondershare सॉफ़्टवेयर आपके कंप्यूटर पर प्रक्षेपण। खो फ़ाइल पुनर्प्राप्ति विकल्प पर क्लिक करें।
- अगले स्क्रीन पर, हार्ड डिस्क से डेटा पुनर्प्राप्त करें और प्रारंभ करने के लिए प्रारंभ स्कैन कर रहा है पर क्लिक करें चाहते हैं चुनें।
- अगले स्क्रीन पर, आप फ़ाइलें कि बरामद किया जा सकता है, फ़ाइलें पुनर्प्राप्त करें और ठीक पर क्लिक करने के लिए इच्छित का चयन करें की सूची है।
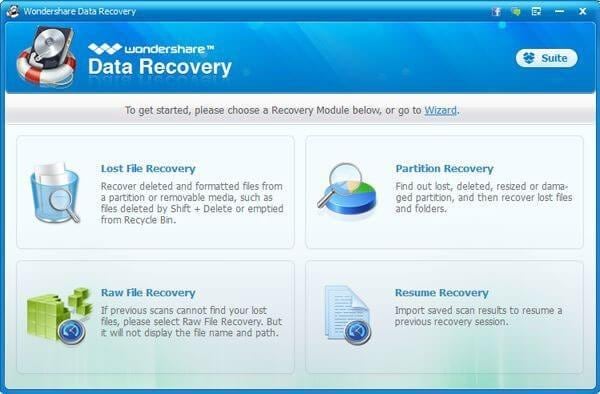
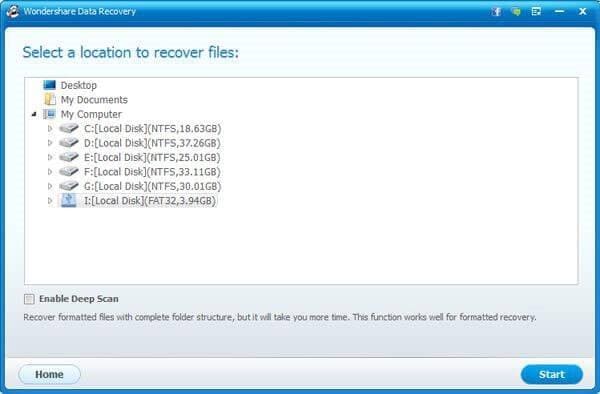
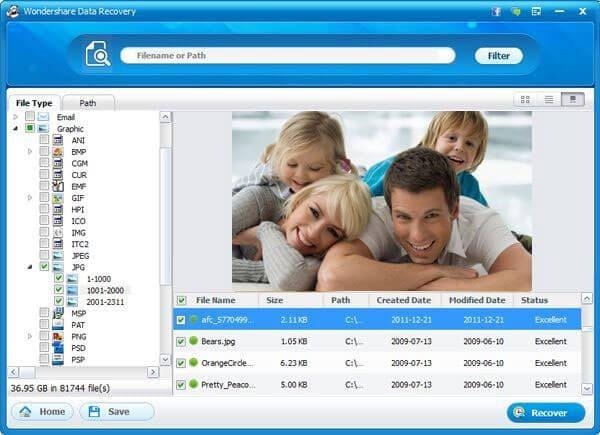
ये बस कुछ सरल तरीके से आपकी हार्ड डिस्क को सुधारने के लिए कर रहे हैं। अब, जब आपकी हार्ड डिस्क दूषित हो जाती है चिंता करने की कोई जरूरत नहीं है!



