वीडियो गुणवत्ता नुकसान के बिना गठबंधन करने के लिए कैसे
मौका अच्छा है कि आप एक नया सतत फिल्म में एकाधिक वीडियो क्लिप गठबंधन करने के लिए चाहते हैं। संयोजन के बाद, आप उन्हें किसी भी स्टॉप विंडोज मीडिया Player में बिना खेलने मई, उन्हें और अधिक करने के लिए थोक में परिवर्तन लागू करें। कोई सिंक्रनाइज़ेशन समस्या के बिना seamlessly कई फ़ाइलें गठबंधन करने के लिए, आप एक पेशेवर वीडियो संपादन उपकरण मदद के लिए पूछने की जरूरत है। यहाँ, Wondershare Filmora (मूल रूप से Wondershare Video Editor) (Filmroa (मूल रूप से Wondershare Video Editor for Mac) मैक के लिए) सीधे आपको करने के लिए सिफारिश की है।
इस सुविधा-रिच संपादन सॉफ्टवेयर एक परिपूर्ण वीडियो combiner कोई बात नहीं आप एक साथ कई वीडियो क्लिप्स को संयोजित, या वीडियो और ऑडियो एक नया वीडियो बनाने के लिए गठबंधन करना चाहते हैं आता है। व्यापक खींचें-और-छोड़ें सुविधा और सटीक समयरेखा आधारित वीडियो संपादन के साथ, फ़ाइलें एक में मर्ज करने के साथ इस सरल उपकरण आसान हो नहीं कर सकता। नीचे यह कैसे करना पता चलता है।
नोट: यदि आप उपशीर्षक (. srt, .ass, .ssa) की तरह एक नई फ़ाइल बनाने के लिए वीडियो क्लिप के साथ गठबंधन करने के लिए चाहते हैं, का उल्लेख कृपया करने के लिए इस ट्यूटोरियल: कैसे वीडियो के लिए उपशीर्षक जोड़ने के लिए.
1 आपकी मीडिया फ़ाइलों को आयात करें
"मीडिया फ़ाइलें आपकी हार्ड ड्राइव से लोड या खींचें और उन्हें प्राथमिक विंडो में सीधे ड्रॉप करने के लिए आयात करें" क्लिक करें। चूंकि सभी लोकप्रिय स्वरूप इस वीडियो combiner द्वारा समर्थित होते हैं, क्योंकि कोई पहले से रूपांतरण की जरूरत आप मूल गुणवत्ता बनाए रख सकते हैं।
अब सभी आयातित फ़ाइलें बाएँ फलक में थंबनेल के रूप में प्रदर्शित किए जाते हैं। Belows के रूप में दिखाया गया।
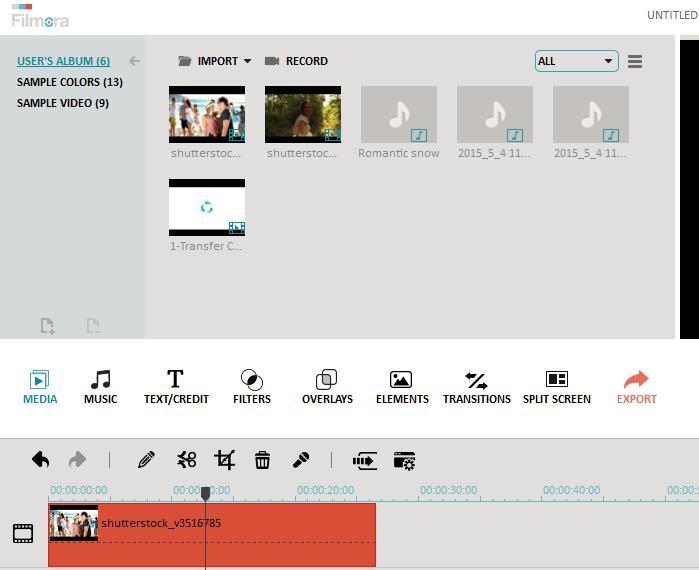
2 वीडियो द्वारा खींचें-n-ड्रॉप गठबंधन
वीडियो समयरेखा के लिए एक के बाद एक गठबंधन करने के लिए इच्छित फ़ाइलें खींचें। जादू होता है जब वे जगह में आ,: सभी वीडियो समयरेखा में मूल के साथ मर्ज किया गया है। वास्तविक समय प्रभाव में सही खिड़की अब का पूर्वावलोकन की जाँच करें।
खेल क्रम को पुनर्व्यवस्थित करना चाहते हैं? बस फ़ाइल का चयन करें और "Ctrl + X" दबाएँ, और तब दबाएँ "Ctrl + V" सही स्थिति में। यह बात है! (नोट: कृपया एक वीडियो में एक और उपरिशायी नहीं है, या आप मूल फ़ाइल को दो खंडों में विभाजित करेंगे.)

3 वीडियो संक्रमण (वैकल्पिक) के साथ गठबंधन
वीडियो क्लिप एक साथ विलय अगर याद कुछ आवश्यक बदलाव अजीब हो लग सकता है। इस समस्या को हल करने के लिए, इस विचारशील वीडियो combiner अमीर मुक्त संक्रमणकालीन प्रभाव लेने के लिए आप के लिए प्रदान करता है। अपने पसंदीदा प्रभाव का चयन करें और तब के बीच हर दो क्लिप खींचें या सही "लागू करने के लिए सभी" क्लिक करने के लिए "संक्रमण" टैब पर क्लिक करें। डबल अगर जरूरत समय अवधि के आगे अनुकूलित करने के लिए संक्रमण क्लिक करें।

4 बचाओ
अब आप केवल एक क्लिक दूर नए एकल फ़ाइल प्राप्त करने के लिए कर रहे हैं। प्राथमिक विंडो के ठीक बीच में "बनाएँ" क्लिक करें, और तब आपके कंप्यूटर पर सहेजने के लिए विकल्प की एक किस्म से अपने वांछित प्रारूप उठाओ।
वैकल्पिक रूप से, आप अपने वीडियो यूट्यूब, Facebook या चहचहाना जैसे सामाजिक नेटवर्किंग साइटों पर अपलोड कर सकते हैं। यहां तक कि यह आपके घर सिनेमा पर वापस देखने के लिए करने के लिए डीवीडी जलते।

बोनस युक्तियाँ:
यदि आप संयोजित करना चाहते हैं वीडियो और ऑडियो ट्रैक, बस अपने इच्छित ऑडियो ट्रैक को संगीत समयरेखा में खींचें, और तब अवधि वीडियो की लंबाई के साथ मैच करने के लिए सेट। भी, यह बहुत ही मूल ऑडियो ट्रैक को दूर करने के लिए आसान है और लागू अपने वांछित संगीत इसकी "ऑडियो अलग करें" सुविधा के लिए धन्यवाद। बस अब एक नई फ़ाइल बनाने के लिए एकाधिक फ़ाइलें गठबंधन करने के लिए आगे बढ़ो।
संबंधित लेख
उत्पाद से संबंधित सवाल? बोलो हमारे सहायता टीम को सीधे >>



