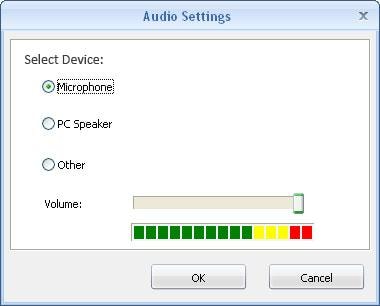ध्वनि के साथ रिकॉर्ड स्क्रीन गतिविधि
आप पा सकते हैं यह स्क्रीन गतिविधि रिकॉर्ड और साथ ही ध्वनि जोड़ने के लिए मुश्किल है। लेकिन अब DemoCreator के साथ - एक शक्तिशाली अभी तक सरल स्क्रीन रिकॉर्डर कार्यक्रम, आप आसानी से आसानी से एक screencast कथन आधारित बना सकते हैं। यहाँ हम सीखना होगा कि कैसे जोड़ें और आपके screencasting फिल्मों में ऑडियो को संपादित करने के लिए DemoCreator के उन्नत ऑडियो क्षमताओं का उपयोग करने के लिए।
इस स्क्रीन रिकॉर्डर 3 स्क्रीन रिकॉर्डिंग करने के लिए ऑडियो जोड़ने के लिए विधियाँ उपलब्ध कराता है। आप की तरह एक पद्धति चुनें:
- विधि 1: रिकॉर्ड ऑडियो कैप्चर समय पर
- विधि 2: रिकॉर्ड ऑडियो पूर्वावलोकन समय पर
- विधि 3: ऑडियो फ़ाइल आयात करें
विधि 1: रिकॉर्ड ऑडियो कैप्चर समय पर
एक ही समय में स्क्रीन गतिविधि और ध्वनि रिकॉर्ड करें।
DemoCreator लॉन्च और रिकार्डिंग क्षेत्र और रिकॉर्डिंग मोड का चयन करें, इससे पहले कि आप स्क्रीन गतिविधि रिकॉर्डिंग शुरू, तुम भी कथन रिकॉर्ड करने के लिए ऑडियो सेटिंग्स आपके वीडियो डेमो के लिए कर सकते हैं।
का चयन करने के लिए 3 ऑडियो स्रोत हैं: माइक्रोफोन, स्टीरियो मिक्स, और रियर इनपुट। अगर तुम क्या कहना है आप रिकॉर्ड करना चाहते हैं माइक्रोफोन के रूप में ऑडियो रिकॉर्डिंग डिवाइस का चयन करें; अगर आप आप कंप्यूटर या स्पीकर से क्या सुनना रिकॉर्ड करने के लिए चाहते हैं, तो आप रिकॉर्डिंग स्रोत के रूप में पीसी स्पीकर का चयन हो सकता; यदि आप कुछ अन्य संसाधन से स्क्रीन ऑडियो को रिकॉर्ड करने के लिए चाहते हैं, के साथ रियर इनपुट पोर्ट ऑडियो डिवाइस कनेक्ट करें और रियर इनपुट के रूप में ऑडियो रिकॉर्डिंग विकल्प सेट करें।
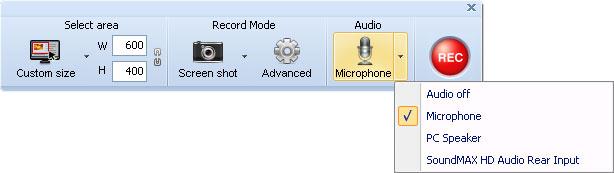
माइक्रोफ़ोन आइकन पर क्लिक करके, आप इसे या नहीं काम करता है बाहर की जाँच करने के लिए ऑडियो रिकॉर्डिंग डिवाइस का परीक्षण करने के लिए जा सकते हैं।
माइक्रोफोन के लिए: बात करने के लिए माइक्रोफोन और रिकॉर्डिंग डिवाइस काम करता है अगर आप ऑडियो संवेदनशीलता स्तर देखेंगे।
के लिए PC स्पीकर: संगीत का एक टुकड़ा आपके कंप्यूटर पर खेलने के लिए और रिकॉर्डिंग डिवाइस काम करता है अगर आप ऑडियो संवेदनशीलता स्तर देखेंगे।
यदि रिकॉर्डिंग डिवाइस के साथ कोई समस्या है, रिकॉर्ड बटन पर क्लिक करें और अपनी रिकॉर्डिंग प्रारंभ करें।
नोट: अधिकांश स्क्रीन रिकार्डर ऑडियो के साथ कंप्यूटर स्क्रीन गतिविधि को रिकॉर्ड करने के लिए उपयोगकर्ताओं को सक्षम करें। तथापि, सिंक ऑडियो और वीडियो की वास्तव में एक बड़ी समस्या है। वीडियो और ऑडियो पटरियों एक-दूसरे से अलग नहीं कर रहे हैं के रूप में, एक वीडियो क्लिप समयरेखा में काट-छाँट भी उसके साथ अपना कथन बंद चटकना का मतलब है। कि तुम क्या चाहते नहीं होगा। या यदि आपके रिकॉर्ड किए गए screencast ठीक है, लेकिन वहाँ कुछ अपने कथन के साथ गलत है, आप जब तक आप इसे सही मिला आपका कथन और रिकॉर्ड स्क्रीनशॉट को पुनरारंभ करना पड़। तो, के बाद स्क्रीन रिकॉर्डिंग कथन रिकॉर्डिंग सुविधा सम्मोहक screencast बनाने के लिए एक प्रभावी समाधान हो सकता है।
विधि 2: रिकॉर्ड ऑडियो पूर्वावलोकन समय पर
यदि आप संतुष्ट नहीं हैं या आप ऑडियो आप के साथ साथ अपने screencast रिकॉर्ड किया गया है के साथ कुछ बदलाव करने की जरूरत है, आप अंतर्निहित ऑडियो संपादक में रिकार्डेड screencast का पूर्वावलोकन करते समय ऑडियो rerecord कर सकते हैं।
ऑडियो बटन क्लिक करें और आप ऑडियो संपादक करने के लिए जा सकते हैं।
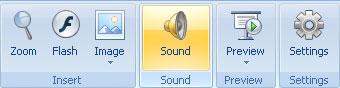
आपके ऑडियो रिकॉर्डिंग से पहले, आप क्लिक कर सकते हैं सेटिंग्स आइकन का चयन करने के लिए और ऑडियो डिवाइस का परीक्षण.
आप करने के लिए कथन रिकॉर्ड करने के लिए चाहते हैं, और क्लिक करें स्लाइड्स ऑडियो संपादक के तल पर रिकॉर्ड बटन के खंड का चयन करें और आप आपके ऑडियो रिकॉर्डिंग प्रारंभ कर सकते हैं। फिल्म के साथ आपका कथन तुल्यकालित करने के लिए, आप रिकॉर्ड किए गए चलचित्र synchronously देखने और ध्वनि रिकॉर्डिंग करते हैं कर सकते हैं।
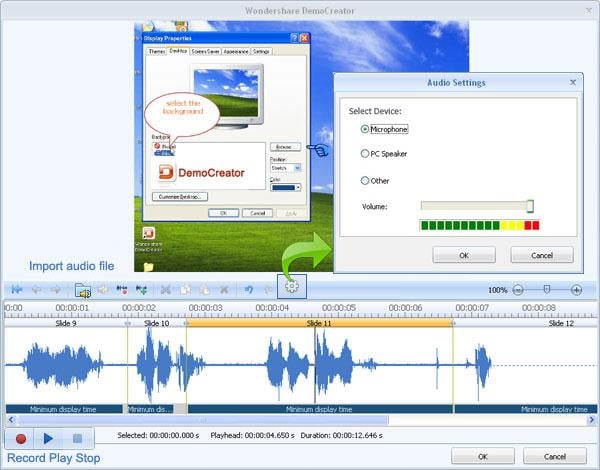
जब यह खत्म हो गया है, तो रोकें बटन दबाएँ।
रिकॉर्ड किए गए ऑडियो के साथ मूवी देखने के लिए चलाएँ बटन क्लिक करें। और आगे और अधिक, आप संपादन पर ऑडियो संपादक (जैसे हटाना और सम्मिलित चुप्पी) उपकरण के साथ कथन संशोधित कर सकते हैं।
विधि 3: ऑडियो संपादक के साथ ऑडियो फ़ाइल आयात करें
उपर्युक्त दो तरीकों के अलावा, आप स्क्रीन रिकॉर्डिंग के रूप में पृष्ठभूमि संगीत के लिए ऑडियो फ़ाइल आयात कर सकते हैं।
वापस ऑडियो संपादक करने के लिए, आप स्थानीय डिस्क से करना चाहता था संगीत फ़ाइल जोड़ने के लिए आप के लिए एक आयात करें बटन है।
जब रिकॉर्डिंग खत्म हो गया है, आप ऑडियो फ़ाइल एमपी 3 प्रारूप के प्रोजेक्ट फ़ोल्डर में ढूँढ सकते हैं।
तो, सिर्फ DemoCreator के साथ अपनी आवाज कथन screencast बनाएँ!
संबंधित लेख
उत्पाद से संबंधित सवाल? बोलो हमारे सहायता टीम को सीधे >>