अपने डेस्कटॉप स्क्रीन के किसी भी क्षेत्र पर कब्जा
रिकॉर्डिंग को निर्दिष्ट करने के लिए अपने डेस्कटॉप रिकॉर्डिंग के लिए improtant स्क्रीन पर क्षेत्र है। यदि आप के रूप में आप की तरह किसी भी क्षेत्र रिकॉर्ड करना चाहते हैं, तो DemoCreator क्या आप की जरूरत है। यहाँ चलो इस सॉफ्टवेयर के साथ डेस्कटॉप के विभिन्न क्षेत्रों को रिकॉर्ड करने के लिए कैसे पर एक नज़र रखना।
आप अपने डेस्कटॉप स्क्रीन रिकॉर्ड के रूप में आप की तरह कर रहे हैं तो आप lauch DemoCreator और क्लिक रिकॉर्ड बटन के बाद, आप इस डेस्कटॉप रिकॉर्डिंग सॉफ़्टवेयर लचीला क्षेत्र पर कब्जा विकल्प, उपलब्ध कराता है मिल जाएगा:
![]() आवेदन - एक चयनित अनुप्रयोग विंडो पर रिकॉर्ड क्रियाएँ
आवेदन - एक चयनित अनुप्रयोग विंडो पर रिकॉर्ड क्रियाएँ
![]() कस्टम आकार - स्क्रीन पर एक निर्दिष्ट क्षेत्र के भीतर रिकॉर्ड कार्रवाई
कस्टम आकार - स्क्रीन पर एक निर्दिष्ट क्षेत्र के भीतर रिकॉर्ड कार्रवाई
![]() पूर्ण स्क्रीन - पूरे डेस्कटॉप क्रियाएँ रिकार्ड
पूर्ण स्क्रीन - पूरे डेस्कटॉप क्रियाएँ रिकार्ड
रिकॉर्ड डेस्कटॉप अनुप्रयोग विंडो
यदि सॉफ्टवेयर चल आप रिकॉर्ड करना चाहते हैं एक निश्चित विंडो में है और कुछ संवाद बक्सों या दिखाने के खिड़की से बाहर पॉप अप कर रहे हैं, तो अनुप्रयोग विकल्प का चयन ठीक है। अगर वे रिकॉर्डिंग विंडो में स्क्रीन शॉट लेने के रिकॉर्डिंग मोड में, संवाद बक्से और पॉप अप केवल अपने रिकॉर्डिंग में प्रदर्शित करेगा। जो विंडो की सीमा रेखा के बाहर फैली हुई कुछ भी कट जाएगा। यदि आप पूर्ण गति रिकॉर्डिंग मोड का उपयोग कर रहे हैं, आप मूल क्षेत्र जहाँ आपका कर्सर चला जाता है के बाहर के क्षेत्र को रिकॉर्ड करने के लिए ऑटो पान सुविधा को सक्षम कर सकते हैं। यह रिकार्डिंग क्षेत्र के रूप में आवेदन खिड़की करने के लिए ठीक हो जाएगा देखने के लिए आपके अनुप्रयोग को चलाने के लिए प्रयास करें। भी रखना मन में है कि डिफ़ॉल्ट आकार प्रकाशन फिल्म के रूप में डिफ़ॉल्ट रूप से आपके अनुप्रयोग विंडो के रूप में ही हो जाएगा। यह अच्छा वीडियो की गुणवत्ता के साथ एक छोटे प्लेयर में खेलने बनाने के लिए, यह आवेदन खिड़की के नीचे पुनर्स्थापित करें और अपनी रिकॉर्डिंग करना अनुशंसित है। या आप प्रकाशन संवाद बॉक्स में आउटपुट आयाम बदल सकते हैं। क्या अधिक है, आप आकृति परिवर्तन स्लाइड् स के लिए विवरण पर ज़ोर देना करने के लिए ज़ूम ज़ूम वस्तुएँ जोड़ सकते हैं।
हरे आयत अनुप्रयोग है कि तुम रिकॉर्ड करें और इसे करने के लिए, स्नैप करने के लिए चाहते हैं तो आप अपनी रिकॉर्डिंग शुरू कर सकते हैं करने के लिए ले जाएँ।
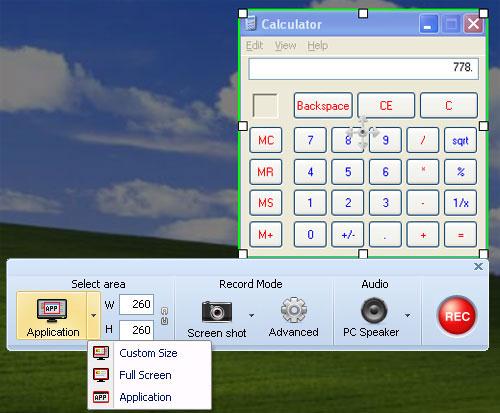
कस्टम आकार के साथ रिकॉर्ड डेस्कटॉप स्क्रीन
यदि आप रिकॉर्ड डेस्कटॉप गतिविधियों केवल एक निर्धारित क्षेत्र पर होने के लिए चाहते हैं, तो आप हाथ से पहले रिकॉर्डिंग क्षेत्र अनुकूलित कर सकते हैं। माउस आंदोलन और keystroke उस क्षेत्र पर इस तरह की किसी भी कार्रवाई पर कब्जा कर लिया जाएगा। सुनिश्चित करें कि आप सब कुछ आप उस क्षेत्र के अंदर होने के लिए दिखाने के लिए चाहते हो रही करने के लिए कुछ रिकॉर्डिंग रिहर्सल करते हैं। ऑटो पान की सुविधा में पूर्ण गति रिकॉर्डिंग सेटिंग्स की जाँच करके, रिकार्डिंग क्षेत्र समान आकार को बनाए रखते हुए चारों ओर स्क्रीन को साइड से या ऊपर और नीचे स्थानांतरित करने के लिए अपने माउस आंदोलन का पालन करेंगे।
हाइलाइट किए गए रिकॉर्डिंग क्षेत्र के केंद्र में कम्पास चिह्न क्लिक करें और इसे डेस्कटॉप पर किसी नए स्थान पर खींचें।
क्लिक करें, और एक कोने या रिकार्डिंग क्षेत्र को समायोजित करने के लिए रिकॉर्डिंग क्षेत्र के एक पक्ष पर एक हैंडल को खींचें।
चौड़ाई और ऊँचाई के नंबर दर्ज करें, और आप रिकॉर्डिंग क्षेत्र परिवर्तित कर सकते हैं। जब पक्ष अनुपात अवरोधित करें विकल्प के साथ प्रयोग किया जाता है, आप उचित पहलू अनुपात बनाए रखा के साथ अपने रिकॉर्डिंग क्षेत्र आकार बदल सकते हैं।
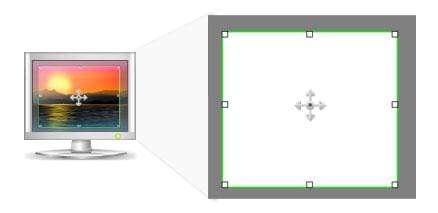
रिकॉर्ड पूर्ण डेस्कटॉप स्क्रीन
तुम सब कुछ है कि अपने पूरे स्क्रीन पर होता है पर कब्जा करने के लिए इस विकल्प है। डेस्कटॉप का ही हिस्सा की रिकॉर्डिंग के साथ तुलना, इसे और अधिक कंप्यूटर संसाधन ऊपर ले जाएगा और एक बड़ा फ़ाइल बनाएँ। यदि एक सच में उच्च रिज़ॉल्यूशन मॉनिटर पूर्ण स्क्रीन रिकॉर्डिंग के लिए वहाँ है, तथापि, आप शायद एक वीडियो फ़ाइल है कि एक सच में बड़ा खिलाड़ी में एक ही संकल्प पर वापस खेला जा करने के लिए है नहीं बनाना चाहते हैं। यदि संभव हो तो, आपका स्क्रीन रिज़ॉल्यूशन कम करें इससे पहले कि आप अपने डेस्कटॉप को रिकॉर्ड करने के लिए शुरू। उदाहरण के लिए, यदि आप 1026 * 768 या अधिक के स्क्रीन रिज़ॉल्यूशन का उपयोग करें, आप रिज़ॉल्यूशन 800 * 600 पर समायोजित करें और आप रिकॉर्डिंग कर सकते हैं। और यदि आप इसे में एक छोटे खिलाड़ी 640 * 480 की तरह दिखाने के लिए चाहते हैं, तो आप चलचित्र आयाम मूल एक के 60% या 80% के रूप में आकार बदल सकते हैं। तो तुम एक छोटे आयाम के वीडियो प्रकाशित कर सकते हैं, लेकिन यह थोड़ा धुंधला हो सकता है। तथापि, आप को दिखाने के विशिष्ट विवरण के लिए अपने रिकॉर्ड किए गए डेस्कटॉप के महत्वपूर्ण क्षेत्र बढ़ाना ज़ूम प्रभाव जोड़ सकते हैं।
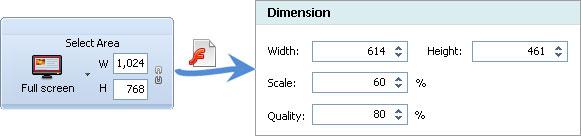
यदि विशेष रूप से आप पूरे कंप्यूटर स्क्रीन पर कब्जा करने के लिए स्क्रीन रिज़ॉल्यूशन को कम करने की योजना के स्क्रीन-कैप्चर सत्र के दौरान अपने कंप्यूटर के प्रदर्शन में सुधार करने के लिए (उदाहरण के लिए, आप आपके स्क्रीन रिज़ॉल्यूशन 1024 से 768 करने के लिए 800 द्वारा 600 द्वारा कम कर सकते हैं) और रंग गुणवत्ता एक अच्छा विचार है। आप निम्न screencast के अनुसार अपने कंप्यूटर प्रदर्शन गुण सेट कर सकते हैं:
सीखने कैसे डेस्कटॉप के विभिन्न क्षेत्रों को रिकॉर्ड करने के लिए, के बाद इस स्क्रीन रिकॉर्डर डाउनलोड करें और आप डेस्कटॉप अब रिकॉर्डिंग प्रारंभ करें!
संबंधित लेख
उत्पाद से संबंधित सवाल? बोलो हमारे सहायता टीम को सीधे >>


