कैसे निर्देशात्मक वीडियो स्क्रीन रिकॉर्डर के साथ बनाने के लिए
दूसरों के लिए परिचय अपने वेबसाइट, उत्पाद या सेवा की मदद एक अनुदेशात्मक वीडियो कर सकते हैं बना रहे हैं। कोई बात नहीं तुम शिक्षक रिकॉर्डिंग प्रशिक्षण वीडियो, सॉफ्टवेयर डेवलपर बनाने उत्पाद डेमो या ऑनलाइन विपणन के लिए प्रस्तुतियाँ बनाने के व्यवसायी हैं, सबको देख अनुदेशात्मक वीडियो प्रोग्रामिंग कौशल के बिना पेशेवर बना सकते हैं।
निम्नलिखित सामग्री अनुदेशात्मक वीडियो बनाने के हर घटक को कवर किया जाएगा और आपको बता कैसे स्क्रीन रिकॉर्डर के साथ DemoCreator के माध्यम से जाना.
1 अनुदेशात्मक वीडियो रिकॉर्ड
पहली बात स्पष्ट योजना के साथ शुरू करने के लिए है। क्या आप एक स्क्रिप्ट पर अपने दर्शकों को दिखाने के लिए चाहता हूँ इसे नीचे लिखने और स्टोरीबोर्ड के डिजाइन। यह स्मार्ट और प्रभावशाली बनाने के लिए अभ्यास की जरूरत है।
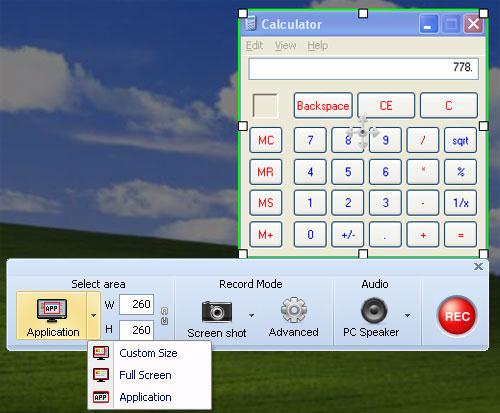
तब DemoCreator, अपने कंप्यूटर स्क्रीन पर कब्जा करने के लिए वीडियो पर कब्जा सॉफ्टवेयर का उपयोग करें। आप स्क्रीन F10 दबा कर या F9 के साथ एक को तोड़ने के लिए pausing द्वारा रिकॉर्डिंग समाप्त कर सकते हैं। जब आप सामग्री रिकॉर्ड कर लें, यह वीडियो संपादन करने के लिए समय है।
2 कथन जोड़ना
अनुदेशात्मक वीडियो के साथ कथन रिकॉर्ड करने के लिए दो तरीके हैं। एक कथन रिकार्ड करें पर टिक कर जब आप रिकॉर्डिंग प्रारंभ करें, तो आप इच्छा के रूप में संभव ध्वनि डिवाइसेज़ का चयन करने के लिए है। इतनी है कि आप अनुदेशात्मक वीडियो रिकॉर्डिंग जबकि महान कथन जोड़ सकते हैं अच्छी गुणवत्ता का एक mic तैयार करते हैं।
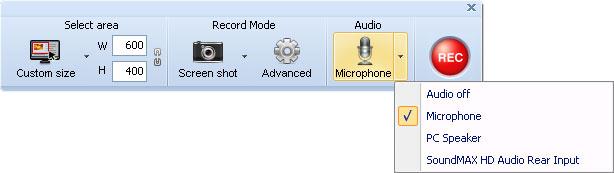
एक अन्य तरीका है ऑडियो उपकरण पट्टी पर जब रिकॉर्डिंग क्लिक करके ऑडियो संपादक को खोलने के लिए समाप्त हो गया है। यहाँ आप मौजूदा ऑडियो संपादित कर सकते हैं ट्रैक, वीडियो replaying जबकि ध्वनि रिकॉर्ड या बस एमपी 3 आयात / WAV फ़ाइल रूप में वापस जमीन संगीत।
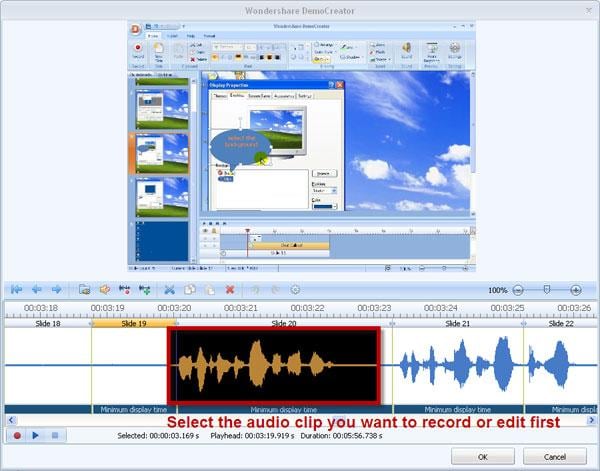
3 पाठ और विशेष प्रभाव जोड़ें
संक्षेप में, यहाँ आम विशेष दृश्य-प्रभाव हैं कि DemoCreator अपने अनुदेशात्मक वीडियो को सजाने के लिए प्रदान करता है।
- कॉलआउट्स: एक संवाद बॉक्स चबूतरे का विवरण या नोटिस दिखा रहा है।
- बटन: एक बटन कि प्रदर्शन निश्चित प्रतिक्रिया जब पर क्लिक किया।
- एक फ्लैश एनिमेशन एनिमेशन: सम्मिलित करें, यह हो सकता है डिफ़ॉल्ट संसाधन या स्थानीय डिस्क से आयात से चुने हुए।
- ज़ूम-n-पान: अधिसूचना और जोर देने के लिए चयनित क्षेत्र बढ़ाना।
4 शीर्षक और क्रेडिट जोड़ें
बाह्यरेखा विंडो में राइट क्लिक करें और नई स्लाइडक्लिक करें। आप तस्वीरें, चित्र, पाठ और अन्य वस्तुएँ MS PowerPoint का उपयोग कर के रूप में आसानी से सम्मिलित करके शीर्षक और क्रेडिट बना सकते हैं।
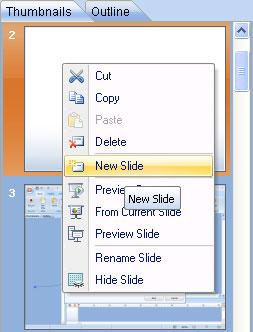
5 साझा करने के लिए प्रकाशित करें
सुनिश्चित करें कि सभी चीजें अच्छी तरह अनुदेशात्मक वीडियो का पूर्वावलोकन करके किया जाता है, तो आप यह वीडियो और वीडियो साझा करने साइटों को अपलोड के रूप में प्रकाशित कर सकते हैं। इंटरैक्टिव फ्लैश एनीमेशन और LMS पैकेज भी उपलब्ध हैं।
यह अनुदेशात्मक वीडियो बनाने के लिए घंटे लेने के लिए इस्तेमाल किया, लेकिन अब बात स्क्रीन रिकॉर्डर की मदद से बहुत आसान होता जा रहा है। यह अनुदेशात्मक वीडियो श्रृंखला में बनाने के लिए और हर दृश्य में 5 रखने के लिए ठीक है ~ 6 मिनट। यहाँ एक अनुदेशात्मक वीडियो नमूना उपर्युक्त सभी वस्तुओं के पूर्ण उपयोग के साथ DemoCreator द्वारा किया जाता है।
और अब यह एक अनुदेशात्मक वीडियो निदेशक किया जा करने के लिए अपनी बारी है। लेने के एक प्रयास करें और मज़ा है।
संबंधित लेख
उत्पाद से संबंधित सवाल? बोलो हमारे सहायता टीम को सीधे >>


