कंप्यूटर स्क्रीन से वीडियो रिकॉर्ड करने के लिए सही तरीका
जब आप समस्याओं के नए अनुप्रयोगों या सिस्टम्स ऑपरेटिंग की है, और क्या आपके कंप्यूटर पर हुआ का वर्णन करने के लिए कैसे का कोई पता नहीं है, आप कंप्यूटर स्क्रीन रिकॉर्ड है, और यह एक कंप्यूटर गुरु या मदद के लिए एक तकनीकी समर्थन आदमी को भेजने के लिए एक उपकरण की आवश्यकता हो सकती। यह बिल्कुल क्या आप अपने कंप्यूटर पर किया है और कैसे यह क्या हुआ तकनीकी स्टाफ आप बेहतर समझ सकते हैं और तुम मिनट के भीतर त्वरित समाधान देना तो दिखाने के लिए की जरूरत है। कि में, आप एक वीडियो फ़ाइल के रूप में आपके स्क्रीन पर गतिविधि को रिकॉर्ड करने के लिए की जरूरत है।
उस समय, एक स्क्रीन रिकॉर्डर DemoCreator की तरह क्या आप वास्तव में जरूरत है। इसके साथ, आप कर सकते हैं आसानी से अपने कंप्यूटर स्क्रीन रिकॉर्ड और सिर्फ 3 चरणोंमें अपने कार्यों के सभी को प्रतिबिंबित। यहाँ हम इस शक्तिशाली अभी तक आसानी से उपयोग सॉफ्टवेयर के साथ कंप्यूटर स्क्रीन रिकॉर्ड करने के लिए कैसे देखेंगे।
1 ऊपर रिकॉर्डिंग विकल्प सेट करें और शुरू हो जाओ
DemoCreator चलाने के बाद, नए रिकॉर्डकरें क्लिक करें। फिर अपने रिकॉर्डिंग क्षेत्र खींच कर चलती हरे आयतका चयन करें। भी, आप पूर्ण स्क्रीन रिकॉर्डिंग मोड के लिए अपनी आवश्यकताओं के अनुसार बदल सकते हैं।
अगला, रिकॉर्डिंग मोड सेट करें। वहाँ आप के लिए 3 विकल्प हैं:
- पूर्ण गति: स्क्रीन पर सभी परिवर्तन रिकॉर्ड।
- स्क्रीन शॉट: कैप्चर करें ऑन-स्क्रीन गतिविधि के आधार पर माउस क्लिकों और keystrokes.
- मैनुअल: रिकॉर्डिंग जबकि F7 का उपयोग करके स्क्रीनशॉट ले लो।
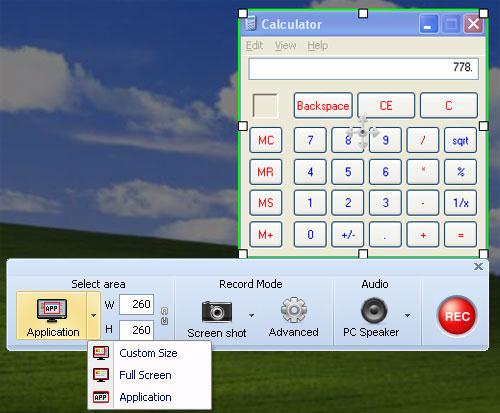
पाने के बाद वास्तव में, अपने रिकॉर्डिंग प्रारंभ करें और जब आपके रिकॉर्डिंग खत्म हो गया है इसे रोकने के लिए F10 दबाएँ।
2 अपने रिकॉर्डिंग (वैकल्पिक) स्लाइड संपादित करें
अगर आप की जरूरत है, कथन, एनोटेशन, छवियों, interactivities और यहां तक कि एनिमेशन और अधिक स्पष्ट है और इंटरैक्टिव रिकॉर्डिंग करने के लिए जोड़ें। उदाहरण के लिए, आप फ़्लैश बटन पर क्लिक करके फ़्लैश ऐनिमेशन जोड़ जोड़ सकते हैं और फ्लैश एनिमेशन मेनू में चुनें।
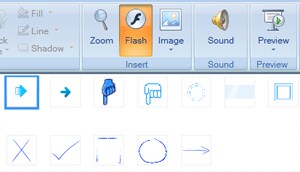
यदि आप कुछ महत्वपूर्ण सामग्री पर ज़ोर देना चाहते हैं, ज़ूम प्रभाव जोड़ना आवश्यक है। यह करते हैं, मुख टैब पर जाएँ और फिर बटन ज़ूम क्लिक करें करने के लिए, आप एक लाल फ्रेम क्षेत्र जो में बढ़कर हो जाएगा देखेंगे। अगला, स्थिति, पैमाने और चयनित ज़ूम फ्रेम की अवधि को अनुकूलित करें।
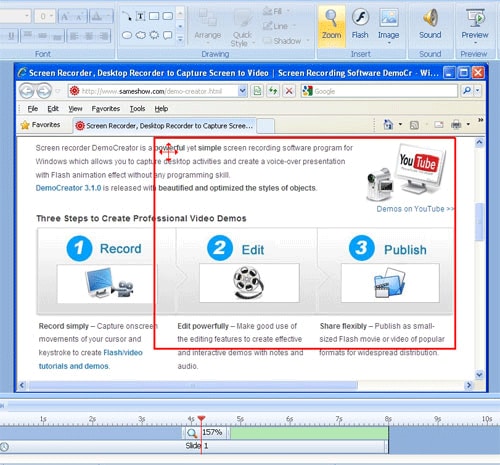
3 प्रारूप पसंद है आप के रूप में प्रकाशित करें
इस सॉफ्टवेयर आप के लिए serveral आउटपुट स्वरूप प्रदान करता है। आप कर सकते हैं या तो SWF, AVI, MP4, MOV, आदि सहित विभिन्न प्रारूप के रूप में एक वीडियो स्क्रीन रिकॉर्ड प्रकाशित करें या इसे करने के लिए तकनीकी स्टाफ सीधे ईमेल। तुम सब च्वाइस!
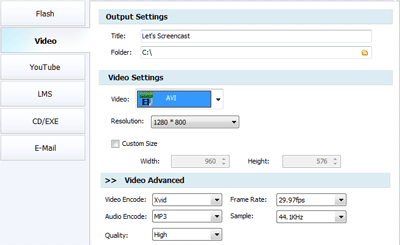
ऊपर दिए गए चरणों को बेहतर समझने के लिए आप इस DemoCreatorद्वारा बनाई गई वीडियो डेमो देख सकते हैं। पूर्ण स्क्रीन में वीडियो देखने के लिए पूर्ण स्क्रीन आइकन को प्ले पट्टी पर क्लिक करें।
तुम देखो, यह DemoCreator के साथ रिकॉर्ड कंप्यूटर स्क्रीन करने के लिए आसान है। अब इसे खुद के द्वारा की कोशिश करो!
संबंधित लेख
उत्पाद से संबंधित सवाल? बोलो हमारे सहायता टीम को सीधे >>


