कैसे YouTube वीडियो PowerPoint में सम्मिलित करने के लिए
आप अपने PowerPoint करने के लिए YouTube वीडियो को सम्मिलित करने के लिए तरीके के लिए देख रहे हो? इस यूट्यूब वीडियो में PowerPoint 2007 या 2010 आप कौन सा संस्करण, Microsoft Office 2003, कोई बात नहीं प्रयोग कर रहे हैं, जोड़ने के लिए कैसे जानने के लिए सही जगह है। ठीक है, चलो विषय के लिए सीधे जाओ: PPT के लिए Embedding यूट्यूब वीडियो। निश्चित रूप से, PowerPoint आपको सीधे ऑनलाइन वीडियो को सम्मिलित करने के लिए अनुमति देता है। लेकिन यह बहुत धीमी है और वीडियो शायद PPT के साथ असंगत हैं। तो यूट्यूब PPT संगत स्वरूपों को पहली बार डाउनलोड करने के लिए मेरा सुझाव है। अब, मैं तुम्हें दिखाता कैसे यह करने के लिए दो भागों में हूँ।
-
भाग 1: PPT समर्थित प्रारूप करने के लिए यूट्यूब डाउनलोड करने के लिए कैसे
-
भाग 2: PPT में यूट्यूब वीडियो को सम्मिलित करने के लिए कैसे
भाग 1: PPT समर्थित प्रारूप करने के लिए यूट्यूब डाउनलोड करने के लिए कैसे
अधिकांश YouTube वीडियो FLV फ़ाइलें हैं। तथापि, FLV PPT द्वारा स्वीकार किया जा सकता। तो आप dowload करने के लिए है और एक PPT के अनुकूल प्रारूप की तरह AVI करने के लिए कन्वर्ट YouTube वीडियो आप चाहते हैं। इस प्रयोजन के लिए, आप में सब-एक YouTube AVI डाउनलोडर और कनवर्टर करने के लिए उपयोग कर सकते हैं। कि AllMyTube (AllMyTube for Mac ) है। वास्तव में, इस app आप डाउनलोड और यूट्यूब कन्वर्ट AVI करने के लिए सिर्फ दो सरल चरणों में मदद कर सकते हैं। इसके अलावा, स्थानीय यूट्यूब AVI करने के लिए कनवर्ट करने यहाँ समर्थित है। नीचे है कैसे।
चरण 1: "डाउनलोड और कन्वर्ट" फ़ंक्शन को सक्षम करें
आप इसे चलाने के बाद, आप यदि आप डाउनलोड और कन्वर्ट यूट्यूब AVI करने के लिए सहज इच्छा की स्थापना करने के लिए की जरूरत है। डाउनलोडिंग इंटरफ़ेस में, "डाउनलोड और कन्वर्ट" विकल्प पर स्विच करें। तुरंत, एक आउटपुट स्वरूप विंडो ऊपर popping है। बस प्रारूप करने के लिए जाओ > वीडियो > AVI.
चरण 2: यूट्यूब AVI जैसे PPT संगत प्रारूप करने के लिए डाउनलोड करें
अपने वांछित ऑनलाइन यूट्यूब वीडियो को खोलने के लिए YouTube करने के लिए जाओ। और फिर "डाउनलोड" आइकन, वीडियो के शीर्ष दाएं कोने पर क्लिक करें इस रूप में दिखाया गया।
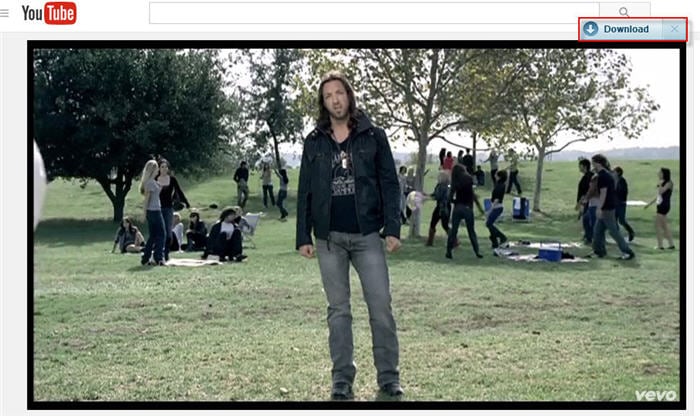
इस app में स्वचालित रूप से मदद मिलेगी आप यूट्यूब AVI रूपांतरण के लिए खत्म करो। उसके बाद, अभी इस परिवर्तित फ़ाइलों को खोजने के लिए Downloaded अंतरफलक के पास जाओ। इसके आउटपुट फ़ोल्डर बाहर की जाँच करने के लिए वरीयता फलक पर जाएँ।
नीचे दिए गए चरण दर चरण ट्यूटोरियल की जाँच करें:
भाग 2: PPT में यूट्यूब वीडियो को सम्मिलित करने के लिए कैसे
अब, आप यूट्यूब PPT में आपके कंप्यूटर पर संग्रहीत वीडियो को सम्मिलित करने के लिए शुरू कर सकते हैं। अगले, मैं अलग अलग स्थितियों के आधार पर आपरेशन समझाता हूँ।
Microsoft PowerPoint 2010 के लिए
Microsoft PowerPoint 2010 काफी शक्तिशाली वीडियो के सभी प्रकार संभाल करने के लिए किया जा करने के लिए विकसित किया गया था। यह स्वतंत्र रूप से वीडियो आपकी स्थानीय हार्ड ड्राइव के साथ ही से YouTube सहित साइटों साझा वीडियो PowerPoint करने के लिए सम्मिलित करने के लिए आपको अनुमति देता है। डालने के यूट्यूब वीडियो PowerPoint में बहुत आसान है। यहाँ विधि है।
YouTube को सम्मिलित करने के लिए इच्छित स्लाइड ढूँढ। फिर जाने के लिए सम्मिलित करें > वीडियो ऑनलाइन वीडियो साइट.. से
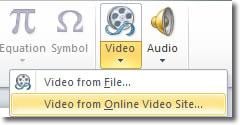
उस पल में, एक पॉप-अप संवाद बॉक्स बुलाया वीडियो ऑनलाइन वीडियो साइट से आप YouTube को जोड़ने के लिए पूछना होगा कोड एम्बेड करें। तो आप की जरूरत है YouTube वीडियो के लिए जाएँ, की प्रतिलिपि बनाएँ करने के लिए यूट्यूब एम्बेड कोड और इसे यहाँ पेस्ट करें। तब सम्मिलित करेंक्लिक करें। जब आप सफलतापूर्वक यूट्यूब वीडियो करने के लिए स्लाइड जोड़ दिया है, एक काले फ़्रेम स्लाइड पर प्रकट होगा।
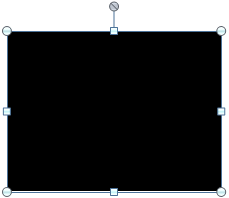
कि वास्तव में है जहां YouTube वीडियो है। यह महान नहीं दिखता है। जब आप PowerPoint स्लाइड् स खेलते हैं, तथापि, यह स्वचालित रूप से खेलना होगा।
Microsoft PowerPoint 2007 और 2003 के लिए
Microsoft PowerPoint 2007 और 2003 नहीं है कार्यशीलता में निपटने Microsoft PowerPoint 2010.But के रूप में ऑनलाइन वीडियो के साथ यह तुम YouTube वीडियो PowerPoint को सम्मिलित करने के लिए प्रभावित नहीं करता। सबसे अच्छा और सबसे कुशल तरीका है YouTube प्लग-इन का उपयोग कर सकता है। प्लग-इन के लिए वेब ब्राउज़र की तरह तुम उन्हें वहाँ स्थापित किया है और जब भी आप की जरूरत है उन्हें, बस पर क्लिक करें। यहाँ आप यूट्यूब वीडियो विज़ार्ड की जरूरत है।
YouTube विज़ार्ड से, http://skp.mvps.org/youtube.htm डाउनलोड करें। अपना ध्यान रखना! YouTube विज़ार्ड क्रमश: PowerPoint 2003 या PowerPoint 2007 के लिए संस्करण है। आप इसे डाउनलोड करने के बाद, एक फ़ोल्डर में ज़िप निकालें और प्लग-इन आपकी PowerPoint को स्थापित करें। स्थापना के बाद, आपको हैरानी की बात है कि सम्मिलित करें मेनू के तहत एक अतिरिक्त विकल्प मिल सकता है। तो आप अतिरिक्त विकल्प का उपयोग करके PowerPoint करने के लिए यूट्यूब वीडियो का URL जोड़ने के लिए की जरूरत है।
संबंधित लेख
उत्पाद से संबंधित सवाल? बोलो हमारे सहायता टीम को सीधे >>



