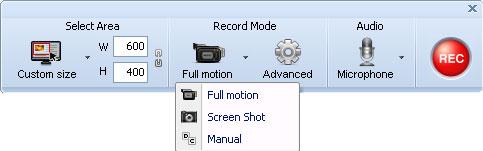स्क्रीन से वीडियो कैप्चर करने के लिए कैसे
अमेरिका इंटरनेट उपयोगकर्ताओं 13.5 अरब ऑनलाइन वीडियो अक्तूबर, 2008 के दौरान, एक साल पहले, करने के लिए की तुलना में 45 प्रतिशत वृद्धि अंकन ComScore के अनुसार वीडियो Metrix देखा। YouTube प्रयोक्ताओं की बहुत सारी पर से स्क्रीन पर कब्जा वीडियो tutorials बनाने और उन्हें यूट्यूब पर साझा करने के लिए उत्सुक हैं। तुम्हें पता है कैसे स्क्रीन से वीडियो पर कब्जा करने और उन्हें यूट्यूब पर साझा?
स्क्रीन से वीडियो कैप्चर करने के लिए मुख्य रूप से तीन तरीके हैं: एक कैमरा या camcorder, किसी VCR (वीडियो कैसेट रिकॉर्डर) और वीडियो स्क्रीन रिकॉर्डर। हम कैसे वे कंप्यूटर स्क्रीन की वीडियो रिकॉर्डिंग पर काम का एक संक्षिप्त परिचय कर देगा।
1. कैमरा या Camcorder
 इस कंप्यूटर स्क्रीन से वीडियो पर कब्जा करने का सहज तरीका है। एक तिपाई पर अपनी रिकॉर्डिंग मशीन सेट करें, यह इंगित करें स्क्रीन और रिकॉर्ड पर। यह सरल है, लेकिन जिसके परिणामस्वरूप वीडियो की गुणवत्ता फजी और निमिष हो जाएगा। यह तुम क्या कर के एक विचार प्राप्त करने के लिए सहायक हो सकता है, लेकिन यह विवरण स्क्रीन पर देखने के लिए कठिन हो सकते हैं।
इस कंप्यूटर स्क्रीन से वीडियो पर कब्जा करने का सहज तरीका है। एक तिपाई पर अपनी रिकॉर्डिंग मशीन सेट करें, यह इंगित करें स्क्रीन और रिकॉर्ड पर। यह सरल है, लेकिन जिसके परिणामस्वरूप वीडियो की गुणवत्ता फजी और निमिष हो जाएगा। यह तुम क्या कर के एक विचार प्राप्त करने के लिए सहायक हो सकता है, लेकिन यह विवरण स्क्रीन पर देखने के लिए कठिन हो सकते हैं।
2. वीसीआर
 यदि आपके वीडियो कार्ड एक टीवी-आउट पोर्ट है आप इसे एक वीसीआर और टेप को सीधे रिकॉर्ड करने के लिए कनेक्ट कर सकते हैं। वीडियो की गुणवत्ता पर पहली विधि में सुधार किया जा सकता। संकल्प और एक टेलीविजन के sharpness है क्योंकि एक कंप्यूटर स्क्रीन से भी निचले, वीडियो अभी भी फजी और मूल छवि से डाउनग्रेड हो जाएगा। एक बेहतर परिणाम प्राप्त करने के लिए आप अपना स्क्रीन रिज़ॉल्यूशन 800 × 600 सबसे अधिक, अधिमानतः 640 × 480 पर करने के लिए समायोजित करने के लिए की जरूरत है।
यदि आपके वीडियो कार्ड एक टीवी-आउट पोर्ट है आप इसे एक वीसीआर और टेप को सीधे रिकॉर्ड करने के लिए कनेक्ट कर सकते हैं। वीडियो की गुणवत्ता पर पहली विधि में सुधार किया जा सकता। संकल्प और एक टेलीविजन के sharpness है क्योंकि एक कंप्यूटर स्क्रीन से भी निचले, वीडियो अभी भी फजी और मूल छवि से डाउनग्रेड हो जाएगा। एक बेहतर परिणाम प्राप्त करने के लिए आप अपना स्क्रीन रिज़ॉल्यूशन 800 × 600 सबसे अधिक, अधिमानतः 640 × 480 पर करने के लिए समायोजित करने के लिए की जरूरत है।
3. वीडियो स्क्रीन रिकॉर्डर
यह एक पृष्ठभूमि प्रोग्राम और क्या आपके स्क्रीन पर चल रहा है और वीडियो फ़ाइलें जनरेट रिकॉर्ड के रूप में काम करता है। नतीजा विवरण के बिना हानि महान है और स्क्रीन गतिविधि का वीडियो बनाने के लिए सबसे अच्छा तरीका हो सकता है। हालांकि विभिन्न अनुप्रयोगों में आप मदद कर सकते हैं रिकॉर्ड स्क्रीन वीडियो, DemoCreator उन्हें बाहर खड़ा है। इसे का उपयोग कर, आप कर सकते हैं बनाता है सॉफ्टवेयर वीडियो tutorials और क़ौम वेबसाइट द्वारा सिर्फ तीन कदम। चलो यहाँ देखें कैसे:
1 ऊपर रिकॉर्डिंग विकल्प सेट करें और अपनी स्क्रीन रिकॉर्ड
कैप्चर क्षेत्र और रिकॉर्डिंग मोड का चयन करें। आपके रिकॉर्डिंग प्रारंभ करें और जब आपके रिकॉर्डिंग खत्म हो गया है इसे रोकने के लिए F10 दबाएँ।
2 अपने रिकॉर्डिंग (वैकल्पिक) स्लाइड संपादित करें
जब रिकॉर्डिंग परिष्करण, आप रिकॉर्डिंग स्लाइड् स को संपादितकरने के लिए जा सकते हैं। संगीत, कथन, एनोटेशन, छवियों, interactivities और यहां तक कि एनिमेशन आप अपनी रिकॉर्डिंग के इस प्रकार और अधिक एनिमेटेड और इंटरैक्टिव डेमो बनाने, बढ़ाने के लिए कर रहे हैं।
3 प्रारूप पसंद है आप के रूप में प्रकाशित करें
तुम जैसे वीडियो प्रारूप प्रकाशित करें। इस स्क्रीन रिकॉर्डर SWF, AVI और EXE जैसे वीडियो के विविध स्वरूपों आसान साझा करने के लिए प्रकाशित करने के लिए उपयोगकर्ता सक्षम बनाता है। आप फ़्लैश फिल्म अपने मेजबान को अपलोड कर सकते हैं, या अपलोड वीडियो के लिए वीडियो साझा करने साइटों की तरह यूट्यूब वीडियो डेमो हर किसी के साथ साझा करने,!
विवरण के लिए, आप इस गाइड स्क्रीन रिकॉर्डर DemoCreator द्वारा बनाई गई ट्यूटोरियल देख सकते हैं। पूर्ण स्क्रीन में वीडियो की जाँच करने के लिए पूर्ण स्क्रीन आइकन प्ले पट्टी पर क्लिक करें।
संबंधित लेख
उत्पाद से संबंधित सवाल? बोलो हमारे सहायता टीम को सीधे >>