सुरक्षित
हम आपकी गोपनीयता मूल्य और पूर्ण एन्क्रिप्शन और उन्नत धोखाधड़ी संरक्षण के साथ अपने वित्तीय और निजी डेटा की रक्षा।
कैप्चर, संपादित करें और प्रकाशित करें - यह है कि वीडियो tutorials, प्रस्तुतियों और प्रदर्शनों आपके व्यापार को बढ़ावा देने के लिए बनाने के लिए आसान है। नहीं प्रोग्रामिंग कौशल की जरूरत है।
Wondershare DemoCreator है एक शक्तिशाली स्क्रीन रिकॉर्डर कि रिकॉर्ड आपके ऑन-स्क्रीन गतिविधियों और सम्मोहक डेमो सिनेमा उत्पन्न करता है। DemoCreator के साथ, यह आप के लिए इंटरेक्टिव प्रस्तुतियों, सॉफ्टवेयर सिमुलेशन, tutorials और उत्पाद प्रदर्शन बनाने के लिए आसान है।
कृपया इस walkthrough गाइड DemoCreator के साथ अपने डेमो रिकॉर्ड करने के लिए का पालन करें।
रिकार्ड | संपादित करें | प्रकाशित करें
1. Wondershare DemoCreator प्रारंभ करें। एक बार खुला, नए रिकॉर्डकरें क्लिक करें, या उपकरण पट् टी पर रिकॉर्ड बटन पर क्लिक करें।
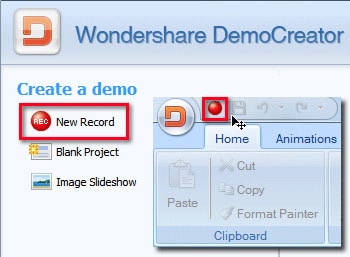
2. क्लिक करके और हरे आयतखींचते समय रिकॉर्डिंग क्षेत्र का चयन करें। आप पूर्ण स्क्रीन रिकॉर्डिंग करने के लिए बदल सकते हैं या विशेष अनुप्रयोग विंडो ड्रॉप डाउन मेनू में फिट करने के लिए रिकॉर्डिंग क्षेत्र समायोजित करें।
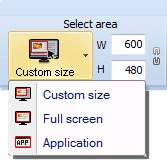
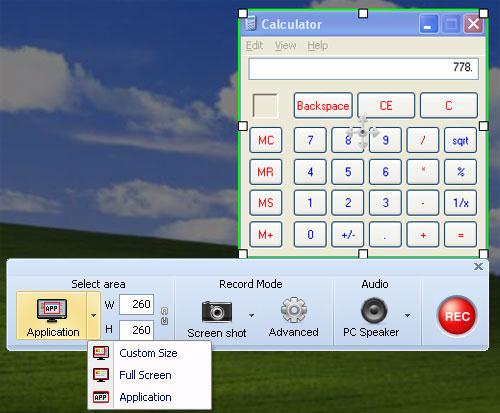
3. Wondershare DemoCreator तीन रिकॉर्डिंग मोड प्रदान करता है। पूर्ण गति स्क्रीन पर सभी परिवर्तन रिकॉर्ड कर सकते हैं। स्क्रीन शॉट पर कब्जा कर सकते हैं ऑन-स्क्रीन गतिविधि के आधार पर माउस क्लिकों और keystrokes. और मैन्युअल रिकॉर्डिंग मोड के साथ, आप स्क्रीनशॉट रिकॉर्डिंग जबकि F7 का उपयोग करके ले जा सकते हैं।
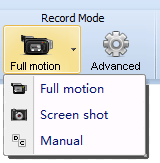
4. ऑडियो ड्रॉप डाउन तीर ऑडियो संसाधन तुम से रिकॉर्ड करने के लिए जा रहे हैं का चयन करने के लिए क्लिक करें। ऑडियो परीक्षण करने के लिए, सेटिंग मेनू खोलने के लिए ऑडियो चिह्न पर क्लिक करें।
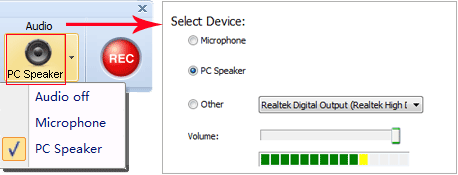
5. जब आप तैयार हैं, लाल आरईसी बटन रिकॉर्डिंग शुरू करने के लिए क्लिक करें। रिकॉर्डिंग से पहले अच्छी तैयारी बनाने के लिए 3-दूसरा उलटी गिनती हो जाएगा।
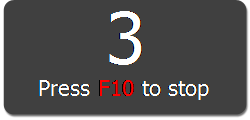
6. कीबोर्ड पर रिकॉर्डिंग प्रेस F10 बंद करो, या कार्य पट्टी में DemoCreator चिह्न पर डबल क्लिक करना।
![]()
7. जब आप अपने रिकॉर्डिंग बंद करो, एक विंडो खुलती है और आप अपने डेमो का पूर्वावलोकन कर सकते हैं, अपने रिकॉर्डिंग, संपादित करें या प्रोजेक्ट सहेजने, या सीधे अपने डेमो वीडियो के रूप में उत्पादन।
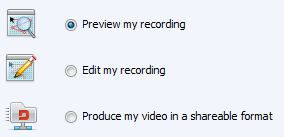
यह चरण वैकल्पिक है और छोड़ा गया हो कर सकते हैं। आप कुछ अध्यायों जो आप अपने प्रदर्शन को संपादित करने के लिए पता करने के लिए चाहते हैं चुन सकते हैं। या आप बस का पूर्वावलोकन करें और डेमो चलचित्र को प्रकाशित करने के लिए जा सकते हैं।
ऑब्जेक्ट जोड़ें
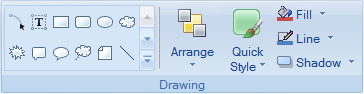
आप कुछ इंटरएक्टिव आकृतियों और ऑब्जेक्ट्स डेमो को सजाने के लिए जोड़ सकते हैं। एक वस्तु से "आरेखण" टैब चुनें, यह दृश्य पैनल पर माउस को खींचकर आकर्षित। YYou कर सकते हैं पाठ जोड़ें, बारी बारी से 90 डिग्री, शैली में बदलाव, क्रिया और अधिक वस्तुओं के लिए सेट करें।
फ़्लैश ऐनिमेशन जोड़ें
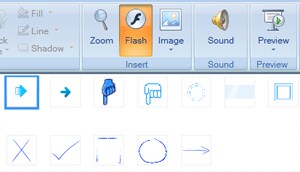
फ्लैश बटन क्लिक करें और फ़्लैश ऐनिमेशन का चयन मेनू में, आप अपने फ़्लैश ऐनिमेशन आयात कर सकते हैं (। SWF) "और" बटन पर क्लिक करके अपने कंप्यूटर से।
आयात छवि
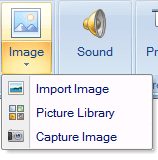
छवि को आयात या चित्र लाइब्रेरी में चित्र का उपयोग करने के लिए, छवि बटन पर क्लिक करें और ड्रॉप डाउन मेनू से विकल्पों का चयन करें। आप सीधे छवि कैप्चर करें चुनकर वर्तमान स्क्रीन करने के लिए कब्जा कर लिया तस्वीरें भी सम्मिलित कर सकते हैं।
ऑब्जेक्ट के लिए ऐनिमेशन जोड़ें
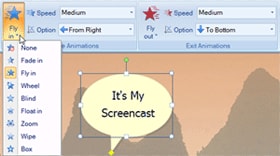
3.5 DemoCreator में आप एनिमेशन एनिमेशन टैग में चयनित ऑब्जेक्ट्स के लिए जोड़ सकते हैं। एक ऑब्जेक्ट का चयन, तो ऐनिमेशन आइकन पर क्लिक करें और एक प्रभाव का चयन करें। आप ऐनिमेशन का पूर्वावलोकन कर सकते हैं जब खत्म करो।
ज़ूम सम्मिलित करें
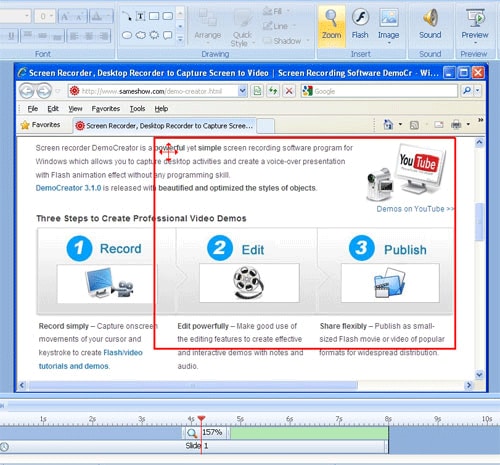
आप ज़ूम प्रभाव जोड़ने के द्वारा महत्वपूर्ण चरणों या सामग्री पर जोर कर सकते हैं। क्लिक करें मुख पृष्ठ टैब में ज़ूम बटन पर, आप एक लाल फ्रेम क्षेत्र है जो तेजी से बढ़ी हो जाएगा में देख सकते हैं। आप स्थिति, पैमाने और चयनित ज़ूम फ्रेम की अवधि को अनुकूलित कर सकते हैं।
ऑडियो जोड़ने
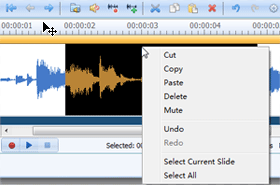
ऑडियो संपादक को खोलने के लिए मुख पृष्ठ टैब पर ध्वनि बटन क्लिक करें। आप रिकॉर्ड, आयात कर सकते हैं, म्यूट और कथन या ध्वनि ट्रिम कर दीजिए।
वहाँ कई स्वरूपों सहित फ़्लैश फिल्म और विभिन्न वीडियो प्रारूपों आप आप प्रकाशन के लिए चुन सकते हैं। एक है कि अपनी जरूरत फिट बैठता है का चयन करें और आपकी स्क्रीन रिकॉर्डिंग दूसरों के साथ साझा करें।
1. अपने वीडियो का पूर्वावलोकन करने के लिए मुख पृष्ठ टैब पर प्रकाशित करें बटन क्लिक करें। यदि आप इसे से संतुष्ट हैं, आप प्रकाशित करने के लिए इच्छित स्वरूप क्लिक करें। फ़्लैश मूवी (.swf) की सिफारिश की प्रारूप है कि कई ब्राउज़रों पर साझा किया जा सकता है।
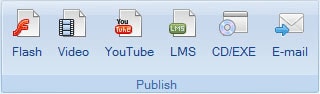
2. ड्रॉप डाउन मेनू में एक आउटपुट स्वरूप का चयन करें। और आप आउटपुट फिल्म के लिए आयाम बदल सकते हैं।
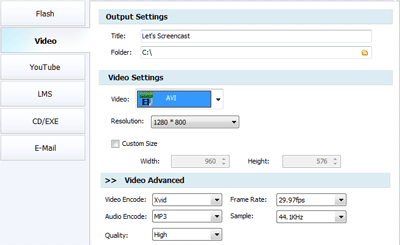
3. अपने वीडियो प्रतिपादन शुरू हो और आपके प्रोजेक्ट सहेजने के लिए ठीक क्लिक करें। प्रतिपादन समय बदलता है और वीडियो की लंबाई, आउटपुट स्वरूप, कंप्यूटर हार्डवेयर, आदि पर निर्भर करता है।
4. जब वीडियो रेंडरिंग समाप्त हो गया है, "डेमो मूवी देखें चुनें" पूर्वावलोकन या "ओपन आउटपुट फ़ोल्डर" का चयन करने के लिए वीडियो फ़ाइल की जाँच करें।
हम आपकी गोपनीयता मूल्य और पूर्ण एन्क्रिप्शन और उन्नत धोखाधड़ी संरक्षण के साथ अपने वित्तीय और निजी डेटा की रक्षा।
ज्ञानी प्रतिनिधियों के माध्यम से तत्काल सहायता उपलब्ध चैट और ईमेल प्रतिक्रिया 24 घंटे के भीतर रहते हैं।
इससे पहले कि आप खरीदने के एक नि: शुल्क परीक्षण के साथ- और भी अपनी खरीद के बाद, आप अभी भी हमारे 30-दिवस गारंटी के द्वारा कवर कर रहे हैं की कोशिश करो।
एक पेशेवर प्रश्नोत्तरी बिल्डर सॉफ्टवेयर देता है कि आप बनाना और अपनी प्रश्नोत्तरी या सर्वेक्षण का प्रबंधन, और परिणामों को ट्रैक। अधिक जानें
अपनी PowerPoint प्रस्तुति डीवीडी के लिए जला या अपनी PowerPoint स्लाइड शो आसान साझा करने के लिए वीडियो परिवर्तित। अधिक जानें
PowerPoint कन्वर्ट वीडियो करने के लिए मूल PPT की सभी सुविधाओं के संरक्षण, और आसानी से यह सब वेब के लिए या पोर्टेबल उपकरणों के माध्यम से साझा करें। अधिक जानें