काटें और चिपकाएँ में खोया फ़ाइलों को ठीक करने के लिए कैसे
काटना और चिपकाना फ़ोल्डर के बाद खो फ़ाइलें पुनर्प्राप्त करने के लिए कैसे?
नमस्ते, मैं कट पेस्ट वसूली मुद्दे पर मदद की जरूरत है। मैं काटने और चिपकाने के द्वारा एक USB फ्लैश ड्राइव के लिए एक फ़ोल्डर, जिसमें लायक 2 GB छवियों (मेरे बेटे का बच्चा तस्वीरें) का तबादला। दुर्भाग्य से मेरा फ़्लैश ड्राइव हाल ही में क्षतिग्रस्त है और मैं मेरी सभी तस्वीरें खो दिया है। वहाँ किसी भी सॉफ्टवेयर/तरीका है कि मुझे मेरी तस्वीरें पुनर्प्राप्त करने का प्रयास कर सकते है?
कई उपयोगकर्ताओं को उनके फ़ाइल कि हमेशा के लिए खो को काटने और चिपकाने के ऑपरेशन के बाद विचार करेंगे। लेकिन यह वास्तव में सच नहीं है। एक बार फ़ाइलें कट और आपके ड्राइव से चिपकाया हैं, वे दुर्गम डेटा के रूप में पहचान हो जाएगा और आपके ड्राइव पर नई फ़ाइलों द्वारा अधिलेखित होने के लिए प्रतीक्षा करें। तुम अब भी मौका है उन्हें एक निश्चित कट पेस्ट वसूली कार्यक्रम के साथ पुनर्प्राप्त करने के लिए।
Wondershare Data Recovery, या Wondershare Data Recovery for Mac में सबसे अच्छा प्रोग्राम है कि एक आसान और विश्वसनीय तरीका में कट पेस्ट डेटा पुनर्प्राप्त से एक है। यह कट और पेस्ट, छवियों, वीडियो, ऑडियो फ़ाइलें, दस्तावेजों, आदि सहित में खोया सब सामान्य फ़ाइल प्रकारों को पुनर्स्थापित करने के लिए सक्षम है। उपकरण Windows कंप्यूटर और मैक, साथ ही स्मृति कार्ड, फ्लैश ड्राइव और विदेश हार्ड ड्राइव की तरह संग्रहण डिवाइसों के लिए पूरी तरह से संगत है।
यह बताओ कि चाहे या नहीं काटने और चिपकाने बरामद किया जा सकता करने के बाद फ़ाइलें खो करने के लिए कठिन है के रूप में, इस शक्तिशाली प्रोग्राम आप वसूली से पहले अपने डिवाइस को स्कैन करने के लिए एक नि: शुल्क परीक्षण संस्करण प्रदान करता है। आप नीचे से अब कट पेस्ट डेटा पुनर्प्राप्त करने के लिए परीक्षण संस्करण डाउनलोड कर सकते हैं!
पुनर्प्राप्त फ़ाइलें खो में काटें और चिपकाएँ 3 चरणों में
मैं विंडोज के लिए कट पेस्ट वसूली Wondershare Data Recovery के साथ प्रदर्शन करेंगे। यदि आप एक मैक है, तो आप समान चरणों में मैक संस्करण के साथ कट पेस्ट डेटा पुनर्प्राप्त कर सकते हैं।
चरण 1 को काटने और चिपकाने के फ़ोल्डर के बाद खो फ़ाइलें पुनर्प्राप्त करने के लिए एक वसूली मोड का चयन करें
के रूप में छवि के नीचे प्रदर्शित करता है, चलो कटौती को पुनर्प्राप्त करने के लिए "फ़ाइल वसूली खोया" मोड का चयन करें डेटा प्रोग्राम शुरू करने के बाद पेस्ट करें।
नोट: यदि आप अपने कंप्यूटर से कट पेस्ट फ़ाइलें पुनर्स्थापित करना चाहते हैं, कृपया प्रोग्राम विभाजन/ड्राइव खो फ़ाइलें कहाँ स्थित पर स्थापित न करें।
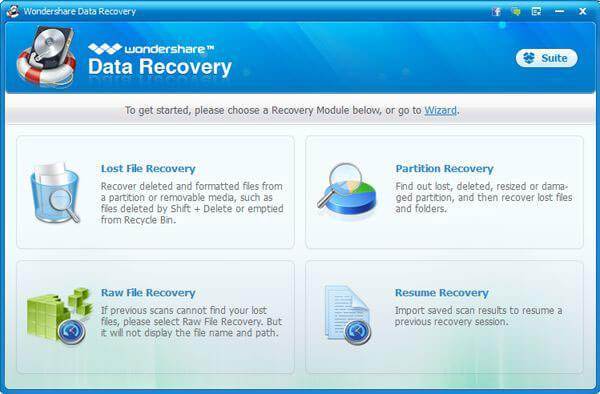
चरण 2 स्कैन विभाजन/में कटौती के लिए लग रही है और फ़ाइलों को पेस्ट करने के लिए ड्राइव
यहाँ आप विभाजन/ड्राइव जहाँ आपकी फ़ाइलें काट रहे थे और से चिपकाया और फ़ाइलें खोज प्रारंभ करने के लिए "प्रारंभ" बटन पर क्लिक करें का चयन कर सकते हैं।
नोट: यदि फ़ाइलें थे और कटौती बाह्य भंडारण युक्ति से चिपकाया, आप डिवाइस आपके कंप्यूटर से कनेक्ट करने के लिए की जरूरत है।
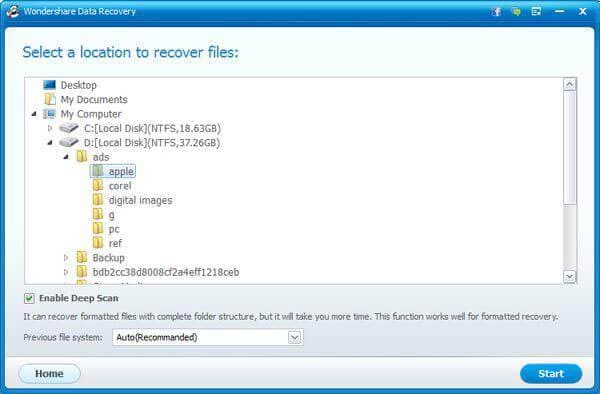
काटें और चिपकाएँ में चरण 3 पुनर्प्राप्त फ़ाइलें खो दिया
जब स्कैनिंग खत्म हो गया है, आप पाया फ़ाइल नामों को देखने कर सकते हैं और पूर्वावलोकन कुछ फ़ाइल स्वरूपों की जाँच करने के लिए तस्वीरें जैसे चाहे कट और पेस्ट डेटा बरामद किया जा सकता है या नहीं।
यदि वे का पता चला रहे हैं, आप उनका चयन कर सकते हैं और उन्हें एक और विभाजन/ड्राइव करने के लिए आपके कंप्यूटर पर सहेजने के लिए "पुनर्प्राप्त करें" पर क्लिक करें।
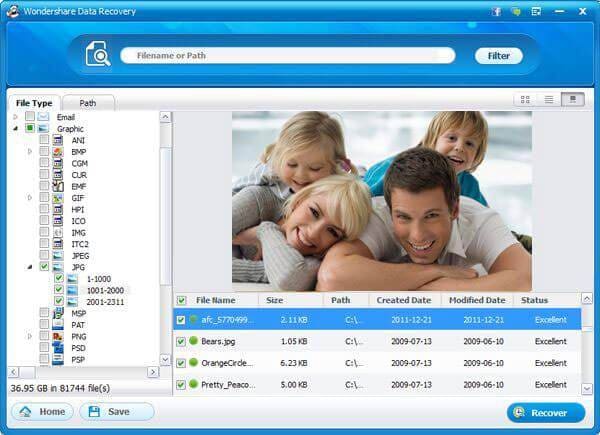
संबंधित लेख
उत्पाद से संबंधित सवाल? बोलो हमारे सहायता टीम को सीधे >>


