मैक अधिलेखित कर दिया फ़ाइल वसूली: 3 कदम ओवरराइट फ़ाइल ठीक से मैक के लिए
1 मैक में ओवरराइट फ़ाइलों को पुनर्प्राप्त करने के लिए कैसे?
नमस्ते... मैं आज फिर से कुछ फ़ाइलें स्थापित करने के लिए आने एक सलाहकार था। दुर्भाग्य से, वह एक फ़ाइल के साथ एक नई फ़ाइल एक ही नाम से overwrote. अब हम कुछ दिनों के बाहर काम कर रहे हैं। वहाँ वहाँ से बाहर किसी भी संभव तरीका है कि एक ओवरराइट फ़ाइल मैक से ठीक हो सकता है?
यदि आप अपने मैक से पहले ओवरराइट की एक बैकअप प्रतिलिपि बनाए रखा है, उन्हें पुनः प्राप्त करने के लिए आप समय मशीन का उपयोग कर सकते हैं। यदि आप दुर्भाग्य से नहीं है, आप अभी भी झल्लाहट की जरूरत नहीं। ओवरराइट फ़ाइलें आपके मैक के अंदर अभी भी कर रहे हैं क्या आप करने की आवश्यकता करने के लिए अपने मैक का उपयोग कर बंद करो और तुम मदद करने के लिए एक मैक डाटा वसूली कार्यक्रम के लिए लग रही है।
यहाँ आप एक कोशिश के रूप में Wondershare Data Recovery for Mac ले जा सकते हैं। इस मैक डेटा रिकवरी सॉफ़्टवेयर अपने मैक पर फ़ाइलों की एक किस्म को पुनर्प्राप्त करने में सक्षम है, अपने मैक या अपने डिजिटल कैमरे, बाह्य हार्ड डिस्क, स्मृति कार्ड, आदि पर चाहे आपकी फ़ाइलों को अधिलेखित कर रहे हैं। यह प्रोग्राम भी आप अपने मैक या आपके डिवाइस को अधिलेखित करने से पहले आप सुधार के लिए भुगतान के लिए स्कैन करने के लिए एक परीक्षण संस्करण प्रदान करता है।
अब आप परीक्षण संस्करण डाउनलोड कर सकते हैं।
2 3 कदम पर मैक से ओवरराइट फ़ाइल पुनर्प्राप्त करें।
नोट: यह प्रोग्राम केवल मैक वसूली का समर्थन करता है। विंडोज उपयोगकर्ताओं Wondershare Data Recovery ओवरराइट फ़ाइल Windows कंप्यूटर से पुनर्प्राप्त करने के लिए Windows के लिए डाउनलोड करना चाहिए।
चरण 1 स्थापित करने और अपने मैक पर Wondershare Data Recovery for Mac चल रहा है के बाद तुम 3 वसूली मोड प्रदान करता है एक विंडो देखेंगे। ओवरराइट फ़ाइल को पुनर्प्राप्त करने के लिए, कृपया "खो दिया फ़ाइल वसूली" मोड का चयन करें।
नोट: यदि आप बाह्य संग्रह डिवाइस से ओवरराइट फ़ाइल को पुनर्प्राप्त करने के लिए चाहते हैं, तो कृपया सुनिश्चित करें कि आपके बाह्य भंडारण युक्ति अपने मैक पर एक हार्ड ड्राइव के रूप में मान्यता प्राप्त किया जा कर सकते हैं करना
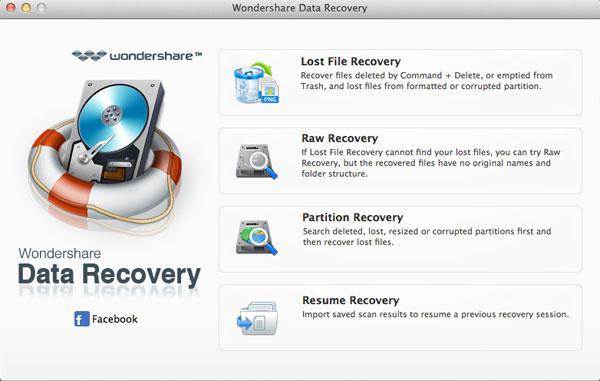
चरण 2 यहाँ आप सिर्फ ओवरराइट के लिए फ़ाइल को स्कैन करने के लिए सही हार्ड ड्राइव का चयन करने के लिए की जरूरत है। आप भी "फ़ाइल प्रकार का चयन करें" स्तंभ में स्कैनिंग परिणाम परिशोधित कर सकते हैं।
नोट: आप भी "सक्षम करें गहरी स्कैन" एक बेहतर स्कैनिंग परिणाम के लिए भी कर सकते हैं।
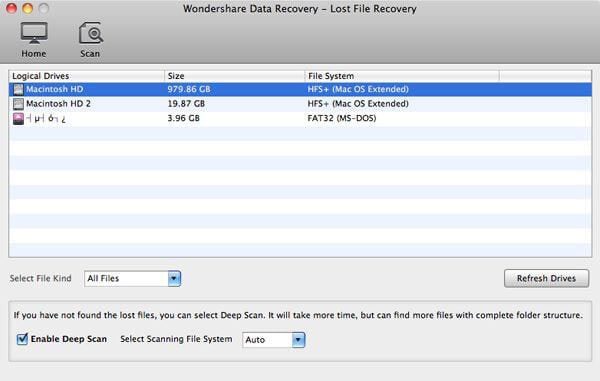
चरण 3 स्कैन करने के बाद, सभी पाया फ़ाइलों को विंडो के बाईं ओर में सूचीबद्ध किया जाएगा। आप जाँच कर सकते हैं कि क्या पाया फ़ाइलों हैं क्या आप पुनर्प्राप्त करना चाहते हैं या फ़ाइल नामों के द्वारा नहीं।
तब आप फ़ाइलें आप उन्हें बचाने के लिए अपने मैक के लिए करने के लिए "पुनर्प्राप्त करें" पर क्लिक करें और पुनर्स्थापित करने के लिए जा रहे हैं का चयन कर सकते हैं
नोट: क्योंकि यह डेटा को अधिलेखित मुद्दा करने के लिए नेतृत्व करेंगे कृपया पुनर्प्राप्त फ़ाइल को मूल स्थान पर न सहेजें।
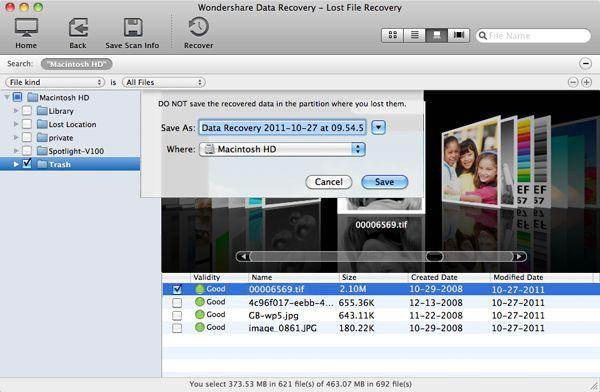
नीचे दिए गए वीडियो ट्यूटोरियल देखें



