डेस्कटॉप Data Recovery: डेस्कटॉप कंप्यूटर से डेटा को पुनर्प्राप्त करने के लिए कैसे
कैसे मैं डेस्कटॉप डेटा पुनर्प्राप्त कर सकते हैं?
मैं एक Dell डेस्कटॉप कंप्यूटर है। क्योंकि मैं अपने कंप्यूटर को साफ चाहता था मैं इसे पर एक विभाजन स्वरूपित। तो दुर्भाग्य से उस पार्टीशन पर सभी फाइलें गए हैं। मैं कर रहा हूँ सोच रहा हैं वहाँ कुछ तरीके से कि मुझे मेरा खोया फ़ाइलों को पुनः प्राप्त कर सकते हैं? कृपया मदद! धन्यवाद.
जब यह डेस्कटॉप डेटा हानि समस्या हुआ यह वास्तव में दर्दनाक है। आप अधीर लग रहा है क्योंकि आप फ़ाइलें स्थायी रूप से गायब हो सकता है। लेकिन यह बिल्कुल सच नहीं है। ये खोया फ़ाइलें, जो दुर्गम डेटा के रूप में ध्यान दिया जाएगा, के बाद आप उन्हें खो दिया अभी भी अपने डेस्कटॉप हार्ड ड्राइव पर हैं। इसका मतलब है अपने डेस्कटॉप पर नया डेटा अधिलेखित कर देता है उन्हें इससे पहले कि आप अनायास खोया फ़ाइलों को पुनः प्राप्त कर सकते हैं।
डेस्कटॉप कंप्यूटर से डेटा को पुनर्प्राप्त करने के लिए, आप एक डेस्कटॉप डेटा पुनर्प्राप्ति प्रोग्राम जैसे Wondershare Data Recovery, या Wondershare Data Recovery for Macकी कोशिश कर सकते हैं। जो भी कारण है कि आपकी फ़ाइलें, हटाना, स्वरूपण, प्रणाली या हार्ड ड्राइव दुर्घटना, जैसे खो गए थे आप उन्हें के साथ Wondershare Data Recovery को पुनः प्राप्त कर सकते हैं। इस अद्भुत उपकरण सहित वीडियो, तस्वीरें, कार्यालय दस्तावेजों, ईमेल, tec. अपने डेस्कटॉप हार्ड ड्राइव से, अनेक फ़ाइल प्रकारों को पुनर्प्राप्त करने में सक्षम है यह लगभग सभी डेस्कटॉप Lenovo, Dell, HP, एप्पल आदि जैसे ब्रांडों के साथ संगत है।
आप नीचे दिए गए Wondershare Data Recovery का एक परीक्षण संस्करण डाउनलोड करके डेस्कटॉप कंप्यूटर डेटा वसूली शुरू कर सकते हैं। कृपया अपने लैपटॉप प्रचालन प्रणाली के लिए सही संस्करण का चयन करें।
डेस्कटॉप Data Recovery में 3 चरणों का पालन करें
निम्नलिखित गाइड कि चलाता है Windows OS के लिए डेस्कटॉप है। मैक डेस्कटॉप मालिकों मैक संस्करण के साथ इसी तरह आपरेशनों में पुनर्प्राप्ति प्रक्रिया कर सकते हैं।
डेस्कटॉप से डेटा को पुनर्प्राप्त करने के लिए चरण 1 का चयन करें पुनर्प्राप्ति मोड
स्थापित करने और अपने डेस्कटॉप पर प्रोग्राम चल रहा के बाद, आप एक शुरू विंडो कि 3 वसूली मोड की सूची देख सकते हैं। तीन वसूली मोड अपने सुविधाएँ, है के रूप में आप नीचे की छवि से बस देख सकते हैं।
यहाँ, चलो "खो दिया फ़ाइल वसूली" पहली बार में एक कोशिश के रूप में ले।
नोट: कृपया प्रोग्राम हार्ड ड्राइव या पार्टीशन कि आपकी फ़ाइलों से खो गए थे पर स्थापित न करें।
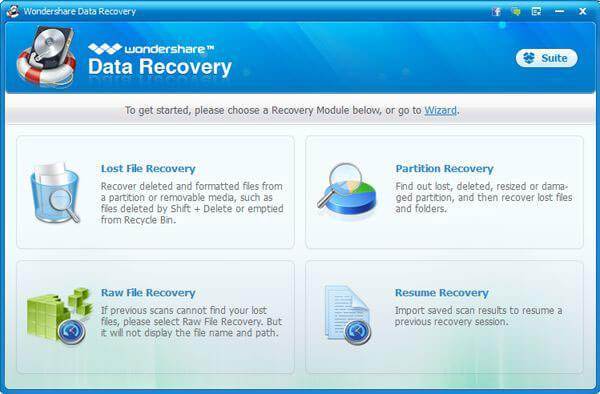
चरण 2 को स्कैन अपने डेस्कटॉप हार्ड ड्राइव या पार्टीशन
तो प्रोग्राम स्वचालित रूप से का पता लगाने जाएगा और सभी पार्टीशन आपके डेस्कटॉप पर दिखाएँ, और तुम सिर्फ उन में से एक का चयन करें और खो डेटा के लिए स्कैनिंग शुरू करने के लिए "शुरू" बटन क्लिक करने के लिए की जरूरत है।
नोट: यदि फ़ाइलें अपने डेस्कटॉप पर हार्ड ड्राइव या पार्टीशन स्वरूपण के कारण खो गए थे, कृपया विंडो में "सक्षम करें गहरी स्कैन करें" विकल्प का चयन करें।
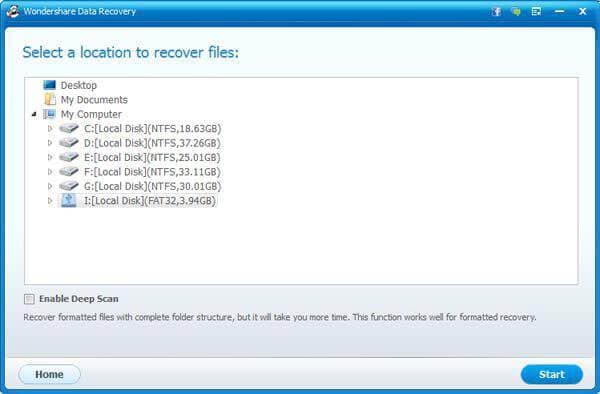
चरण 3 चयनात्मक डेस्कटॉप से डेटा पुनर्प्राप्त करें
में पिछले चरण फ़ाइलें अपने डेस्कटॉप हार्ड ड्राइव पर पाया, पथ या फ़ाइल प्रकार में प्रदर्शित किया जाएगा। आप फ़ाइल नामों को जानने के कैसे कई फ़ाइलें आप पुनर्प्राप्त करने में सक्षम हो जाएगा बाहर की जाँच कर सकते हैं।
तो आप आप की जरूरत है और डेस्कटॉप डेटा पुनर्प्राप्ति समाप्त करने के लिए "पुनर्प्राप्त करें" पर क्लिक करें फ़ाइलों का चयन कर सकते हैं। आप पुनर्प्राप्त डेटा को बचाने के लिए अपने डेस्कटॉप पर एक पथ का चयन करने के लिए की आवश्यकता होगी तो कृपया डेटा वापस करने के लिए मूल पथ सहेजें नहीं।
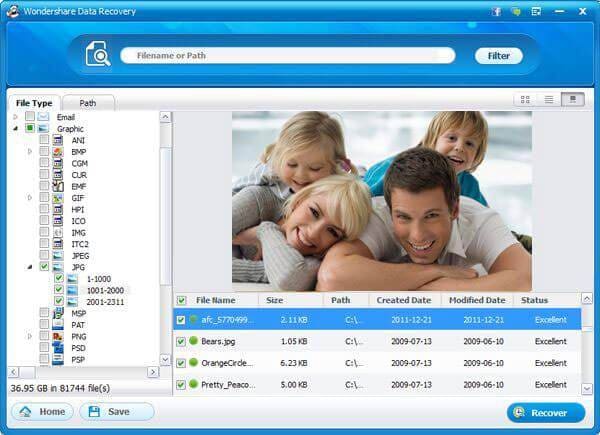
कैसे एक दुर्घटनाग्रस्त हो जाने या असफल डेस्कटॉप हार्ड ड्राइव से डेटा को पुनर्प्राप्त करने के लिए?
कई डेस्कटॉप उपयोगकर्ता इस मुद्दे भी सामना करना पड़ा। अपने डेस्कटॉप कोई लंबी चलाते हैं। इस स्थिति में, डेस्कटॉप डेटा को पुनर्प्राप्त करने की संभावना अभी भी मौजूद हैं। आप हार्ड ड्राइव आपके डेस्कटॉप के किसी अन्य कंप्यूटर से कनेक्ट होने का प्रयास कर सकते हैं और पुनर्स्थापित करने के लिए Wondershare Data Recovery का प्रयोग भी। लेकिन कृपया यह सुनिश्चित करें कि हार्ड ड्राइव अच्छी तरह से किसी अन्य कंप्यूटर पर चलाता है।
संबंधित लेख
उत्पाद से संबंधित सवाल? बोलो हमारे सहायता टीम को सीधे >>


