उपशीर्षक
- 1.1 उपशीर्षक संपादकों
- 1.2 उपशीर्षक निर्माताओं
- 1.3 उपशीर्षक Players
- 1.4 उपशीर्षक अनुवादक
- 1.5 उपशीर्षक कन्वर्टर्स
-
2 उपशीर्षक डाउनलोड करें
-
3 उपशीर्षक जोड़ें
-
4 निकालने के उपशीर्षक
MP4 फ़ाइलें Mac/जीत (Windows शामिल 10) में करने के लिए उपशीर्षक जोड़ने के लिए कैसे
एक उपशीर्षक अपने MP4 करने के लिए वीडियो जोड़ने के लिए एक परेशानी मुक्त रास्ते के लिए देख रहे हैं? यदि आप सही सॉफ़्टवेयर मिल जाए यह एक बड़ा सौदा नहीं होगा। इस ट्यूटोरियल तुम कैसे करने के लिए MP4 वीडियो उपशीर्षक जोड़ने से पहले आप यह पता करने के लिए दिखा देंगे।
भाग 1: डाउनलोड उपशीर्षक अपने MP4 वीडियो को जोड़ने के लिए कैसे
आपके पास किसी भी स्वरूप फिल्म करने के लिए अपने वांछित उपशीर्षक लोड करने के लिए, हम अत्यधिक हमारे Video Converter Ultimate (विंडोज़ 8 समर्थित) की सिफारिश की। इसके साथ, आप या तो वस्तुतः कहीं भी खेलने के लिए एक वीडियो फ़ाइल के लिए सहेजा जा रहा है, या टीवी पर देख रहा के लिए करने के लिए डीवीडी जलते के लिए MP4 वीडियो के लिए उपशीर्षक जोड़ सकते हैं। सभी सॉफ्टवेयर किया जा जाएगा। तृतीय-पक्ष उपकरण का कोई भी स्थापना की जरूरत है।
क्या वीडियो और उपशीर्षक प्रारूपों का समर्थन कर रहे हैं?
- वीडियो प्रारूपों: MP4, AVI, MKV, WMV, MPG, MPEG, VOB, टॉड, MOD, FLV, और सभी नियमित रूप से वीडियो प्रारूपों।
- उपशीर्षक प्रारूप: SRT, गधा, सर्व शिक्षा अभियान
इंटरनेट (उपशीर्षक फ़ाइलें के अधिकांश हैं .ass और .ssa फ़ाइल एक्सटेंशन. के साथ) से उपशीर्षक फ़ाइलें मिलने के बाद, हम वीडियो कनवर्टर (विंडोज़ 8 समर्थित) का उपयोग करने की आवश्यकता मर्ज उपशीर्षक MP4 वीडियो के साथ एक नई फ़ाइल में या DVD पर। अब एक फ्लैश में MP4 वीडियो पर उपशीर्षक डाल करने के लिए आसान कदम का अनुसरण करें।
चरण 1: आयात उपशीर्षक बिना MP4
इस उपशीर्षक (समर्थित Windows 8) वीडियो कनवर्टर करने के लिए स्थापित करने के बाद, प्रोग्राम चलाने के लिए और प्राथमिक windows के लिए वीडियो पर खींचकर, या MP4 वीडियो पर आपके कंप्यूटर का पता लगाएँ करने के लिए "फ़ाइलें जोड़ें" बटन पर क्लिक करके अपने MP4 वीडियो आयात करें।
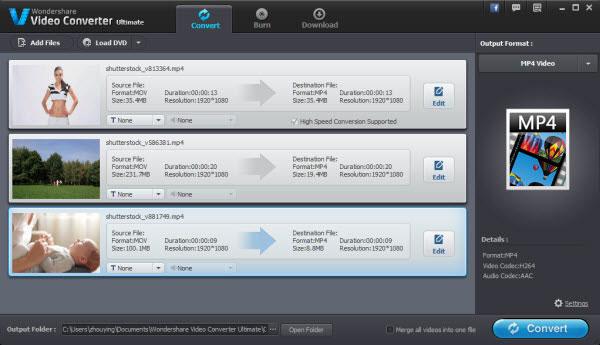
चरण 2: MP4 वीडियो के लिए उपशीर्षक जोड़ने
जब में प्राथमिक windows MP4 वीडियो दिखाने के, सही इसे सूची से क्लिक और वीडियो संपादन विंडो लॉन्च करने के लिए "संपादित करें" बटन चुनें। शीर्ष पर "उपशीर्षक" टैब पर जाएँ। तो एक बाहरी उपशीर्षक फ़ाइलें srt, सर्व शिक्षा अभियान, गधा लोड उपशीर्षक ड्रॉप-डाउन सूची खोलने के लिए "+" बटन पर क्लिक करके। उपशीर्षक लोड है के बाद, आप इसे पूर्वावलोकन खिड़कियों में उपशीर्षक के साथ एक उपयुक्त समय पर पूर्वावलोकन कर सकते हैं। डिफ़ॉल्ट शैली लागू हो जाएगा। के अलावा "T" विकल्प की जाँच करके, आप भी एक कस्टम उपशीर्षक शैली फ़ॉन्ट, रंग, आकार, स्थिति, पारदर्शिता, आदि के माध्यम से कर सकते हैं। जब आप MP4 उपशीर्षक के साथ खुश हैं, सेटिंग्स की पुष्टि करें और प्राथमिक विंडो पर वापस जाने के लिए "OK" बटन पर क्लिक करें।
नोट: तुम भी एक पाठ वॉटरमार्क या छवि वॉटरमार्क आपके उपरोक्त वीडियो संपादन विंडो में वीडियो MP4 करने के लिए छड़ी कर सकते हैं।
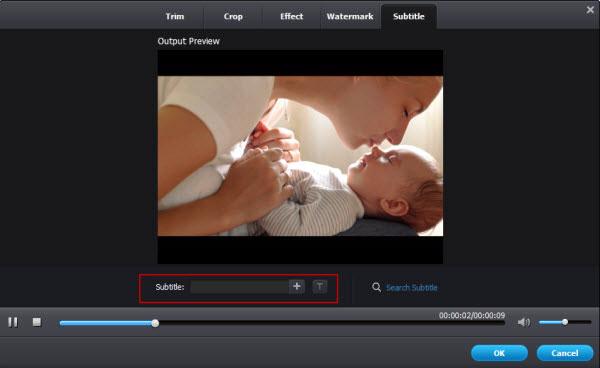
चरण 3: उपशीर्षक के साथ MP4 वीडियो निर्यात या MP4 डीवीडी के लिए जला
अब यह समय उपशीर्षक वीडियो MP4 करने के लिए स्थायी रूप से सहेजने के लिए है। सबसे पहले, एक वांछित आउटपुट स्वरूप "आउटपुट स्वरूप" विकल्प सही पक्ष पर क्लिक करके चुनें। फिर, एक वीडियो प्रारूप या iPhone, iPhone, आइपॉड, iPad के लिए प्रीसेट स्वरूपों का चयन। अंत में, रूपांतरण शुरू करने के लिए "कन्वर्ट" बटन पर क्लिक करें। उपशीर्षक स्थायी रूप से आउटपुट वीडियो पर लिखा होगा। अगर तुम उपशीर्षक के साथ MP4 DVD को बर्न करने के लिए चाहते हैं, तो आप इसे "जला" इंटरफ़ेस में जला कर सकते हैं।

आप कर रहे हैं। वीडियो कन्वर्टर के साथ, आप या तो कंप्यूटर, डिवाइस या टीवी पर खेलने के लिए MP4 वीडियो के लिए उपशीर्षक जोड़ सकते हैं।
भाग 2: एक नया MP4 फिल्म बनाने के लिए अपने स्वयं उपशीर्षक संपादित करें
आपके रिकॉर्ड किए गए MP4 वीडियो क्लिप के लिए उपशीर्षक जोड़ने के लिए, Wondershare Filmora (मूल रूप से Wondershare Video Editor) (Filmroa (मूल रूप से Wondershare Video Editor for Mac) मैक के लिए) यह बहुत ही आसान बनाता है। इस कार्यक्रम के एक व्यापक पाठ आप बेहतर स्पष्टीकरण के लिए कैप्शन जोड़ने के लिए उपयोग कर सकते हैं टेम्पलेट्स प्रदान करता है। यहाँ एक नि: शुल्क परीक्षण डाउनलोड करें:
इस कार्यक्रम के दोनों Windows और मैक मंच पर उपलब्ध है। कृपया आपके ऑपरेटिंग सिस्टम के अनुसार सही संस्करण डाउनलोड करें। बाद में, Windows संस्करण एक उदाहरण के रूप में लिया जाता है।
चरण 1: आपके स्रोत MP4 फ़ाइलें आयात करें
इस कार्यक्रम का शुभारंभ और "16: 9" या "4:3" के रूप में प्राथमिक विंडो में दर्ज पक्षानुपात का चयन करें। फिर अपने MP4 वीडियो को अपने कंप्यूटर पर फ़ाइल फ़ोल्डर से लोड करने के लिए "आयात" पर क्लिक करें। आयातित वीडियो क्लिप्स बाएँ फलक में थंबनेल के रूप में दिखाई देंगे।
जब आप सभी MP4 फ़ाइलें लोड आप की जरूरत है, बस खींचें और उन्हें करने के लिए वीडियो समयरेखा ड्रॉप।

चरण 2: MP4 वीडियो के लिए उपशीर्षक जोड़ने और इसे अनुकूलित करना
अब करने के लिए पाठ टैब स्विच करें, और तब अपने पसंदीदा टेम्पलेट जगह आप समयरेखा करना चाहते करने के लिए खींचें। अब आप एक पाठ पढ़ने के "T" थंबनेल देखेंगे।
पाठ संपादक कक्ष तक पहुँच करने के लिए डबल क्लिक करें, यहाँ आप अपना पाठ में टाइप कर सकते हैं और आप की तरह के रूप में फ़ॉन्ट, रंग, एनिमेशन, आदि को अनुकूलित करें। उस के बाद, प्ले चिह्न वास्तविक समय प्रभाव का पूर्वावलोकन करने के लिए क्लिक करें।
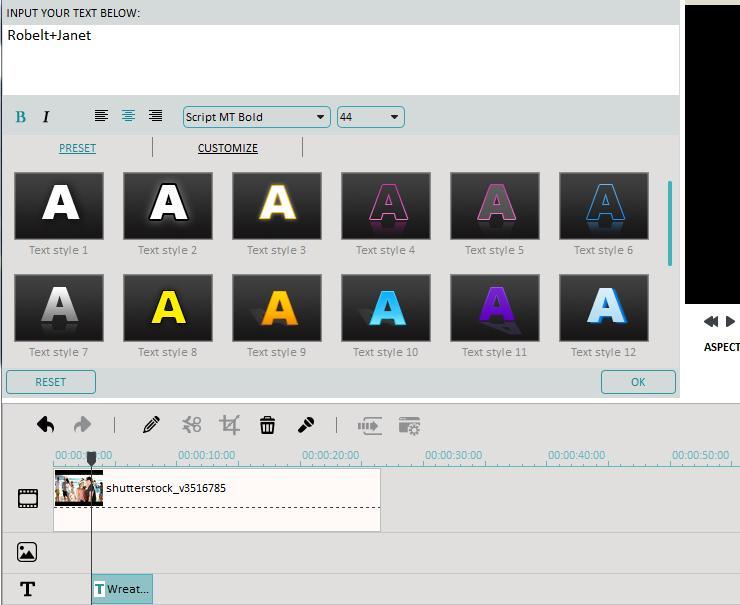
जब उपशीर्षक सही जगह में अपनी MP4 वीडियो में आते हैं, पाठ फ़ाइल अवधि के. के लिए अपने वीडियो सिंक करने के लिए खींचें इस बीच, A समयरेखा Zoomer/समयरेखा तुम बिल्कुल जगह आप चाहते हैं की स्थिति जानें मदद करने के लिए बाहर में ज़ूम करने के लिए उपलब्ध है।
चरण 3: निर्यात एक नई फिल्म
जब सब कुछ ठीक है, मारो "उपशीर्षक के साथ शामिल एक नई MP4 फ़ाइल में निर्यात करने के लिए बनाएँ"। आउटपुट विंडो में, आप MP4 से "स्वरूप" टैब का चयन कर सकते हैं, या इसे अपने कंप्यूटर पर सहेजने के लिए "iPad" की तरह एक डिवाइस के चिह्न तक लेने के लिए "उपकरणों" टैब पर जाएँ। तुम भी सीधे YouTube पर अपनी रचना को साझा कर सकते हैं, या यह एक डीवीडी डिस्क को जला।

उपरोक्त दोनों तरीकों के उपशीर्षक के लिए MP4 वीडियो जला करने के लिए आप समय और मुसीबत का एक बहुत बचत होगी। अगर आप भी अन्य वीडियो संपादन Wondershare Filmora (मूल रूप से Wondershare Video Editor), बारी बारी से, ट्रिम कर दीजिए, कट, जैसे के साथ चमक, इसके विपरीत, पृष्ठभूमि संगीत पर लागू, संक्रमण, दृश्य प्रभाव और अधिक को समायोजित कर सकते हैं की जरूरत है। उस रास्ते में, आप अपने MP4 फ़ाइलें बाहर सबसे अधिक प्राप्त कर सकते हैं। बस एक कोशिश है इस कार्यक्रम को डाउनलोड। तुम इसे प्यार करेंगे।


