डीवीडी के लिए जला सोनी प्रोमो वीडियो करने के लिए कैसे
जिनमें से प्रत्येक 30 fps पर भव्य 1080p वीडियो पर कब्जा करने के लिए सक्षम है दो नई कॉम्पैक्ट डिजिटल कैमकोर्डर, सोनी प्रोमो श्रृंखला वहन करती है। शायद आपके पास areadly एक सोनी प्रोमो camcorder MHS-TS10, MHS-TS20, MHS-TS55, MHS-TS22, MHS-CM5, MHS-PM5, MHS-FS1, MHS-FS2, MHS-FS3, आदि की तरह था। और जब आप इसे के साथ वीडियो के बहुत सारे गोली मार दी है, आप शायद सोनी प्रोमो वीडियो अधिक संग्रहण स्थान मुक्त करें या अपनी यादों को स्थायी रूप से रखने के लिए डीवीडी के लिए जला करने के लिए की जरूरत है। इस अनुच्छेद में, मैं तुम्हें सिखाने कैसे वीडियो करने के लिए डीवीडी सोनी प्रोमो camcorder से परिवर्तित करने के लिए करेंगे। उसके बाद, आप अपने आप अपने बड़े परदे टीवी पर आनंद सकता है।
सबसे पहले, आप डाउनलोड करने और मदद के लिए एक शक्तिशाली डीवीडी निर्माता को स्थापित करने के लिए की जरूरत है। इस प्रयोजन के लिए Wondershare डीवीडी निर्माता (DVD Creator for Mac ) दृढ़ता से अनुशंसा की जाती है। और इस गाइड नीचे मुख्य रूप से आप इसे अपने सोनी प्रोमो वीडियो से एक तेजस्वी डीवीडी बनाने के लिए उपयोग करने के लिए कैसे दिखाता है। यह जल्दी से, आसानी से और प्रभावी ढंग से काम करता है। आप 40 + नि: शुल्क और क्लासिक डीवीडी मेनू से टेम्पलेट आप DVD के लिए चुन सकते हैं और अपने सोनी प्रोमो वीडियो को जलाने से पहले संपादित करने के लिए कुछ आवश्यक संपादन उपकरण का चयन करें। अब, कृपया पर पढ़ें और नीचे गाइड का पालन करें।
1 अपने सोनी प्रोमो वीडियो आयात करें
सबसे पहले, अपने सोनी प्रोमो camcorder केबल के माध्यम से अपने कंप्यूटर से कनेक्ट करें, और तब सभी वीडियो आप चाहते हैं कंप्यूटर से निर्यात करें। एक बार अपने सोनी प्रोमो वीडियो पहले से ही कंप्यूटर पर संग्रहीत है, तुम सिर्फ इन वीडियो को इस सोनी प्रोमो डीवीडी जलते के लिए डीवीडी बर्नर के लिए वीडियो आयात।
यह करना, आप बाईं ओर फ़ोल्डर जहाँ आपके वीडियो संग्रहीत किए जाते हैं और फिर उन्हें लोड करने के लिए नेविगेट करने के लिए "आयात" बटन पर क्लिक करें। अब, कहा कि वीडियो थंबनेल के रूप में दिखाएगा।
इस समय में, यदि आप खेलने के क्रम को पुनर्व्यवस्थित करना चाहते हैं आप कर सकते हैं एक वीडियो शीर्षक हाइलाइट करें और तब "↑" या "↓" क्लिक करें। यदि आप और अधिक शीर्षक जोड़ना चाहते हैं, बस यह करने के लिए इंटरफ़ेस के निचले-बाएँ कोने में "जोड़ें शीर्षक" बटन क्लिक करें।
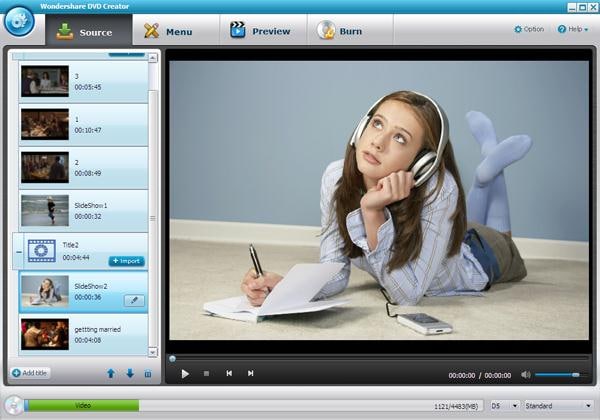
2 एक डीवीडी मेनू बनाने के लिए और संपादित सोनी प्रोमो वीडियो (वैकल्पिक)
इस सोनी प्रोमो डीवीडी बर्नर के लिए वीडियो आप नि: शुल्क डीवीडी मेनू टेम्पलेट्स का एक बहुत कुछ है और कुछ आसान संपादन उपकरण प्रदान करता है। वीडियो शीर्षक के बाईं ओर संपादित करें और तब पीछे संपादन चिह्न क्लिक करने के लिए इच्छित हाइलाइट करें। अगला, वीडियो संपादित करें पॉप-अप विंडो में किसी भी क्षेत्र के लिए वीडियो फसल, बाहर अवांछित भाग ट्रिम कर दीजिए, उपशीर्षक और वॉटरमार्क, पहलू अनुपात, चमक, इसके विपरीत, आदि समायोजित जोड़ें।
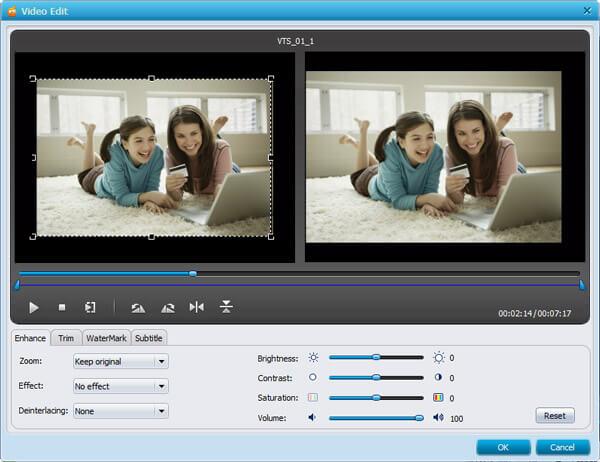
जब आप सभी संपादन नौकरियां खत्म, तुम सिर्फ इस app विंडो के शीर्ष पर मेनू टैब क्लिक करें। यहाँ, आप एक डीवीडी मेनू थंबनेल, पाठ को अनुकूलित करने या पृष्ठभूमि संगीत जोड़ने के द्वारा अपने ही डीवीडी मेनू बनाने के लिए टेम्पलेट चुन सकते हैं। अधिक डीवीडी मेनू टेम्पलेट्स चाहते हैं? तुम हरे और अधिक मुक्त मेनू टेम्पलेट्स ऑनलाइन डाउनलोड करने के लिए तीर बटन नीचे क्लिक कर सकते हैं।

3 डीवीडी जलते के लिए सोनी शुरू प्रोमो वीडियो
के बाद आप पूरी प्रोजेक्ट का पूर्वावलोकन करें और आप प्रभाव के साथ संतुष्ट हो जाएँ, आप बस अपने डीवीडी ड्राइव करने के लिए एक रिक्त डीवीडी डिस्क डालें। ध्यान दें कि DVD5 और DVD9 यहाँ समर्थित हैं। और इससे पहले कि आप एक DVD5 या DVD9 सम्मिलित करने के लिए तय, आप नीचे, जो आप जोड़ा गया वीडियो और तस्वीरों के कुल आकार से पता चलता है पर हरे रंग की पट्टी करने के लिए उल्लेख कर सकते हैं।
तो, शीर्ष पर "जला" टैब क्लिक करें, और तब "डिस्क को बर्न" टिक। अंत में, सोनी प्रोमो वीडियो डीवीडी करने के लिए जल रहा शुरू करने के लिए जला बटन क्लिक करें। जब यह किया है, लिखा डीवीडी डिस्क स्वचालित रूप से बेदखल करना होगा।
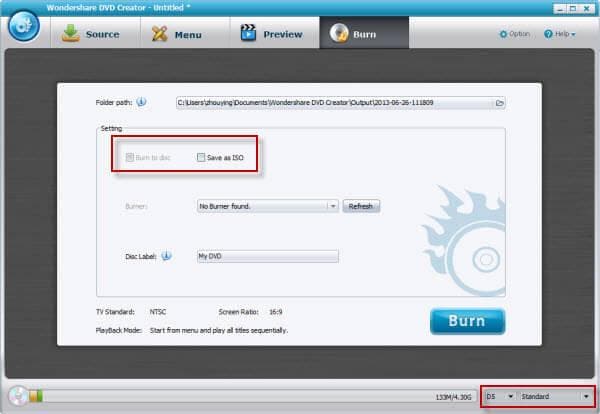
नोट: यदि आपके डीवीडी परियोजना 4.7 जी की तुलना में बड़ा है और तुम सिर्फ एक D5 डिस्क डालें एक DVD9 डिस्क नहीं है, तो प्रोग्राम यह स्वचालित रूप से संपीड़ित होगी।
संबंधित लेख
उत्पाद से संबंधित सवाल? बोलो हमारे सहायता टीम को सीधे >>



